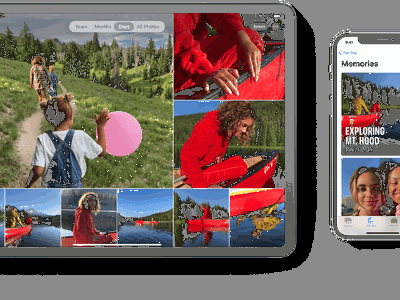
"2024 Approved Transform TikTok Videos Innovative Background Updates"

Transform TikTok Videos: Innovative Background Updates
TikTok has dramatically changed the world for digital content creators. It has provided millions of content creators a platform to design and deliver content to influence their followers. TikTok offers state-of-the-art features, such as filters, overlays, and effects to its worldwide customer base. One such feature is the green screen filter that allows changing the background of the TikTok video. Do you want to know more about the green screen in-built feature? If yes, we have got you professionally covered in the guide that will tell you everything about how to change the TikTok video background. Let’s get started.
In this article
01 Change Video Background with Green Screen Effect in TikTok
02 Get a Green Screen Background from Someone’s TikTok
03 Change TikTok Video Background in Filmora [No Green Screen]
Part 1: How to Change TikTok Video Background with Green Screen Effect?
TikTok has a lot to fascinate its users. You will find loads of features that can help you make your video content engaging. Plus, it also facilitates users to polish their content. Hiding or replacing is one of the techniques to enhance the content’s quality. TikTok comes with an in-built filter that lets you change the video background. This is likely to make your video more compelling. Here’s how you can do it by following the simple steps below.
Step 1: Create a new TikTok video
Launch the TikTok application, log in to your account and tap the + button to capture a new video.
Step 2: Open effects and choose the Green Screen option
Select rear or front camera when directed to video recording window. Choose effects at the bottom-right of the screen. From the available options, look for the green screen option and select it.

Step 3:: Select the Image to change video background
You can choose any image from your phone’s gallery to utilize it as your background. Once done, hit the Record button to capture video with your customized background.
Note: Apart from selecting your own picture, you can choose from different effects available, including the titled background or AR (augmented reality) features.
Part 2: How to Get a Green Screen Background from Someone’s TikTok?
TikTok recently introduced a fantastic feature to customize or alter your video’s background without even looking for the green screen filter on your own. The “Green Screen Duet Feature.” This feature also lets users apply another person’s video as the background.
Green screens were once only available to those who had access to, well, a green screen. Now the case is different. You can utilize this “Green Screen” feature from the various applications now, allowing you to add a customizable background to your video, and TikTok is one of them. s Various content creators customize their background with effects, a still image, or even a video from their camera roll using the TikTok app.
Imagine scrolling down the TikTok app and finding an eye-catching customized background. Yes! You can utilize it to spice up your videos as well. We have already demonstrated how you can add a green screen effect in TikTok in your videos. But did you also know you can add green screen background from someone else’s video to your TikTok? Even if you didn’t, we have compiled a step-by-step guide that will give you a perfect depiction of how you can pull it off.
Step 1: Search the Video with Green Screen Effects on TikTok
First and foremost, launch the TikTok app on your phone. Either navigate the video with a green screen effect or type Green Screen in the Search Box to find a video. Open the video and click on the Green Screen Effect in the bottom left of the screen.

Step 2: Make Your Video with the Green Screen Effect
Now, you can record your TikTok video with the green-screen effect used.
Part 3: How to Change TikTok Video Background without Green Screen in Filmora?
For Win 7 or later (64-bit)
For macOS 10.12 or later
Wondershare Filmora is one of the most popular video editing software among YouTubers. With the latest Auto-Reframe feature, you can create social media videos easier and faster. With Filmora, you can change backgrounds in your videos in various ways, with or without a green screen.
The Human Segmentation effect in Filmora’s AI Portrait lets you eliminate people from a movie’s background instead of using a green screen. It needs a very few mouse clicks, and it works the best when there are people next to the camera.
After you’ve eliminated the background, you’ll be able to see the primary foreground of your video in live time. You can then supplement your actual video with a picture or a background. You can also use the video without the background as an intermediate layer on top of another video. Follow the below steps to change the video background using this feature:
Step 1: Import Video to Timeline
Launch Filmora on your Windows PC or Mac, and then import the video to the timeline by clicking on the File and then Import Media.
Step 2: Apply Human Segmentation
Go to Effects and then select the AI Portrait to see all of the AI Portrait effects. Move the human segmentation effect to the video timeline.

Step 3: Adjust the Effect Setting (Optional)
In the preview window, you’ll notice that the subject has been separated from the video background. If necessary, double-click the video in the timeline and find the video effect field to modify the edge, thickness, and feather. You can also try the neon borders and glowing flow effects under the AI Portrait category to have some fun.

Step 4: Change the Background
Now, drop the background video to the track below the video clip to change the video background.

Step 5: Export the video with new background
Preview the final result and then click the Export button to save the video on your computer.
Note: Check this guide to find out how to upload TikTok videos on your desktop
Conclusion
To lure the viewer’s attention, there is always a necessity to create visual and audio effects in a TikTok video. A TikTok video maker may not always have the privilege of the ideal location and surroundings to make a video stand out in the vast online market. A simple way out is to use software-based simulation, which means replacing the video background with the required one rather than the original. After reading the article, we hope that you don’t have any concerns about how to change the TikTok video background.
02 Get a Green Screen Background from Someone’s TikTok
03 Change TikTok Video Background in Filmora [No Green Screen]
Part 1: How to Change TikTok Video Background with Green Screen Effect?
TikTok has a lot to fascinate its users. You will find loads of features that can help you make your video content engaging. Plus, it also facilitates users to polish their content. Hiding or replacing is one of the techniques to enhance the content’s quality. TikTok comes with an in-built filter that lets you change the video background. This is likely to make your video more compelling. Here’s how you can do it by following the simple steps below.
Step 1: Create a new TikTok video
Launch the TikTok application, log in to your account and tap the + button to capture a new video.
Step 2: Open effects and choose the Green Screen option
Select rear or front camera when directed to video recording window. Choose effects at the bottom-right of the screen. From the available options, look for the green screen option and select it.

Step 3:: Select the Image to change video background
You can choose any image from your phone’s gallery to utilize it as your background. Once done, hit the Record button to capture video with your customized background.
Note: Apart from selecting your own picture, you can choose from different effects available, including the titled background or AR (augmented reality) features.
Part 2: How to Get a Green Screen Background from Someone’s TikTok?
TikTok recently introduced a fantastic feature to customize or alter your video’s background without even looking for the green screen filter on your own. The “Green Screen Duet Feature.” This feature also lets users apply another person’s video as the background.
Green screens were once only available to those who had access to, well, a green screen. Now the case is different. You can utilize this “Green Screen” feature from the various applications now, allowing you to add a customizable background to your video, and TikTok is one of them. s Various content creators customize their background with effects, a still image, or even a video from their camera roll using the TikTok app.
Imagine scrolling down the TikTok app and finding an eye-catching customized background. Yes! You can utilize it to spice up your videos as well. We have already demonstrated how you can add a green screen effect in TikTok in your videos. But did you also know you can add green screen background from someone else’s video to your TikTok? Even if you didn’t, we have compiled a step-by-step guide that will give you a perfect depiction of how you can pull it off.
Step 1: Search the Video with Green Screen Effects on TikTok
First and foremost, launch the TikTok app on your phone. Either navigate the video with a green screen effect or type Green Screen in the Search Box to find a video. Open the video and click on the Green Screen Effect in the bottom left of the screen.

Step 2: Make Your Video with the Green Screen Effect
Now, you can record your TikTok video with the green-screen effect used.
Part 3: How to Change TikTok Video Background without Green Screen in Filmora?
For Win 7 or later (64-bit)
For macOS 10.12 or later
Wondershare Filmora is one of the most popular video editing software among YouTubers. With the latest Auto-Reframe feature, you can create social media videos easier and faster. With Filmora, you can change backgrounds in your videos in various ways, with or without a green screen.
The Human Segmentation effect in Filmora’s AI Portrait lets you eliminate people from a movie’s background instead of using a green screen. It needs a very few mouse clicks, and it works the best when there are people next to the camera.
After you’ve eliminated the background, you’ll be able to see the primary foreground of your video in live time. You can then supplement your actual video with a picture or a background. You can also use the video without the background as an intermediate layer on top of another video. Follow the below steps to change the video background using this feature:
Step 1: Import Video to Timeline
Launch Filmora on your Windows PC or Mac, and then import the video to the timeline by clicking on the File and then Import Media.
Step 2: Apply Human Segmentation
Go to Effects and then select the AI Portrait to see all of the AI Portrait effects. Move the human segmentation effect to the video timeline.

Step 3: Adjust the Effect Setting (Optional)
In the preview window, you’ll notice that the subject has been separated from the video background. If necessary, double-click the video in the timeline and find the video effect field to modify the edge, thickness, and feather. You can also try the neon borders and glowing flow effects under the AI Portrait category to have some fun.

Step 4: Change the Background
Now, drop the background video to the track below the video clip to change the video background.

Step 5: Export the video with new background
Preview the final result and then click the Export button to save the video on your computer.
Note: Check this guide to find out how to upload TikTok videos on your desktop
Conclusion
To lure the viewer’s attention, there is always a necessity to create visual and audio effects in a TikTok video. A TikTok video maker may not always have the privilege of the ideal location and surroundings to make a video stand out in the vast online market. A simple way out is to use software-based simulation, which means replacing the video background with the required one rather than the original. After reading the article, we hope that you don’t have any concerns about how to change the TikTok video background.
02 Get a Green Screen Background from Someone’s TikTok
03 Change TikTok Video Background in Filmora [No Green Screen]
Part 1: How to Change TikTok Video Background with Green Screen Effect?
TikTok has a lot to fascinate its users. You will find loads of features that can help you make your video content engaging. Plus, it also facilitates users to polish their content. Hiding or replacing is one of the techniques to enhance the content’s quality. TikTok comes with an in-built filter that lets you change the video background. This is likely to make your video more compelling. Here’s how you can do it by following the simple steps below.
Step 1: Create a new TikTok video
Launch the TikTok application, log in to your account and tap the + button to capture a new video.
Step 2: Open effects and choose the Green Screen option
Select rear or front camera when directed to video recording window. Choose effects at the bottom-right of the screen. From the available options, look for the green screen option and select it.

Step 3:: Select the Image to change video background
You can choose any image from your phone’s gallery to utilize it as your background. Once done, hit the Record button to capture video with your customized background.
Note: Apart from selecting your own picture, you can choose from different effects available, including the titled background or AR (augmented reality) features.
Part 2: How to Get a Green Screen Background from Someone’s TikTok?
TikTok recently introduced a fantastic feature to customize or alter your video’s background without even looking for the green screen filter on your own. The “Green Screen Duet Feature.” This feature also lets users apply another person’s video as the background.
Green screens were once only available to those who had access to, well, a green screen. Now the case is different. You can utilize this “Green Screen” feature from the various applications now, allowing you to add a customizable background to your video, and TikTok is one of them. s Various content creators customize their background with effects, a still image, or even a video from their camera roll using the TikTok app.
Imagine scrolling down the TikTok app and finding an eye-catching customized background. Yes! You can utilize it to spice up your videos as well. We have already demonstrated how you can add a green screen effect in TikTok in your videos. But did you also know you can add green screen background from someone else’s video to your TikTok? Even if you didn’t, we have compiled a step-by-step guide that will give you a perfect depiction of how you can pull it off.
Step 1: Search the Video with Green Screen Effects on TikTok
First and foremost, launch the TikTok app on your phone. Either navigate the video with a green screen effect or type Green Screen in the Search Box to find a video. Open the video and click on the Green Screen Effect in the bottom left of the screen.

Step 2: Make Your Video with the Green Screen Effect
Now, you can record your TikTok video with the green-screen effect used.
Part 3: How to Change TikTok Video Background without Green Screen in Filmora?
For Win 7 or later (64-bit)
For macOS 10.12 or later
Wondershare Filmora is one of the most popular video editing software among YouTubers. With the latest Auto-Reframe feature, you can create social media videos easier and faster. With Filmora, you can change backgrounds in your videos in various ways, with or without a green screen.
The Human Segmentation effect in Filmora’s AI Portrait lets you eliminate people from a movie’s background instead of using a green screen. It needs a very few mouse clicks, and it works the best when there are people next to the camera.
After you’ve eliminated the background, you’ll be able to see the primary foreground of your video in live time. You can then supplement your actual video with a picture or a background. You can also use the video without the background as an intermediate layer on top of another video. Follow the below steps to change the video background using this feature:
Step 1: Import Video to Timeline
Launch Filmora on your Windows PC or Mac, and then import the video to the timeline by clicking on the File and then Import Media.
Step 2: Apply Human Segmentation
Go to Effects and then select the AI Portrait to see all of the AI Portrait effects. Move the human segmentation effect to the video timeline.

Step 3: Adjust the Effect Setting (Optional)
In the preview window, you’ll notice that the subject has been separated from the video background. If necessary, double-click the video in the timeline and find the video effect field to modify the edge, thickness, and feather. You can also try the neon borders and glowing flow effects under the AI Portrait category to have some fun.

Step 4: Change the Background
Now, drop the background video to the track below the video clip to change the video background.

Step 5: Export the video with new background
Preview the final result and then click the Export button to save the video on your computer.
Note: Check this guide to find out how to upload TikTok videos on your desktop
Conclusion
To lure the viewer’s attention, there is always a necessity to create visual and audio effects in a TikTok video. A TikTok video maker may not always have the privilege of the ideal location and surroundings to make a video stand out in the vast online market. A simple way out is to use software-based simulation, which means replacing the video background with the required one rather than the original. After reading the article, we hope that you don’t have any concerns about how to change the TikTok video background.
02 Get a Green Screen Background from Someone’s TikTok
03 Change TikTok Video Background in Filmora [No Green Screen]
Part 1: How to Change TikTok Video Background with Green Screen Effect?
TikTok has a lot to fascinate its users. You will find loads of features that can help you make your video content engaging. Plus, it also facilitates users to polish their content. Hiding or replacing is one of the techniques to enhance the content’s quality. TikTok comes with an in-built filter that lets you change the video background. This is likely to make your video more compelling. Here’s how you can do it by following the simple steps below.
Step 1: Create a new TikTok video
Launch the TikTok application, log in to your account and tap the + button to capture a new video.
Step 2: Open effects and choose the Green Screen option
Select rear or front camera when directed to video recording window. Choose effects at the bottom-right of the screen. From the available options, look for the green screen option and select it.

Step 3:: Select the Image to change video background
You can choose any image from your phone’s gallery to utilize it as your background. Once done, hit the Record button to capture video with your customized background.
Note: Apart from selecting your own picture, you can choose from different effects available, including the titled background or AR (augmented reality) features.
Part 2: How to Get a Green Screen Background from Someone’s TikTok?
TikTok recently introduced a fantastic feature to customize or alter your video’s background without even looking for the green screen filter on your own. The “Green Screen Duet Feature.” This feature also lets users apply another person’s video as the background.
Green screens were once only available to those who had access to, well, a green screen. Now the case is different. You can utilize this “Green Screen” feature from the various applications now, allowing you to add a customizable background to your video, and TikTok is one of them. s Various content creators customize their background with effects, a still image, or even a video from their camera roll using the TikTok app.
Imagine scrolling down the TikTok app and finding an eye-catching customized background. Yes! You can utilize it to spice up your videos as well. We have already demonstrated how you can add a green screen effect in TikTok in your videos. But did you also know you can add green screen background from someone else’s video to your TikTok? Even if you didn’t, we have compiled a step-by-step guide that will give you a perfect depiction of how you can pull it off.
Step 1: Search the Video with Green Screen Effects on TikTok
First and foremost, launch the TikTok app on your phone. Either navigate the video with a green screen effect or type Green Screen in the Search Box to find a video. Open the video and click on the Green Screen Effect in the bottom left of the screen.

Step 2: Make Your Video with the Green Screen Effect
Now, you can record your TikTok video with the green-screen effect used.
Part 3: How to Change TikTok Video Background without Green Screen in Filmora?
For Win 7 or later (64-bit)
For macOS 10.12 or later
Wondershare Filmora is one of the most popular video editing software among YouTubers. With the latest Auto-Reframe feature, you can create social media videos easier and faster. With Filmora, you can change backgrounds in your videos in various ways, with or without a green screen.
The Human Segmentation effect in Filmora’s AI Portrait lets you eliminate people from a movie’s background instead of using a green screen. It needs a very few mouse clicks, and it works the best when there are people next to the camera.
After you’ve eliminated the background, you’ll be able to see the primary foreground of your video in live time. You can then supplement your actual video with a picture or a background. You can also use the video without the background as an intermediate layer on top of another video. Follow the below steps to change the video background using this feature:
Step 1: Import Video to Timeline
Launch Filmora on your Windows PC or Mac, and then import the video to the timeline by clicking on the File and then Import Media.
Step 2: Apply Human Segmentation
Go to Effects and then select the AI Portrait to see all of the AI Portrait effects. Move the human segmentation effect to the video timeline.

Step 3: Adjust the Effect Setting (Optional)
In the preview window, you’ll notice that the subject has been separated from the video background. If necessary, double-click the video in the timeline and find the video effect field to modify the edge, thickness, and feather. You can also try the neon borders and glowing flow effects under the AI Portrait category to have some fun.

Step 4: Change the Background
Now, drop the background video to the track below the video clip to change the video background.

Step 5: Export the video with new background
Preview the final result and then click the Export button to save the video on your computer.
Note: Check this guide to find out how to upload TikTok videos on your desktop
Conclusion
To lure the viewer’s attention, there is always a necessity to create visual and audio effects in a TikTok video. A TikTok video maker may not always have the privilege of the ideal location and surroundings to make a video stand out in the vast online market. A simple way out is to use software-based simulation, which means replacing the video background with the required one rather than the original. After reading the article, we hope that you don’t have any concerns about how to change the TikTok video background.
Chrome/Android/iOS Users’ Guide to Perfecting TikTok Video Posts
Tiktok started out as a popular video-sharing platform for smartphones, but due to the massive response it got from people all around the world, it also launched a desktop version in 2021.
While creating, editing, and uploading videos on Tiktok via smartphones is as easy as pie, many people find it confusing, especially those new to this platform.
Therefore, in this article, we have compiled a step-by-step guide on how to upload Tiktok videos on Chrome, Android, and iPhone.
So, let’s get into it asap!
Upload Tiktok Videos on Chrome
Uploading Tiktok videos via Chrome is quite an easy and straightforward process. Just follow these steps, and you’re done!
Step 1
Go to the website version of Tiktok from Chrome, and click on “Log In” at the top-right corner of the page. You can also click on “Log In” under the “Following” option on the left.

Step 2
You will get a popup asking you to either sign up to Tiktok or log in using your email, Facebook, Twitter, Google, Apple, or Instagram. You can choose whichever option you find convenient.

Step 3
Click on the “Upload” option indicated by a cloud with an arrow.

Step 4
Click on “Select Video to Upload” and choose a video from your PC’s storage.

Step 5
Once the video is uploaded, add a caption with hashtags and select the cover for your video.

Step 6
The next step is to choose whether your video can be viewed by the public or your friends or whether you want to keep it private from everyone.

Step 7
You can also allow or restrict users to comment on your video, make duets, or stitch your video.

Step 8
Once you have adjusted all the settings, click on “Post” to upload the video to Tiktok.

Your video will be uploaded on Tiktok and ready to receive comments and likes!
Wasn’t that easy?
Now, if you want to upload a Tiktok video on Android or iPhone, we have a tutorial for that too!
Upload Tiktok Videos on Android/iPhone
Here are the steps to upload Tiktok videos on Android or iPhone.
Step 1
Launch the Tiktok app on your Android or iOS device, and sign up using any of the given methods or log in if you already have an account.

Step 2
Click on the “+” sign to go to the video recording page.

Step 3
Click on the “Upload” option at the bottom right of the screen. This will take you to your device’s gallery/photos.

Step 4
Tap on the video you want to upload to Tiktok and click “Next.”

Step 5
On the next page, you will see several different options to edit your video.

- You can add filters to your video by tapping on the “Filter” option at the top.


- To trim, rotate, and set the playback speed of your video, tap on “Adjust Clips.”


- You can also add voice effects to your videos by tapping on the “Voice Effects” button.


- If you want to explain something during the video, you can do so by adding a voiceover.


- To add effects to your video from Tiktok’s built-in effects library, tap on “Effects.”


- To add text to your video, click on the “Text” button.


- Lastly, you can also add stickers to your videos by tapping on the “Stickers” icon.


Step 6
Once you’ve edited the video, tap “Next” and adjust the settings for posting the video. You can add a description, hashtags, tag friends, etc. You can also customize the viewers, and allow or restrict comments and duets.
Click “Post” to upload your video to Tiktok!

You have now successfully uploaded your video on Tiktok via Android or iPhone.
Conclusion
Gone are the days when there were only a handful of social media options. Now, there are many platforms that you need, to have a distinct online presence. And, some of them are too famous to ignore, like Tiktok!
In this article we have gone over several ways on how to upload Tiktok videos on Chrome, Android, and iPhone. We hope it will help you learn the basics of refining your videos before you put them out there for the world to see!
Step 2
You will get a popup asking you to either sign up to Tiktok or log in using your email, Facebook, Twitter, Google, Apple, or Instagram. You can choose whichever option you find convenient.

Step 3
Click on the “Upload” option indicated by a cloud with an arrow.

Step 4
Click on “Select Video to Upload” and choose a video from your PC’s storage.

Step 5
Once the video is uploaded, add a caption with hashtags and select the cover for your video.

Step 6
The next step is to choose whether your video can be viewed by the public or your friends or whether you want to keep it private from everyone.

Step 7
You can also allow or restrict users to comment on your video, make duets, or stitch your video.

Step 8
Once you have adjusted all the settings, click on “Post” to upload the video to Tiktok.

Your video will be uploaded on Tiktok and ready to receive comments and likes!
Wasn’t that easy?
Now, if you want to upload a Tiktok video on Android or iPhone, we have a tutorial for that too!
Upload Tiktok Videos on Android/iPhone
Here are the steps to upload Tiktok videos on Android or iPhone.
Step 1
Launch the Tiktok app on your Android or iOS device, and sign up using any of the given methods or log in if you already have an account.

Step 2
Click on the “+” sign to go to the video recording page.

Step 3
Click on the “Upload” option at the bottom right of the screen. This will take you to your device’s gallery/photos.

Step 4
Tap on the video you want to upload to Tiktok and click “Next.”

Step 5
On the next page, you will see several different options to edit your video.

- You can add filters to your video by tapping on the “Filter” option at the top.


- To trim, rotate, and set the playback speed of your video, tap on “Adjust Clips.”


- You can also add voice effects to your videos by tapping on the “Voice Effects” button.


- If you want to explain something during the video, you can do so by adding a voiceover.


- To add effects to your video from Tiktok’s built-in effects library, tap on “Effects.”


- To add text to your video, click on the “Text” button.


- Lastly, you can also add stickers to your videos by tapping on the “Stickers” icon.


Step 6
Once you’ve edited the video, tap “Next” and adjust the settings for posting the video. You can add a description, hashtags, tag friends, etc. You can also customize the viewers, and allow or restrict comments and duets.
Click “Post” to upload your video to Tiktok!

You have now successfully uploaded your video on Tiktok via Android or iPhone.
Conclusion
Gone are the days when there were only a handful of social media options. Now, there are many platforms that you need, to have a distinct online presence. And, some of them are too famous to ignore, like Tiktok!
In this article we have gone over several ways on how to upload Tiktok videos on Chrome, Android, and iPhone. We hope it will help you learn the basics of refining your videos before you put them out there for the world to see!
Step 2
You will get a popup asking you to either sign up to Tiktok or log in using your email, Facebook, Twitter, Google, Apple, or Instagram. You can choose whichever option you find convenient.

Step 3
Click on the “Upload” option indicated by a cloud with an arrow.

Step 4
Click on “Select Video to Upload” and choose a video from your PC’s storage.

Step 5
Once the video is uploaded, add a caption with hashtags and select the cover for your video.

Step 6
The next step is to choose whether your video can be viewed by the public or your friends or whether you want to keep it private from everyone.

Step 7
You can also allow or restrict users to comment on your video, make duets, or stitch your video.

Step 8
Once you have adjusted all the settings, click on “Post” to upload the video to Tiktok.

Your video will be uploaded on Tiktok and ready to receive comments and likes!
Wasn’t that easy?
Now, if you want to upload a Tiktok video on Android or iPhone, we have a tutorial for that too!
Upload Tiktok Videos on Android/iPhone
Here are the steps to upload Tiktok videos on Android or iPhone.
Step 1
Launch the Tiktok app on your Android or iOS device, and sign up using any of the given methods or log in if you already have an account.

Step 2
Click on the “+” sign to go to the video recording page.

Step 3
Click on the “Upload” option at the bottom right of the screen. This will take you to your device’s gallery/photos.

Step 4
Tap on the video you want to upload to Tiktok and click “Next.”

Step 5
On the next page, you will see several different options to edit your video.

- You can add filters to your video by tapping on the “Filter” option at the top.


- To trim, rotate, and set the playback speed of your video, tap on “Adjust Clips.”


- You can also add voice effects to your videos by tapping on the “Voice Effects” button.


- If you want to explain something during the video, you can do so by adding a voiceover.


- To add effects to your video from Tiktok’s built-in effects library, tap on “Effects.”


- To add text to your video, click on the “Text” button.


- Lastly, you can also add stickers to your videos by tapping on the “Stickers” icon.


Step 6
Once you’ve edited the video, tap “Next” and adjust the settings for posting the video. You can add a description, hashtags, tag friends, etc. You can also customize the viewers, and allow or restrict comments and duets.
Click “Post” to upload your video to Tiktok!

You have now successfully uploaded your video on Tiktok via Android or iPhone.
Conclusion
Gone are the days when there were only a handful of social media options. Now, there are many platforms that you need, to have a distinct online presence. And, some of them are too famous to ignore, like Tiktok!
In this article we have gone over several ways on how to upload Tiktok videos on Chrome, Android, and iPhone. We hope it will help you learn the basics of refining your videos before you put them out there for the world to see!
Step 2
You will get a popup asking you to either sign up to Tiktok or log in using your email, Facebook, Twitter, Google, Apple, or Instagram. You can choose whichever option you find convenient.

Step 3
Click on the “Upload” option indicated by a cloud with an arrow.

Step 4
Click on “Select Video to Upload” and choose a video from your PC’s storage.

Step 5
Once the video is uploaded, add a caption with hashtags and select the cover for your video.

Step 6
The next step is to choose whether your video can be viewed by the public or your friends or whether you want to keep it private from everyone.

Step 7
You can also allow or restrict users to comment on your video, make duets, or stitch your video.

Step 8
Once you have adjusted all the settings, click on “Post” to upload the video to Tiktok.

Your video will be uploaded on Tiktok and ready to receive comments and likes!
Wasn’t that easy?
Now, if you want to upload a Tiktok video on Android or iPhone, we have a tutorial for that too!
Upload Tiktok Videos on Android/iPhone
Here are the steps to upload Tiktok videos on Android or iPhone.
Step 1
Launch the Tiktok app on your Android or iOS device, and sign up using any of the given methods or log in if you already have an account.

Step 2
Click on the “+” sign to go to the video recording page.

Step 3
Click on the “Upload” option at the bottom right of the screen. This will take you to your device’s gallery/photos.

Step 4
Tap on the video you want to upload to Tiktok and click “Next.”

Step 5
On the next page, you will see several different options to edit your video.

- You can add filters to your video by tapping on the “Filter” option at the top.


- To trim, rotate, and set the playback speed of your video, tap on “Adjust Clips.”


- You can also add voice effects to your videos by tapping on the “Voice Effects” button.


- If you want to explain something during the video, you can do so by adding a voiceover.


- To add effects to your video from Tiktok’s built-in effects library, tap on “Effects.”


- To add text to your video, click on the “Text” button.


- Lastly, you can also add stickers to your videos by tapping on the “Stickers” icon.


Step 6
Once you’ve edited the video, tap “Next” and adjust the settings for posting the video. You can add a description, hashtags, tag friends, etc. You can also customize the viewers, and allow or restrict comments and duets.
Click “Post” to upload your video to Tiktok!

You have now successfully uploaded your video on Tiktok via Android or iPhone.
Conclusion
Gone are the days when there were only a handful of social media options. Now, there are many platforms that you need, to have a distinct online presence. And, some of them are too famous to ignore, like Tiktok!
In this article we have gone over several ways on how to upload Tiktok videos on Chrome, Android, and iPhone. We hope it will help you learn the basics of refining your videos before you put them out there for the world to see!
Also read:
- [New] 2024 Approved Elevate Your TikTok Footage with Stunning Template Techniques
- [New] In 2024, Explore and Learn Personalized TikTok Identifier Creation
- [New] In 2024, Fostering Duets TikTok Vocal Pairings
- [New] In 2024, Unleash Your Editing Skills Changing Backdrops in 3 Ways on TikTok
- [New] In 2024, Voice-in-Unison for the Digital Stage
- [New] Mastering Zoom Discussion Essential Tactics for Virtual Conversations for 2024
- [Updated] How To Join Someone’s Live on TikTok as a Guest
- 2024 Approved Transform Your Thought Processes - Mematic App
- Breaking Down the Myth: Understanding Why ChatGPT Remains Un-Jailbroken - 7 Insights
- Effortless E-Reading on Amazon's Kindle: A Complete Tutorial for Converting PDF Documents to MOBI Format
- Fix App Not Available in Your Country Play Store Problem on Vivo V30 | Dr.fone
- How to Personalize Your Windows Defender Preferences: A Guide by YL Computing
- How to Spy on Text Messages from Computer & Motorola Moto G23 | Dr.fone
- Immediate Fix for Freezing or Crashed TikTok App on Android/iPhone for 2024
- In 2024, A Swift Guide to Faster, More Engaging TikToks
- Mastering ChatGPT's PDF Reading Capabilities: Top Four Methods Revealed
- Zero Price, Limitless Possibilities - Apowersoft Screenshot Tool Review for 2024
- Title: 2024 Approved Transform TikTok Videos Innovative Background Updates
- Author: Stephen
- Created at : 2024-11-26 21:10:28
- Updated at : 2024-12-03 11:36:53
- Link: https://tiktok-video-recordings.techidaily.com/2024-approved-transform-tiktok-videos-innovative-background-updates/
- License: This work is licensed under CC BY-NC-SA 4.0.