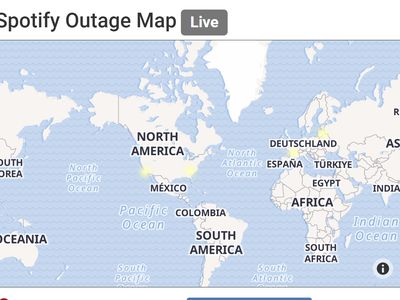
"2024 Approved Transforming Footage Into Viral Content on TikTok From Computer"

Transforming Footage Into Viral Content on TikTok From Computer
How to Upload a Video to TikTok from Mac or PC

Shanoon Cox
Dec 14, 2023• Proven solutions
TikTok has won the hearts of millions of people around the globe. Do you use the platform just to watch videos or do you upload your content too? If you said yes to the second part of the question then we are here to make your life easy. Users often spend needlessly extra time and energy when it comes to uploading edited videos on the mobile app of Tiktok.
Editing the chosen video on your computer then transferring it to your phone and uploading it to the app is a long and tedious process. It is not needed and we are here to tell you how to do it faster and easier.
Methods of Uploading Videos to TikTok on Mac OS
Methods of Uploading Videos to TikTok on Windows
Methods of Uploading Videos to TikTok on Mac OS
TikTok users like you flock to the app due to its entertainment value, global reach, and ease of use. When we talk about ease of use, we refer to the option of directly uploading a video on your TikTok profile from Mac.
The best thing about TikTok on Mac is that it has made it fairly easy for anyone to use their platform. If you want to upload a video to TikTok on Mac OS you will find it a child’s play. TikTok has a website version of the platform for people to use if they are on their computer.
You should choose a video that has already been editing by video editing software as the website will not allow you to make any edits. We always emphasize using only the best video editor for Mac.
Go to Safari and search for the website of TikTok.
Once you are on there, you will need to Log in to your account by clicking on the button that appears on the top right corner of the window.
After you are in, you need to locate and click on the Cloud icon which will open a window for you to upload your video.
![]()
Once the video is uploaded, you will be asked to put in a caption. We advise you to keep the caption quirky and fun. Another quick tip is that you should use hashtags that are trending at the moment as that will increase the visual appearance of your video more.
Time to choose a cover! Drag the frame to any part of the video to choose the thumbnail that you want as the cover of your content.

Lastly, choose the audience of the video according to your preference in the same window.
Your video is ready to be uploaded and all you need to do now is to click on the Upload button that is on the bottom right of the dialog box.
Methods of Uploading Videos to TikTok on Windows
As a person who does not own a Mac, you might be wondering if this article is for you or not. From this point onwards, the method will be for people who have a PC. To upload a video to TikTok from a PC, you can follow the same steps as above.
Believe it or not, the simplest way to upload videos to TikTok on Windows is the one that we have described in detail above. Of course, you will need to remember to edit the videos beforehand with the assistance of Tiktok video editing software.
If you wish to up your game and follow the best method and not the simplest one then we have something for you. The answer for many TikTok users is an android emulator. It is a sort of an application that behaves like an android device on your PC. It can be downloaded directly on Windows and used from your computer.
The benefit is that it will allow you to use the application version of TikTok which will allow you to edit the video just like you do on your smartphone.
You can use any Android emulator but we will advise you to use Bluestacks. The reason is that it is completely free and its interface is user-friendly
- Go to the official website of Bluestacks and download the application.

Once the download is complete, run the application.
When you are on the home screen of the app, click on the Game center.

Under the “recommended for you” section, you will need to select Google Play Store.
Now comes the time where you will need to sign in to your already existing Google account.
Locate the search bar of the Play Store and search for the application of TikTok.

Install the application, sign in, and run it like you normally would on your smartphone.
It is time to upload your videos but you will need to do it through Bluestacks. Simply open Bluestacks, go to Home, and reach Library. Here you will find the Systems app, click on it and you will land at Media manager.

On the bottom left corner of the window, you will select Import from Windows.
Find the video of your choice and select it.
Return to the TikTok app and upload the video as you normally would on your smartphone.
Best Video Editor for TikTok
No matter if you are searching for a video editor for PC or Mac, we would vote FilmoraX video edito r as the best for the job. This is the software that is trending in the circles of Tiktokers owing to how easy it is to use.
With Filmora X, you can seamlessly cut or trim videos. You can set your video’s aspect ratio or resolution according to your specifications. Not only that, you can create a separate soundtrack just for your video!
Filmora X has astounding sound and visual editing effects and tools and it also supports 4K editing. With such software, creating masterpieces on TikTok will take minimal effort on your side.
Learn More: FAQ you need to know when using TikTok on iPhone/Mac

Shanoon Cox
Shanoon Cox is a writer and a lover of all things video.
Follow @Shanoon Cox
Shanoon Cox
Dec 14, 2023• Proven solutions
TikTok has won the hearts of millions of people around the globe. Do you use the platform just to watch videos or do you upload your content too? If you said yes to the second part of the question then we are here to make your life easy. Users often spend needlessly extra time and energy when it comes to uploading edited videos on the mobile app of Tiktok.
Editing the chosen video on your computer then transferring it to your phone and uploading it to the app is a long and tedious process. It is not needed and we are here to tell you how to do it faster and easier.
Methods of Uploading Videos to TikTok on Mac OS
Methods of Uploading Videos to TikTok on Windows
Methods of Uploading Videos to TikTok on Mac OS
TikTok users like you flock to the app due to its entertainment value, global reach, and ease of use. When we talk about ease of use, we refer to the option of directly uploading a video on your TikTok profile from Mac.
The best thing about TikTok on Mac is that it has made it fairly easy for anyone to use their platform. If you want to upload a video to TikTok on Mac OS you will find it a child’s play. TikTok has a website version of the platform for people to use if they are on their computer.
You should choose a video that has already been editing by video editing software as the website will not allow you to make any edits. We always emphasize using only the best video editor for Mac.
Go to Safari and search for the website of TikTok.
Once you are on there, you will need to Log in to your account by clicking on the button that appears on the top right corner of the window.
After you are in, you need to locate and click on the Cloud icon which will open a window for you to upload your video.
![]()
Once the video is uploaded, you will be asked to put in a caption. We advise you to keep the caption quirky and fun. Another quick tip is that you should use hashtags that are trending at the moment as that will increase the visual appearance of your video more.
Time to choose a cover! Drag the frame to any part of the video to choose the thumbnail that you want as the cover of your content.

Lastly, choose the audience of the video according to your preference in the same window.
Your video is ready to be uploaded and all you need to do now is to click on the Upload button that is on the bottom right of the dialog box.
Methods of Uploading Videos to TikTok on Windows
As a person who does not own a Mac, you might be wondering if this article is for you or not. From this point onwards, the method will be for people who have a PC. To upload a video to TikTok from a PC, you can follow the same steps as above.
Believe it or not, the simplest way to upload videos to TikTok on Windows is the one that we have described in detail above. Of course, you will need to remember to edit the videos beforehand with the assistance of Tiktok video editing software.
If you wish to up your game and follow the best method and not the simplest one then we have something for you. The answer for many TikTok users is an android emulator. It is a sort of an application that behaves like an android device on your PC. It can be downloaded directly on Windows and used from your computer.
The benefit is that it will allow you to use the application version of TikTok which will allow you to edit the video just like you do on your smartphone.
You can use any Android emulator but we will advise you to use Bluestacks. The reason is that it is completely free and its interface is user-friendly
- Go to the official website of Bluestacks and download the application.

Once the download is complete, run the application.
When you are on the home screen of the app, click on the Game center.

Under the “recommended for you” section, you will need to select Google Play Store.
Now comes the time where you will need to sign in to your already existing Google account.
Locate the search bar of the Play Store and search for the application of TikTok.

Install the application, sign in, and run it like you normally would on your smartphone.
It is time to upload your videos but you will need to do it through Bluestacks. Simply open Bluestacks, go to Home, and reach Library. Here you will find the Systems app, click on it and you will land at Media manager.

On the bottom left corner of the window, you will select Import from Windows.
Find the video of your choice and select it.
Return to the TikTok app and upload the video as you normally would on your smartphone.
Best Video Editor for TikTok
No matter if you are searching for a video editor for PC or Mac, we would vote FilmoraX video edito r as the best for the job. This is the software that is trending in the circles of Tiktokers owing to how easy it is to use.
With Filmora X, you can seamlessly cut or trim videos. You can set your video’s aspect ratio or resolution according to your specifications. Not only that, you can create a separate soundtrack just for your video!
Filmora X has astounding sound and visual editing effects and tools and it also supports 4K editing. With such software, creating masterpieces on TikTok will take minimal effort on your side.
Learn More: FAQ you need to know when using TikTok on iPhone/Mac

Shanoon Cox
Shanoon Cox is a writer and a lover of all things video.
Follow @Shanoon Cox
Shanoon Cox
Dec 14, 2023• Proven solutions
TikTok has won the hearts of millions of people around the globe. Do you use the platform just to watch videos or do you upload your content too? If you said yes to the second part of the question then we are here to make your life easy. Users often spend needlessly extra time and energy when it comes to uploading edited videos on the mobile app of Tiktok.
Editing the chosen video on your computer then transferring it to your phone and uploading it to the app is a long and tedious process. It is not needed and we are here to tell you how to do it faster and easier.
Methods of Uploading Videos to TikTok on Mac OS
Methods of Uploading Videos to TikTok on Windows
Methods of Uploading Videos to TikTok on Mac OS
TikTok users like you flock to the app due to its entertainment value, global reach, and ease of use. When we talk about ease of use, we refer to the option of directly uploading a video on your TikTok profile from Mac.
The best thing about TikTok on Mac is that it has made it fairly easy for anyone to use their platform. If you want to upload a video to TikTok on Mac OS you will find it a child’s play. TikTok has a website version of the platform for people to use if they are on their computer.
You should choose a video that has already been editing by video editing software as the website will not allow you to make any edits. We always emphasize using only the best video editor for Mac.
Go to Safari and search for the website of TikTok.
Once you are on there, you will need to Log in to your account by clicking on the button that appears on the top right corner of the window.
After you are in, you need to locate and click on the Cloud icon which will open a window for you to upload your video.
![]()
Once the video is uploaded, you will be asked to put in a caption. We advise you to keep the caption quirky and fun. Another quick tip is that you should use hashtags that are trending at the moment as that will increase the visual appearance of your video more.
Time to choose a cover! Drag the frame to any part of the video to choose the thumbnail that you want as the cover of your content.

Lastly, choose the audience of the video according to your preference in the same window.
Your video is ready to be uploaded and all you need to do now is to click on the Upload button that is on the bottom right of the dialog box.
Methods of Uploading Videos to TikTok on Windows
As a person who does not own a Mac, you might be wondering if this article is for you or not. From this point onwards, the method will be for people who have a PC. To upload a video to TikTok from a PC, you can follow the same steps as above.
Believe it or not, the simplest way to upload videos to TikTok on Windows is the one that we have described in detail above. Of course, you will need to remember to edit the videos beforehand with the assistance of Tiktok video editing software.
If you wish to up your game and follow the best method and not the simplest one then we have something for you. The answer for many TikTok users is an android emulator. It is a sort of an application that behaves like an android device on your PC. It can be downloaded directly on Windows and used from your computer.
The benefit is that it will allow you to use the application version of TikTok which will allow you to edit the video just like you do on your smartphone.
You can use any Android emulator but we will advise you to use Bluestacks. The reason is that it is completely free and its interface is user-friendly
- Go to the official website of Bluestacks and download the application.

Once the download is complete, run the application.
When you are on the home screen of the app, click on the Game center.

Under the “recommended for you” section, you will need to select Google Play Store.
Now comes the time where you will need to sign in to your already existing Google account.
Locate the search bar of the Play Store and search for the application of TikTok.

Install the application, sign in, and run it like you normally would on your smartphone.
It is time to upload your videos but you will need to do it through Bluestacks. Simply open Bluestacks, go to Home, and reach Library. Here you will find the Systems app, click on it and you will land at Media manager.

On the bottom left corner of the window, you will select Import from Windows.
Find the video of your choice and select it.
Return to the TikTok app and upload the video as you normally would on your smartphone.
Best Video Editor for TikTok
No matter if you are searching for a video editor for PC or Mac, we would vote FilmoraX video edito r as the best for the job. This is the software that is trending in the circles of Tiktokers owing to how easy it is to use.
With Filmora X, you can seamlessly cut or trim videos. You can set your video’s aspect ratio or resolution according to your specifications. Not only that, you can create a separate soundtrack just for your video!
Filmora X has astounding sound and visual editing effects and tools and it also supports 4K editing. With such software, creating masterpieces on TikTok will take minimal effort on your side.
Learn More: FAQ you need to know when using TikTok on iPhone/Mac

Shanoon Cox
Shanoon Cox is a writer and a lover of all things video.
Follow @Shanoon Cox
Shanoon Cox
Dec 14, 2023• Proven solutions
TikTok has won the hearts of millions of people around the globe. Do you use the platform just to watch videos or do you upload your content too? If you said yes to the second part of the question then we are here to make your life easy. Users often spend needlessly extra time and energy when it comes to uploading edited videos on the mobile app of Tiktok.
Editing the chosen video on your computer then transferring it to your phone and uploading it to the app is a long and tedious process. It is not needed and we are here to tell you how to do it faster and easier.
Methods of Uploading Videos to TikTok on Mac OS
Methods of Uploading Videos to TikTok on Windows
Methods of Uploading Videos to TikTok on Mac OS
TikTok users like you flock to the app due to its entertainment value, global reach, and ease of use. When we talk about ease of use, we refer to the option of directly uploading a video on your TikTok profile from Mac.
The best thing about TikTok on Mac is that it has made it fairly easy for anyone to use their platform. If you want to upload a video to TikTok on Mac OS you will find it a child’s play. TikTok has a website version of the platform for people to use if they are on their computer.
You should choose a video that has already been editing by video editing software as the website will not allow you to make any edits. We always emphasize using only the best video editor for Mac.
Go to Safari and search for the website of TikTok.
Once you are on there, you will need to Log in to your account by clicking on the button that appears on the top right corner of the window.
After you are in, you need to locate and click on the Cloud icon which will open a window for you to upload your video.
![]()
Once the video is uploaded, you will be asked to put in a caption. We advise you to keep the caption quirky and fun. Another quick tip is that you should use hashtags that are trending at the moment as that will increase the visual appearance of your video more.
Time to choose a cover! Drag the frame to any part of the video to choose the thumbnail that you want as the cover of your content.

Lastly, choose the audience of the video according to your preference in the same window.
Your video is ready to be uploaded and all you need to do now is to click on the Upload button that is on the bottom right of the dialog box.
Methods of Uploading Videos to TikTok on Windows
As a person who does not own a Mac, you might be wondering if this article is for you or not. From this point onwards, the method will be for people who have a PC. To upload a video to TikTok from a PC, you can follow the same steps as above.
Believe it or not, the simplest way to upload videos to TikTok on Windows is the one that we have described in detail above. Of course, you will need to remember to edit the videos beforehand with the assistance of Tiktok video editing software.
If you wish to up your game and follow the best method and not the simplest one then we have something for you. The answer for many TikTok users is an android emulator. It is a sort of an application that behaves like an android device on your PC. It can be downloaded directly on Windows and used from your computer.
The benefit is that it will allow you to use the application version of TikTok which will allow you to edit the video just like you do on your smartphone.
You can use any Android emulator but we will advise you to use Bluestacks. The reason is that it is completely free and its interface is user-friendly
- Go to the official website of Bluestacks and download the application.

Once the download is complete, run the application.
When you are on the home screen of the app, click on the Game center.

Under the “recommended for you” section, you will need to select Google Play Store.
Now comes the time where you will need to sign in to your already existing Google account.
Locate the search bar of the Play Store and search for the application of TikTok.

Install the application, sign in, and run it like you normally would on your smartphone.
It is time to upload your videos but you will need to do it through Bluestacks. Simply open Bluestacks, go to Home, and reach Library. Here you will find the Systems app, click on it and you will land at Media manager.

On the bottom left corner of the window, you will select Import from Windows.
Find the video of your choice and select it.
Return to the TikTok app and upload the video as you normally would on your smartphone.
Best Video Editor for TikTok
No matter if you are searching for a video editor for PC or Mac, we would vote FilmoraX video edito r as the best for the job. This is the software that is trending in the circles of Tiktokers owing to how easy it is to use.
With Filmora X, you can seamlessly cut or trim videos. You can set your video’s aspect ratio or resolution according to your specifications. Not only that, you can create a separate soundtrack just for your video!
Filmora X has astounding sound and visual editing effects and tools and it also supports 4K editing. With such software, creating masterpieces on TikTok will take minimal effort on your side.
Learn More: FAQ you need to know when using TikTok on iPhone/Mac

Shanoon Cox
Shanoon Cox is a writer and a lover of all things video.
Follow @Shanoon Cox
5 Proven Techniques for Live Streaming on TikTok Desktop
Content creators on TikTok adopt various creative ways to engage audiences. Many fashion influencers provide makeup tutorials by doing a live stream on TikTok. Moreover, game lovers like to live stream their gameplay on TikTok to attract a large number of people. Thus, live streams on TikTok are a new norm among content creators and game lovers to maximize their target audience.
If you don’t know how to go live on TikTok on PC, this article will guide you. Through this well-structured article, you can find four easy ways to go live on TikTok on your computer.
- Way 1: With OBS
- Way 2: With Streamlabs
- Way 3: With XSplit Broadcaster
- Way 4: With TikTok Live Studio Software
Part 1: Prerequisite for Live Stream on TikTok from PC
To start TikTok live streaming on your PC, there are some pre-requirements. These requirements are necessary to prevent the misuse of TikTok by any means. Once you have fulfilled these requirements, you can easily go for live streaming on TikTok without any restrictions.
- To enable the live stream feature on TikTok, you must have at least 1000 followers on your account.
- You should be above 16 years old to access this feature. Moreover, to increase your engagement during live streams by sending virtual gifts, you should be 18 years old or above.
- To begin live streaming on a PC using streaming software, you must have a streaming key and server URL.
How to Get your Streaming Key on TikTok?
A streaming key is a random combination of alphanumeric characters. It helps you to connect your TikTok account with a streaming platform to enable high-quality results. To get your streaming key in the easiest way, check the following steps:
Step1 Open your TikTok app to begin the process. Select the “Plus” icon and choose the “Live” button from the right side. Afterward, choose the “Cast/Connect to PC/Mac” option to proceed.

Step2 Now tap on the “Go Live” option that will open a new window. Now you can see your Stream Key and Server URL. Press the “Copy” option given next to these two options. Afterward, you can share your stream key and server URL with your PC, which will be used later.

Part 2: Benefits of Going Live on TikTok with Computer
There are various advantages of going live on TikTok with a PC. By doing so, you can ensure a better quality of your live streaming session. To learn more, let’s discuss the details.
1. Great Stability
Holding a mobile phone for live streams can be hectic and tiring. Moreover, it won’t offer camera stability, and the end result can be shaky. By using a computer, you don’t have to hold anything. With great stability and ease, you can conduct live streams for a longer run.
2. High Video/Audio Quality
iOS and Samsung devices provide high video quality. However, if you are using low-end smartphones, you won’t get high video and audio quality. In such a circumstance, you should use your computer to maintain better quality. By doing so, your audience can listen and view your live streams flawlessly.
3. Picture-in-Picture Display
Live streams on mobile phones restrict you from displaying a variety of content simultaneously. Through your PC, you can do live streaming on TikTok while playing your favorite games. You can easily open multiple windows on your PC during live streams. Moreover, you can have a picture-in-picture display to use a webcam while going for a live stream.
Part 3: 4 Ways to Go Live on TikTok On PC
Are you eager to know how to stream on TikTok on PC using different ways? Let’s shed light on some simple yet effective ways to go for live streaming on TikTok with a PC.
Way 1: With OBS
OBS is a highly compatible and free broadcasting software. It is available for mainstream platforms such as Windows, Mac, and Linux. It offers high-end results during streaming with an audio mixer. It also provides customized options to set hotkeys, choose sources, and adjust the properties. Besides being a great streaming software, OBS also functions as a screen recorder.
Therefore, OBS is a famous streaming tool that ensures great quality in live streaming on TikTok. To learn how to go live on TikTok on a computer using OBS, here are the easy steps:
Step1 Download and install OBS on your PC successfully. Once done, go to the “Controls” section and click on “Settings.” A new window will pop up from which click on the “Stream” option given on the left panel.

Step2 On the “Service” box, choose “Custom” to proceed. Now enter the stream key and server URL you have gotten before. Once done with all requirements, click on the “Apply” option.

Way 2: With Streamlabs
Streamlabs is a popular streaming tool comprising great capabilities for live streaming. Using this platform, you can broadcast your webcam, microphone’s audio, games, desktop screen, etc. If you want to invite a guest during your live stream, Streamlabs provide a collab camera. Furthermore, this software provides distinctive and attractive overlays. You can easily choose from hundreds of overlays and apply them to your live stream.
You can also set important alerts on this tool, preferably. In order to begin your live stream on TikTok using Streamlabs, check the below steps:
Step1 Once done with installing Streamlabs on your PC, open its main interface. Click on the “Gear” icon displayed in the left section. From the settings menu, click on the “Stream” option.

Step2 On the new menu, choose “Custom Streaming Service” as your Stream Type. Now add the required Stream Key and Server URL on the given boxes. Afterward, hit the “Done” button.

Way 3: With XSplit Broadcaster
Want to know how to stream on TikTok on PC efficiently? XSplit Broadcaster is a powerful streaming tool used by many professionals. It can be used to live stream gameplays, e-sports, and other videos in high resolution. This streaming software provides different layout wizards to display your live streaming screen efficiently.
Moreover, it also supports multi-streaming, through which you can go live on various platforms at the same time. To use XSplit Broadcaster to live stream on TikTok, here are the instructions:
Step1 Launch XSplit Broadcaster on your PC and navigate to the “Broadcast” button displayed on top. Afterward, click on “Set up a new output” to proceed with the TikTok live stream process.

Step2 Now tap on “Custom RTMP,” which will redirect you to a new window. Here, you can add your streaming key and server URL to continue. You can also add information, such as name, channel, etc., to this window. Once done, press the “OK” button.

Way 4: With TikTok Live Studio Software
TikTok Live Studio software is the official software of TikTok for live streaming. This app is currently only available for Windows users. This software provides various customizable options that enable you to adjust your camera and microphone properties easily. It has an easy-to-use interface that allows beginners to conduct live streaming on TikTok in high quality.
As this software is directly linked to your TikTok account, you don’t have to add the stream key and server URL to initiate live streaming. Do you want to learn how to go live on TikTok on a PC using the TikTok software? You can check the following steps:
Step1 Launch TikTok Live Studio software on your PC and click on “Log in to begin.” Go to the login page and follow the on-screen instructions to set up this software successfully. On the Microphone window, choose your preferred microphone as your default device.

Step2 Afterward, adjust the camera settings and press the “Next” button. It will redirect you to streaming settings. You can choose the video and audio quality from this window. Click on the “Next” button to continue. Also, make sure to adjust the scene settings as well.

Step3 Now, you can see your PC screen along with your webcam. You can modify the screen size manually. You can also change the camera background and remove background noise from the settings. Once done with settings, press the “Start” button. Now give a title to your live streaming and choose your Live content. Next, click on the “Confirm” button and hit the “Go Live” button.

Bonus Tips: Easily Record and Edit Your Stream with Filmora
Have you ever used a screen recorder to capture your live streaming? Wondershare Filmora is the most compatible tool that offers a premium screen recorder and editor. The screen recorder in this platform can record a selected area with high audio and video quality. Along with capturing your live streaming session, you can use Pen to demonstrate in an enhanced way.

The video editor of Filmora offers professional visual effects and transitions. It supports high-quality video formats such as 4K and HD and enables intuitive editing. Moreover, you can also utilize its advanced features such as Auto Reframe, AI Portrait, Split Screen, Green Screen, etc. By availing of these features, you can execute professional editing on your recorded live streams. To understand more about Filmora’s new features, watch the video below.
Conclusion
Live streaming on TikTok is a new technique to target audiences effortlessly. There are various ways through which you can go for live streaming on TikTok. If you don’t know how to go live on TikTok PC properly, you can take help from this article. Also, to screen record and edit a live stream, you can use our recommended tool known as Wondershare Filmora.
Free Download For Win 7 or later(64-bit)
Free Download For macOS 10.14 or later
Part 1: Prerequisite for Live Stream on TikTok from PC
To start TikTok live streaming on your PC, there are some pre-requirements. These requirements are necessary to prevent the misuse of TikTok by any means. Once you have fulfilled these requirements, you can easily go for live streaming on TikTok without any restrictions.
- To enable the live stream feature on TikTok, you must have at least 1000 followers on your account.
- You should be above 16 years old to access this feature. Moreover, to increase your engagement during live streams by sending virtual gifts, you should be 18 years old or above.
- To begin live streaming on a PC using streaming software, you must have a streaming key and server URL.
How to Get your Streaming Key on TikTok?
A streaming key is a random combination of alphanumeric characters. It helps you to connect your TikTok account with a streaming platform to enable high-quality results. To get your streaming key in the easiest way, check the following steps:
Step1 Open your TikTok app to begin the process. Select the “Plus” icon and choose the “Live” button from the right side. Afterward, choose the “Cast/Connect to PC/Mac” option to proceed.

Step2 Now tap on the “Go Live” option that will open a new window. Now you can see your Stream Key and Server URL. Press the “Copy” option given next to these two options. Afterward, you can share your stream key and server URL with your PC, which will be used later.

Part 2: Benefits of Going Live on TikTok with Computer
There are various advantages of going live on TikTok with a PC. By doing so, you can ensure a better quality of your live streaming session. To learn more, let’s discuss the details.
1. Great Stability
Holding a mobile phone for live streams can be hectic and tiring. Moreover, it won’t offer camera stability, and the end result can be shaky. By using a computer, you don’t have to hold anything. With great stability and ease, you can conduct live streams for a longer run.
2. High Video/Audio Quality
iOS and Samsung devices provide high video quality. However, if you are using low-end smartphones, you won’t get high video and audio quality. In such a circumstance, you should use your computer to maintain better quality. By doing so, your audience can listen and view your live streams flawlessly.
3. Picture-in-Picture Display
Live streams on mobile phones restrict you from displaying a variety of content simultaneously. Through your PC, you can do live streaming on TikTok while playing your favorite games. You can easily open multiple windows on your PC during live streams. Moreover, you can have a picture-in-picture display to use a webcam while going for a live stream.
Part 3: 4 Ways to Go Live on TikTok On PC
Are you eager to know how to stream on TikTok on PC using different ways? Let’s shed light on some simple yet effective ways to go for live streaming on TikTok with a PC.
Way 1: With OBS
OBS is a highly compatible and free broadcasting software. It is available for mainstream platforms such as Windows, Mac, and Linux. It offers high-end results during streaming with an audio mixer. It also provides customized options to set hotkeys, choose sources, and adjust the properties. Besides being a great streaming software, OBS also functions as a screen recorder.
Therefore, OBS is a famous streaming tool that ensures great quality in live streaming on TikTok. To learn how to go live on TikTok on a computer using OBS, here are the easy steps:
Step1 Download and install OBS on your PC successfully. Once done, go to the “Controls” section and click on “Settings.” A new window will pop up from which click on the “Stream” option given on the left panel.

Step2 On the “Service” box, choose “Custom” to proceed. Now enter the stream key and server URL you have gotten before. Once done with all requirements, click on the “Apply” option.

Way 2: With Streamlabs
Streamlabs is a popular streaming tool comprising great capabilities for live streaming. Using this platform, you can broadcast your webcam, microphone’s audio, games, desktop screen, etc. If you want to invite a guest during your live stream, Streamlabs provide a collab camera. Furthermore, this software provides distinctive and attractive overlays. You can easily choose from hundreds of overlays and apply them to your live stream.
You can also set important alerts on this tool, preferably. In order to begin your live stream on TikTok using Streamlabs, check the below steps:
Step1 Once done with installing Streamlabs on your PC, open its main interface. Click on the “Gear” icon displayed in the left section. From the settings menu, click on the “Stream” option.

Step2 On the new menu, choose “Custom Streaming Service” as your Stream Type. Now add the required Stream Key and Server URL on the given boxes. Afterward, hit the “Done” button.

Way 3: With XSplit Broadcaster
Want to know how to stream on TikTok on PC efficiently? XSplit Broadcaster is a powerful streaming tool used by many professionals. It can be used to live stream gameplays, e-sports, and other videos in high resolution. This streaming software provides different layout wizards to display your live streaming screen efficiently.
Moreover, it also supports multi-streaming, through which you can go live on various platforms at the same time. To use XSplit Broadcaster to live stream on TikTok, here are the instructions:
Step1 Launch XSplit Broadcaster on your PC and navigate to the “Broadcast” button displayed on top. Afterward, click on “Set up a new output” to proceed with the TikTok live stream process.

Step2 Now tap on “Custom RTMP,” which will redirect you to a new window. Here, you can add your streaming key and server URL to continue. You can also add information, such as name, channel, etc., to this window. Once done, press the “OK” button.

Way 4: With TikTok Live Studio Software
TikTok Live Studio software is the official software of TikTok for live streaming. This app is currently only available for Windows users. This software provides various customizable options that enable you to adjust your camera and microphone properties easily. It has an easy-to-use interface that allows beginners to conduct live streaming on TikTok in high quality.
As this software is directly linked to your TikTok account, you don’t have to add the stream key and server URL to initiate live streaming. Do you want to learn how to go live on TikTok on a PC using the TikTok software? You can check the following steps:
Step1 Launch TikTok Live Studio software on your PC and click on “Log in to begin.” Go to the login page and follow the on-screen instructions to set up this software successfully. On the Microphone window, choose your preferred microphone as your default device.

Step2 Afterward, adjust the camera settings and press the “Next” button. It will redirect you to streaming settings. You can choose the video and audio quality from this window. Click on the “Next” button to continue. Also, make sure to adjust the scene settings as well.

Step3 Now, you can see your PC screen along with your webcam. You can modify the screen size manually. You can also change the camera background and remove background noise from the settings. Once done with settings, press the “Start” button. Now give a title to your live streaming and choose your Live content. Next, click on the “Confirm” button and hit the “Go Live” button.

Bonus Tips: Easily Record and Edit Your Stream with Filmora
Have you ever used a screen recorder to capture your live streaming? Wondershare Filmora is the most compatible tool that offers a premium screen recorder and editor. The screen recorder in this platform can record a selected area with high audio and video quality. Along with capturing your live streaming session, you can use Pen to demonstrate in an enhanced way.

The video editor of Filmora offers professional visual effects and transitions. It supports high-quality video formats such as 4K and HD and enables intuitive editing. Moreover, you can also utilize its advanced features such as Auto Reframe, AI Portrait, Split Screen, Green Screen, etc. By availing of these features, you can execute professional editing on your recorded live streams. To understand more about Filmora’s new features, watch the video below.
Conclusion
Live streaming on TikTok is a new technique to target audiences effortlessly. There are various ways through which you can go for live streaming on TikTok. If you don’t know how to go live on TikTok PC properly, you can take help from this article. Also, to screen record and edit a live stream, you can use our recommended tool known as Wondershare Filmora.
Free Download For Win 7 or later(64-bit)
Free Download For macOS 10.14 or later
Also read:
- [New] 2024 Approved Social Media Titans Clash Which Platform Will Rise Above the Rest, Likes or TikTok?
- [New] In 2024, The Rhythmic Future TikTok's Most Iconic Rap Songs
- [Updated] 2024 Approved Jointly Experience Live Content on TikTok Platform
- [Updated] 2024 Approved Your iPhone’s Creative Edge – Top 10 Best, No-Cost Collages & Editing Tools
- 2024 Approved Mastering Video Narratives Top 5 Captioning Approaches for TikTok
- 2024 Approved The Technicality of Srgb vs Rgb
- Alternatives to ChatGPT: 7 Tools for Programming Efficiency
- In 2024, Latest Overhaul Sony's S6500 HD & BD Player Review
- Quick Tips Innovative Lens Creation on Snapchat
- Secure Your Place in the Metaverse Essential Devices List for 2024
- Top Money-Making Techniques for Short Videos
- Unveiling Best Video Software VLC Against MX for 2024
- Title: 2024 Approved Transforming Footage Into Viral Content on TikTok From Computer
- Author: Stephen
- Created at : 2024-11-29 21:28:53
- Updated at : 2024-12-03 00:31:12
- Link: https://tiktok-video-recordings.techidaily.com/2024-approved-transforming-footage-into-viral-content-on-tiktok-from-computer/
- License: This work is licensed under CC BY-NC-SA 4.0.

