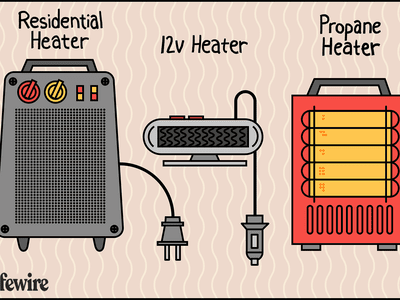
"Advanced Desktop Tools to Screen-Capture Discord"

Advanced Desktop Tools to Screen-Capture Discord
Best Discord Screen Recorders [Online/Windows/Mac/Phone]

Liza Brown
Mar 27, 2024• Proven solutions
Discord is packed with great features, but one thing it’s missing is a screen recorder. You can chat, enjoy video calls and share your screen with friends or colleagues, but you can’t record these conversations or videos without using a third-party app.
Thankfully, there are plenty of choices for finding the best screen recorder for Discord. So here we’ll take you through the best options for Discord on the browser, on Windows and Mac, and on mobile so that no matter how you use Discord, you can record those epic gaming sessions or study groups for you to revisit later.
One thing to note before we begin – make sure everyone in your chat or server knows they’re being recorded. In some countries, it’s illegal to record someone without their permission, but even where legalities don’t matter, you don’t want to upset people by recording them without them being aware.
In this article
- Part 1: Best Screen Recorder Software for Discord Desktop App
- Part 2: Best Online Screen Recorder for Discord
- Part 3: Best Screen Recorder Apps for Discord on iPhone and Android
- Part 4: How to Record Discord Video Screen with Filmora?
Part 1: Best Windows/Mac Screen Recorder Software for Discord
If you prefer to use the Discord app on Windows or Mac, you’ll want a more robust screen recording tool . Here are four of the best screen recorders for Discord app users.
1. OBS
OBS (Open Broadcaster Software) is a free, open-source tool that many people use to stream live and record their screens. It works on Windows, Mac, and Linux and offers customization tools.
There are no pricing plans, everything is completely free, and it lets you add a range of sources so that you can record your webcam, Discord audio, and everything on the screen, including any overlays. The two main drawbacks to OBS are its complexity – it can be demanding on your computer, and it’s not the easiest to use. So expect to take some time getting a handle on how to set it up first.
2. Bandicam
Bandicam is another option that manages to be more intuitive. It’s easy to use, although it has many options to help you get the perfect recording. But if you’re not interested in spending ages tinkering, Bandicam is more likely to give you a higher quality recording using default settings, and it’s less demanding.
Bandicam isn’t free, but it doesn’t involve a monthly subscription, unlike many suggested tools. A one-off license for Bandicam for one PC is $39.95, or you can get a two-PC license for $59.95. If you want the editing software, Bandicut included, then that’s $60.95 with a single license. It’s also worth noting that Bandicam only works on Windows.
3. Wondershare Filmora
Though Filmora is a specialized video editing software, it also features screen recording , webcam recording, and audio recording tools. One of the biggest advantages of using Filmora to record Discord videos is that it features lots of elements and game video special effects, which will make your video cool. You can head to Part 4 of this article for detailed information about recording Discord video.
4. DemoCreator
If you plan to edit your screen recordings before uploading them, consider Wondershare DemoCreator . Working with both Windows and Mac, it’s a powerful screen recorder with some basic editing features, making it easy to turn your screen records into epic videos.
You can record in up to 120fps using two devices, such as your screen and webcam, and as well as the editing suite, there are effects tools you can utilize as well. Choose an annual subscription for $23.99 or buy a perpetual license for one PC for $47.99.
5. Camtasia
If you’re specifically looking to record your Discord screen to record tutorials, then Camtasia is a specialist tool with various templates that you can use to record professional-quality videos using your Discord app.
However, while Camtasia is fantastic for these videos, it lacks some of the effects options you might want if you’re recording game streams. And the cost is a huge factor, too – it’s around $300 for a one-off license, with an annual fee of $60 if you need ongoing support and an extra $25 for some of the additional capture tools required.
Part 2: Best Online Screen Recorder for Discord
If you’re using the online version of Discord in your web browser, you’ll be best suited to a screen recorded that specialist recorder.
2. Screen Capture
One such option is Screen Capture , which is extremely easy to use. As well as recording what’s happening on the screen, you have the option to record your microphone, audio, and webcam. As soon as your head to the Screen Capture website, you can start recording in one click, although the free version does have a watermark. It’s £4.95 per month to remove this.
There’s no software to download, and your videos will be saved in HD quality. You’ll need to click Start Recording and then, in the pop-up, permit it to record your screen. It works with all the major browsers – Chrome, Firefox, Edge, and Opera.
3. Clipchamp
If you need some more tools at your disposal, you might prefer Clipchamp . Unlike Screen Capture, you’ll need to create an account, and the free version only lets you output in standard definition. However, Clipchamp includes editing tools to record and tweak your footage before exporting it easily.
It works fully with Chrome and Edge and other Chromium-based browsers, with partial support for other browsers. If you want to output at 720p or higher, you’ll need to upgrade to a Creator account at $9 per month, while Full HD is available with a Business account for $19 per month.
3. Screencast-o-matic
The third option we would recommend as one of the best screen recorders for online Discord is Screencast-o-matic . This will record whatever is on the screen in any browser, working on all Windows, Mac, Chrome OS, Android, and iOS systems.
The free option lets you record up to 15 minutes of footage, while the Deluxe removes that limit and includes basic editing for $1.65 per month. However, the difference here is that you’ll need to download an application to record your browser – it’s not just an online tool. Once it’s downloaded, just run the software, and you can record Discord in your browser with a few clicks.
Part 3: Best Screen Recorder Apps for Discord on iPhone and Android
If you prefer to use the Discord mobile app, you’ll need a dedicated smartphone tool to record your screen. It’s important to do your research, as mobile apps are often full of ads or issues that can cause your device to slow down to a crawl. It’s not helped because review scores are so easily manipulated. You should use one of these recommendations for what we feel are the best screen recorders for Discord mobile.
1. AZ Screen Recorder
AZ Screen Recorder is a free tool you can download from the Google Play Store on an Android device. It lets you record in Full HD quality at 60fps, ideal for recording your Discord video calls to share or review later.
It also includes some editing tools, so you can trim your video, add text or music, and compress it to reduce the file size. However, a major drawback is that it cannot record audio from the source – instead, it’ll record through your phone’s microphone. This is great if you want to add commentary, but not so much if you’re dealing with background noise.
2. Screen Recorder for Game, Video Call, Screenshots
Another option for Android is ‘Screen Recorder for Game, Video Call, Screenshots’ . Despite the mouthful of a name, it’s a pretty simple app to use, and again it’s free. It has an advantage over AZ Screen Recorder in that it can record up to 1440p, perfect for then sharing over Discord with users on a gaming monitor.
The main issue with Screen Recorder is that it’s a little unreliable at times, with many people struggling to access the extra video editing tools. But if you were to combine Screen Recorder with editing software like Filmora, you could get a comprehensive solution for Discord mobile recording.
3. Record It
If you’re an iOS user, you’ll want to look at ‘Record It! ’. It’s another free option that works well on both iPhone and iPad, letting you record your apps, including Discord. You can record the entire screen in high quality and add your Face Cam as an overlay.
The included editor doesn’t have amazingly comprehensive tools, but you can trim your video, add a filter or adjust the playback speed. But, again, if you want to do more intensive editing, you’ll need to pair it with dedicated software such as Filmora.
Part 4: How to Record Discord Video Screen with Filmora?
If you want to record your screen with Filmora, create a video tutorial, or show off your gaming skills.
Start by heading to File and then Record Media, and choose the option to Record from PC.
You’ll then get a pop-up that lets you choose how much of your screen you want to capture. Enter a custom resolution, or drag the box that’s appeared on your screen to the size and location you want to record. You can also use this screen to configure whether your microphone and system audio is recorded.
If you click on the Settings cog, you’ll get a dropdown with more options – change the resolution, frame rate, and the location where you’re saving the file. You can also change the settings for showing mouse clicks, which you’ll want to do if you’re making a tutorial.
Once you hit the red record button, the screen will start recording after a countdown of five seconds – ample time to switch browser window to Discord. Then, when you’re done, head back to Filmora and click the Stop button at the top-right of the screen.
The video will save automatically to your chosen file path. You can then drag it into Filmora to trim off the start and end, if necessary, and use all of Filmora’s editing tools to enhance your video.

Liza Brown
Liza Brown is a writer and a lover of all things video.
Follow @Liza Brown
Also read:
- [New] Crafting Wide-Angle Photos with a Fisheye Effect
- [New] TikTok Broadcast Chrome, Android, iPhone Techniques
- [Updated] 2024 Approved Dive Deep Into TikTok's Voiceover Realm
- [Updated] In 2024, Engineering A Standout TikTok Endcap
- 2024 Approved Boost Interaction on Your TikTok with These 5 Innovative Caption Methods
- 2024 Approved Pro-Level Text Wonders - Discover the Top 10 for Videos
- 2024 Approved Spinning Jujutsu Kaisen Stories on TikTok
- Boost Engagement with Essential Marketing Terms for 2024
- Easy Fixes to Combat Photoshop's Limited Storage Space Mishaps
- From Page to Screen Crafting Jujutsu Kaisen Stories on TikTok for 2024
- How to Obtain & Update Intel Optane Hardware Compatibility Drivers in Windows Effortlessly
- In 2024, Comedic Continuum Top TikTok Stars and Their Funnies
- In 2024, Essential Knowledge for YouTube's Minute Melodies
- In 2024, Halt YouTube Suggested Content Now!
- Unlocking Lost ChatGPT Conversations: Effective Strategies to Access Your Past Interactions
- Youtube's Forgotten Footage Watching Deleted Content Made Easy
- Title: Advanced Desktop Tools to Screen-Capture Discord
- Author: Stephen
- Created at : 2024-10-13 18:36:43
- Updated at : 2024-10-18 18:21:49
- Link: https://tiktok-video-recordings.techidaily.com/advanced-desktop-tools-to-screen-capture-discord/
- License: This work is licensed under CC BY-NC-SA 4.0.

