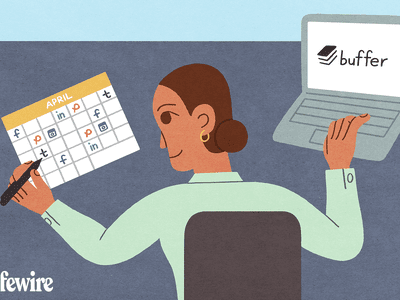
"Beyond Expression Understanding Snapchat Emojis Deeply"

Beyond Expression: Understanding Snapchat Emojis Deeply
Snapchat Emojis: the Real Meaning You May not Know

Ollie Mattison
Mar 27, 2024• Proven solutions
If you’re a Snapchat user, you will have spotted the emojis that appear in your friends list next to the names of your friends. These Snapchat emojis don’t simply remain the same forever, but instead change over the course of time, and the changes themselves are based on the way that you interact with your friend. Only you are able to see the emojis. The Snapchat emojis themselves include stars, hearts, faces and more.
- Part1: What do exactly the Snapchat emojis mean?
- Part2: How to change the streak emojis on Snapchat
- Part3: How to get a Bitmoji on Snapchat
- Part4: Why to use Snapchat emojis
Part 1: What do exactly the Snapchat emojis mean?
In this section, we will tell you all about the different emojis on Snapchat. If you’ve been wondering what the Snap emoji meanings actually are, read on. A Gold Star next to someone’s name means they have replaced your snaps during the past 24 hours. A Yellow Star means you are #1 best friends with one another. You will send your largest amount of snaps to them and vice versa.
A Red Heart snap emoji is used to say that you have been #1 Bfs for a fortnight without interruption, whilst a Pink Heart Snapchat best friend emoji tells that that this has been the case for two months. If you see a baby emoji, this means you have only recently become friends with the person.
Have you seen a Face with Sunglasses? This means the person is B.Fs with one of your best friends and you send plenty of snaps to someone that they send many snaps to. A Grimacing Face tells you that your #1 is also their #1 friend and that the person you send the most snaps to is the same person they send the vast majority of their snaps to.
The Smirking Face shows that you are one of their B.Fs without this being reciprocated. In other words, they send you many snaps but you don’t return the favor. A Smiling Face means that you are good friends with someone but they aren’t quite your #1 B.F.
Part 2: How to change the streak emojis on Snapchat
If you’re not happy with the emojis that you are seeing or you feel that they are not accurate for the person in question, don’t worry – these can easily be changed. You can switch the emojis by taking the following steps.
- Open Snapchat and swipe down
- Tap Settings
- Tap Manage Preferences
- Tap Friend Emojis
- Tap the icon that you want to change
- Tap the emoji that you wish to use
Part 3: How to get a Bitmoji on Snapchat
Snapchat purchased Bitmoji creator Bitstrips in 2016 in an attempt to capitalise on the popularity of emojis. It is now possible to link your Bitmoji account to your Snapchat one, and it only takes a few moments to connect the two. By doing so, you can enjoy greater customisation options and enhance the experience of using Snapchat.
Take these steps if you wish to get a personal Bitmoji on Snapchat.
1. Open your Snapchat settings
Swipe down on your home screen, tapping the gear icon located in the top right-hand corner of your screen.
You can find this in the ‘My Account’ section. Those that have already registered with Bitmoji will be able to link their account in the next step, but if you haven’t, you will need to set up a new Bitmoji account.
2. Agree and connect
You will now be able to link your Bitmoji account up to your Snapchat account. This means you can easily share your very own Bitmoji character with your followers on Snapchat and make the experience of using the service even more fun and personal to you.
3. Send Snaps using your new Bitmoji character
Everything is set up for you to make the most of linking Bitmoji to Snapchat. Your Bitmoji is now stored in your regular emoji tab and can be seen under the icon which resembles a face.
Part 4: Why to use Snapchat emojis
There are many great reasons for using Snapchat. The platform first appeared way back in September and has attracted millions upon millions of users since then. Snapchat may be strongly associated with teenagers, but it is used by adults of all ages. When you use Snapchat, the content you share is more direct and personal and is only seen by the people you want to see it, for ten seconds only. Snapchat is great for privacy, and if anyone attempts to take a screenshot of your content you will be notified.
Another reason so many people use Snapchat is that there are no complex settings to leave you confused. It also simplifies the video calling process and makes it much less complicated than other video communication platforms. Snapchat has also become a major marketing tool for businesses around the world, allowing them to connect with and promote their services to a wider range of tech-loving users.
You may also like: Add Emojis to Videos on YouTube/Facebook/Snapchat [Step by Step Guide] >>
Conclusion
More and more people are using Bitmoji to change the emojis on Snapchat. When you use Bitmoji to change your Snap emojis, you can make an excellent statement about yourself. Snapchat brings friends closer together, and it’s said that the platform had more daily users than Twitter in 2016. The creators of Snapchat actually failed 34 projects before their innovation became a success, which shows that perseverance can pay off. Why not change your Snapchat emojis today?

Ollie Mattison
Ollie Mattison is a writer and a lover of all things video.
Follow @Ollie Mattison
Ollie Mattison
Mar 27, 2024• Proven solutions
If you’re a Snapchat user, you will have spotted the emojis that appear in your friends list next to the names of your friends. These Snapchat emojis don’t simply remain the same forever, but instead change over the course of time, and the changes themselves are based on the way that you interact with your friend. Only you are able to see the emojis. The Snapchat emojis themselves include stars, hearts, faces and more.
- Part1: What do exactly the Snapchat emojis mean?
- Part2: How to change the streak emojis on Snapchat
- Part3: How to get a Bitmoji on Snapchat
- Part4: Why to use Snapchat emojis
Part 1: What do exactly the Snapchat emojis mean?
In this section, we will tell you all about the different emojis on Snapchat. If you’ve been wondering what the Snap emoji meanings actually are, read on. A Gold Star next to someone’s name means they have replaced your snaps during the past 24 hours. A Yellow Star means you are #1 best friends with one another. You will send your largest amount of snaps to them and vice versa.
A Red Heart snap emoji is used to say that you have been #1 Bfs for a fortnight without interruption, whilst a Pink Heart Snapchat best friend emoji tells that that this has been the case for two months. If you see a baby emoji, this means you have only recently become friends with the person.
Have you seen a Face with Sunglasses? This means the person is B.Fs with one of your best friends and you send plenty of snaps to someone that they send many snaps to. A Grimacing Face tells you that your #1 is also their #1 friend and that the person you send the most snaps to is the same person they send the vast majority of their snaps to.
The Smirking Face shows that you are one of their B.Fs without this being reciprocated. In other words, they send you many snaps but you don’t return the favor. A Smiling Face means that you are good friends with someone but they aren’t quite your #1 B.F.
Part 2: How to change the streak emojis on Snapchat
If you’re not happy with the emojis that you are seeing or you feel that they are not accurate for the person in question, don’t worry – these can easily be changed. You can switch the emojis by taking the following steps.
- Open Snapchat and swipe down
- Tap Settings
- Tap Manage Preferences
- Tap Friend Emojis
- Tap the icon that you want to change
- Tap the emoji that you wish to use
Part 3: How to get a Bitmoji on Snapchat
Snapchat purchased Bitmoji creator Bitstrips in 2016 in an attempt to capitalise on the popularity of emojis. It is now possible to link your Bitmoji account to your Snapchat one, and it only takes a few moments to connect the two. By doing so, you can enjoy greater customisation options and enhance the experience of using Snapchat.
Take these steps if you wish to get a personal Bitmoji on Snapchat.
1. Open your Snapchat settings
Swipe down on your home screen, tapping the gear icon located in the top right-hand corner of your screen.
You can find this in the ‘My Account’ section. Those that have already registered with Bitmoji will be able to link their account in the next step, but if you haven’t, you will need to set up a new Bitmoji account.
2. Agree and connect
You will now be able to link your Bitmoji account up to your Snapchat account. This means you can easily share your very own Bitmoji character with your followers on Snapchat and make the experience of using the service even more fun and personal to you.
3. Send Snaps using your new Bitmoji character
Everything is set up for you to make the most of linking Bitmoji to Snapchat. Your Bitmoji is now stored in your regular emoji tab and can be seen under the icon which resembles a face.
Part 4: Why to use Snapchat emojis
There are many great reasons for using Snapchat. The platform first appeared way back in September and has attracted millions upon millions of users since then. Snapchat may be strongly associated with teenagers, but it is used by adults of all ages. When you use Snapchat, the content you share is more direct and personal and is only seen by the people you want to see it, for ten seconds only. Snapchat is great for privacy, and if anyone attempts to take a screenshot of your content you will be notified.
Another reason so many people use Snapchat is that there are no complex settings to leave you confused. It also simplifies the video calling process and makes it much less complicated than other video communication platforms. Snapchat has also become a major marketing tool for businesses around the world, allowing them to connect with and promote their services to a wider range of tech-loving users.
You may also like: Add Emojis to Videos on YouTube/Facebook/Snapchat [Step by Step Guide] >>
Conclusion
More and more people are using Bitmoji to change the emojis on Snapchat. When you use Bitmoji to change your Snap emojis, you can make an excellent statement about yourself. Snapchat brings friends closer together, and it’s said that the platform had more daily users than Twitter in 2016. The creators of Snapchat actually failed 34 projects before their innovation became a success, which shows that perseverance can pay off. Why not change your Snapchat emojis today?

Ollie Mattison
Ollie Mattison is a writer and a lover of all things video.
Follow @Ollie Mattison
Ollie Mattison
Mar 27, 2024• Proven solutions
If you’re a Snapchat user, you will have spotted the emojis that appear in your friends list next to the names of your friends. These Snapchat emojis don’t simply remain the same forever, but instead change over the course of time, and the changes themselves are based on the way that you interact with your friend. Only you are able to see the emojis. The Snapchat emojis themselves include stars, hearts, faces and more.
- Part1: What do exactly the Snapchat emojis mean?
- Part2: How to change the streak emojis on Snapchat
- Part3: How to get a Bitmoji on Snapchat
- Part4: Why to use Snapchat emojis
Part 1: What do exactly the Snapchat emojis mean?
In this section, we will tell you all about the different emojis on Snapchat. If you’ve been wondering what the Snap emoji meanings actually are, read on. A Gold Star next to someone’s name means they have replaced your snaps during the past 24 hours. A Yellow Star means you are #1 best friends with one another. You will send your largest amount of snaps to them and vice versa.
A Red Heart snap emoji is used to say that you have been #1 Bfs for a fortnight without interruption, whilst a Pink Heart Snapchat best friend emoji tells that that this has been the case for two months. If you see a baby emoji, this means you have only recently become friends with the person.
Have you seen a Face with Sunglasses? This means the person is B.Fs with one of your best friends and you send plenty of snaps to someone that they send many snaps to. A Grimacing Face tells you that your #1 is also their #1 friend and that the person you send the most snaps to is the same person they send the vast majority of their snaps to.
The Smirking Face shows that you are one of their B.Fs without this being reciprocated. In other words, they send you many snaps but you don’t return the favor. A Smiling Face means that you are good friends with someone but they aren’t quite your #1 B.F.
Part 2: How to change the streak emojis on Snapchat
If you’re not happy with the emojis that you are seeing or you feel that they are not accurate for the person in question, don’t worry – these can easily be changed. You can switch the emojis by taking the following steps.
- Open Snapchat and swipe down
- Tap Settings
- Tap Manage Preferences
- Tap Friend Emojis
- Tap the icon that you want to change
- Tap the emoji that you wish to use
Part 3: How to get a Bitmoji on Snapchat
Snapchat purchased Bitmoji creator Bitstrips in 2016 in an attempt to capitalise on the popularity of emojis. It is now possible to link your Bitmoji account to your Snapchat one, and it only takes a few moments to connect the two. By doing so, you can enjoy greater customisation options and enhance the experience of using Snapchat.
Take these steps if you wish to get a personal Bitmoji on Snapchat.
1. Open your Snapchat settings
Swipe down on your home screen, tapping the gear icon located in the top right-hand corner of your screen.
You can find this in the ‘My Account’ section. Those that have already registered with Bitmoji will be able to link their account in the next step, but if you haven’t, you will need to set up a new Bitmoji account.
2. Agree and connect
You will now be able to link your Bitmoji account up to your Snapchat account. This means you can easily share your very own Bitmoji character with your followers on Snapchat and make the experience of using the service even more fun and personal to you.
3. Send Snaps using your new Bitmoji character
Everything is set up for you to make the most of linking Bitmoji to Snapchat. Your Bitmoji is now stored in your regular emoji tab and can be seen under the icon which resembles a face.
Part 4: Why to use Snapchat emojis
There are many great reasons for using Snapchat. The platform first appeared way back in September and has attracted millions upon millions of users since then. Snapchat may be strongly associated with teenagers, but it is used by adults of all ages. When you use Snapchat, the content you share is more direct and personal and is only seen by the people you want to see it, for ten seconds only. Snapchat is great for privacy, and if anyone attempts to take a screenshot of your content you will be notified.
Another reason so many people use Snapchat is that there are no complex settings to leave you confused. It also simplifies the video calling process and makes it much less complicated than other video communication platforms. Snapchat has also become a major marketing tool for businesses around the world, allowing them to connect with and promote their services to a wider range of tech-loving users.
You may also like: Add Emojis to Videos on YouTube/Facebook/Snapchat [Step by Step Guide] >>
Conclusion
More and more people are using Bitmoji to change the emojis on Snapchat. When you use Bitmoji to change your Snap emojis, you can make an excellent statement about yourself. Snapchat brings friends closer together, and it’s said that the platform had more daily users than Twitter in 2016. The creators of Snapchat actually failed 34 projects before their innovation became a success, which shows that perseverance can pay off. Why not change your Snapchat emojis today?

Ollie Mattison
Ollie Mattison is a writer and a lover of all things video.
Follow @Ollie Mattison
Ollie Mattison
Mar 27, 2024• Proven solutions
If you’re a Snapchat user, you will have spotted the emojis that appear in your friends list next to the names of your friends. These Snapchat emojis don’t simply remain the same forever, but instead change over the course of time, and the changes themselves are based on the way that you interact with your friend. Only you are able to see the emojis. The Snapchat emojis themselves include stars, hearts, faces and more.
- Part1: What do exactly the Snapchat emojis mean?
- Part2: How to change the streak emojis on Snapchat
- Part3: How to get a Bitmoji on Snapchat
- Part4: Why to use Snapchat emojis
Part 1: What do exactly the Snapchat emojis mean?
In this section, we will tell you all about the different emojis on Snapchat. If you’ve been wondering what the Snap emoji meanings actually are, read on. A Gold Star next to someone’s name means they have replaced your snaps during the past 24 hours. A Yellow Star means you are #1 best friends with one another. You will send your largest amount of snaps to them and vice versa.
A Red Heart snap emoji is used to say that you have been #1 Bfs for a fortnight without interruption, whilst a Pink Heart Snapchat best friend emoji tells that that this has been the case for two months. If you see a baby emoji, this means you have only recently become friends with the person.
Have you seen a Face with Sunglasses? This means the person is B.Fs with one of your best friends and you send plenty of snaps to someone that they send many snaps to. A Grimacing Face tells you that your #1 is also their #1 friend and that the person you send the most snaps to is the same person they send the vast majority of their snaps to.
The Smirking Face shows that you are one of their B.Fs without this being reciprocated. In other words, they send you many snaps but you don’t return the favor. A Smiling Face means that you are good friends with someone but they aren’t quite your #1 B.F.
Part 2: How to change the streak emojis on Snapchat
If you’re not happy with the emojis that you are seeing or you feel that they are not accurate for the person in question, don’t worry – these can easily be changed. You can switch the emojis by taking the following steps.
- Open Snapchat and swipe down
- Tap Settings
- Tap Manage Preferences
- Tap Friend Emojis
- Tap the icon that you want to change
- Tap the emoji that you wish to use
Part 3: How to get a Bitmoji on Snapchat
Snapchat purchased Bitmoji creator Bitstrips in 2016 in an attempt to capitalise on the popularity of emojis. It is now possible to link your Bitmoji account to your Snapchat one, and it only takes a few moments to connect the two. By doing so, you can enjoy greater customisation options and enhance the experience of using Snapchat.
Take these steps if you wish to get a personal Bitmoji on Snapchat.
1. Open your Snapchat settings
Swipe down on your home screen, tapping the gear icon located in the top right-hand corner of your screen.
You can find this in the ‘My Account’ section. Those that have already registered with Bitmoji will be able to link their account in the next step, but if you haven’t, you will need to set up a new Bitmoji account.
2. Agree and connect
You will now be able to link your Bitmoji account up to your Snapchat account. This means you can easily share your very own Bitmoji character with your followers on Snapchat and make the experience of using the service even more fun and personal to you.
3. Send Snaps using your new Bitmoji character
Everything is set up for you to make the most of linking Bitmoji to Snapchat. Your Bitmoji is now stored in your regular emoji tab and can be seen under the icon which resembles a face.
Part 4: Why to use Snapchat emojis
There are many great reasons for using Snapchat. The platform first appeared way back in September and has attracted millions upon millions of users since then. Snapchat may be strongly associated with teenagers, but it is used by adults of all ages. When you use Snapchat, the content you share is more direct and personal and is only seen by the people you want to see it, for ten seconds only. Snapchat is great for privacy, and if anyone attempts to take a screenshot of your content you will be notified.
Another reason so many people use Snapchat is that there are no complex settings to leave you confused. It also simplifies the video calling process and makes it much less complicated than other video communication platforms. Snapchat has also become a major marketing tool for businesses around the world, allowing them to connect with and promote their services to a wider range of tech-loving users.
You may also like: Add Emojis to Videos on YouTube/Facebook/Snapchat [Step by Step Guide] >>
Conclusion
More and more people are using Bitmoji to change the emojis on Snapchat. When you use Bitmoji to change your Snap emojis, you can make an excellent statement about yourself. Snapchat brings friends closer together, and it’s said that the platform had more daily users than Twitter in 2016. The creators of Snapchat actually failed 34 projects before their innovation became a success, which shows that perseverance can pay off. Why not change your Snapchat emojis today?

Ollie Mattison
Ollie Mattison is a writer and a lover of all things video.
Follow @Ollie Mattison
Behind the Scenes of Gif Sharing in Snapchat Steps

For all informal interactions between pals, Snapchat is the go-to app. Many configurable options are available on the platform, allowing you to express your inner creative sides. Snapchat helps to put your spin on anything, whether it’s just sharing random photos to your contacts or having extended chats.
The option to add GIFs to Snapchat is one such great feature. Because Snapchat is primarily a picture-sharing app, the emphasis is on making these images as engaging and imaginative as possible, and this is where animated GIFs come to play.
GIF stickers have exploded in popularity and for a good cause. The active emojis are mostly not amusing, but they also give life to your images, making your digital experience better overall.
Given how entertaining GIFs can be, knowing how to send gif on snapchat is essential. As a result, we’ve put up a detailed guide that explains how to send gif on snapchat in four distinct methods. Enjoy!
Do you want to know how to send gif on snapchat in different simple ways? Then you’ve arrived at the correct page. In this post, we’ll show you how to send gif on snapchat in just a few easy and simple steps.
1.How to send gif on snapchat?
- On your phone, open Snapchat.
- Take a picture
- Select the Stickers symbol.
- Select a GIF.
- Choose the GIF you want to use.
- Finally, please include it in the picture.
2.How to make your animated GIFs
GIF means Graphics Interchange Format, and it’s simply a series of moving, dynamic pictures (think Harry Potter) that loop indefinitely. They give your image, which would otherwise be stagnant and dull, a new dimension.
GIFs are so entertaining that they can be used to carry a whole discussion. However, if you want to learn how to make your GIFs, follow the steps below.
You’ll need to utilize the GIPHY application to generate your unique GIFs for this.
On your phone, download the GIPHY app.
- Start the app on your Mobile and select the create option.
- Smile symbol: Take a Photo and Gallery Option are the three options available to you.
- Smile Icon: This option allows you to make GIFs using the edit button.
- Capture a Photo: This option allows the user to take a photo on the scene and convert it to a GIF.
- Option of Gallery: You may build a GIF by selecting a photo from your gallery and editing it.
- Select options and begin designing depending on your preferences.
- When you will finish, click on the arrow in the bottom right-hand corner to exit.
- To save all the GIFs, go to Generated GIFs, touch on the three vertical dots, and choose Save GIF.
That GIF has now been saved to your pictures folder and can be seen anytime you need that.
3.What is the best way to transmit GIFs on Snapchat?
Putting GIFs in your photos is easy and takes only a few minutes. Here’s how to accomplish it.
- Log in to your Snapchat account by opening the app on your phone.
- Click a photo or choose an image from your collection to upload.
- Select the sticker button to add extra components to the Snap.
- Choose the GIF choice and any GIF you wish.
- Once you’ve chosen a GIF, it’ll show on the Snap for you to adjust and position anywhere you’d like.
- Lastly, to send the Snap to your pals, select the arrow option in the lower right corner.

4.On Android, how to send gif on snapchat Messages?
You must download the GBoard app on your phone to transfer GIFs to your pals immediately from a keypad on Android.
5.How can I get Gboard to work on Android?
To install and activate the Gboard application and transmit GIFs directly from it, follow the procedure.
- Download the Gboard application on your Android.

- Open the app and select Enable in Configurations from the menu.

- The Communication and Input menu will appear in Preferences.
- Choose Gboard from the list of available keyboards.

6.In iOS, how to send gif on snapchat Messages?
Using the GIPHY keypad on your iPhone, you can share GIFs straight to your pals via Snapchat chats. However, you must first activate the keypad.
- Turn on the GIPHY keypad on your iPhone. Install the GIPHY phone app from the Apple Store. After you’ve downloaded the app, you’ll need to activate the GIPHY keypad on your iPhone.
- To do just that, go over to the iPhone configuration menu and select “General” from the drop-down menu.

- Scroll to the bottom of the Keypad choice, then click “Keypads” once again.

- All of the newly added keyboards will now be visible. Click the “Add Additional Keyboard” option to add GIPHY.


For Win 7 or later (64-bit)
For macOS 10.12 or later
For all informal interactions between pals, Snapchat is the go-to app. Many configurable options are available on the platform, allowing you to express your inner creative sides. Snapchat helps to put your spin on anything, whether it’s just sharing random photos to your contacts or having extended chats.
The option to add GIFs to Snapchat is one such great feature. Because Snapchat is primarily a picture-sharing app, the emphasis is on making these images as engaging and imaginative as possible, and this is where animated GIFs come to play.
GIF stickers have exploded in popularity and for a good cause. The active emojis are mostly not amusing, but they also give life to your images, making your digital experience better overall.
Given how entertaining GIFs can be, knowing how to send gif on snapchat is essential. As a result, we’ve put up a detailed guide that explains how to send gif on snapchat in four distinct methods. Enjoy!
Do you want to know how to send gif on snapchat in different simple ways? Then you’ve arrived at the correct page. In this post, we’ll show you how to send gif on snapchat in just a few easy and simple steps.
1.How to send gif on snapchat?
- On your phone, open Snapchat.
- Take a picture
- Select the Stickers symbol.
- Select a GIF.
- Choose the GIF you want to use.
- Finally, please include it in the picture.
2.How to make your animated GIFs
GIF means Graphics Interchange Format, and it’s simply a series of moving, dynamic pictures (think Harry Potter) that loop indefinitely. They give your image, which would otherwise be stagnant and dull, a new dimension.
GIFs are so entertaining that they can be used to carry a whole discussion. However, if you want to learn how to make your GIFs, follow the steps below.
You’ll need to utilize the GIPHY application to generate your unique GIFs for this.
On your phone, download the GIPHY app.
- Start the app on your Mobile and select the create option.
- Smile symbol: Take a Photo and Gallery Option are the three options available to you.
- Smile Icon: This option allows you to make GIFs using the edit button.
- Capture a Photo: This option allows the user to take a photo on the scene and convert it to a GIF.
- Option of Gallery: You may build a GIF by selecting a photo from your gallery and editing it.
- Select options and begin designing depending on your preferences.
- When you will finish, click on the arrow in the bottom right-hand corner to exit.
- To save all the GIFs, go to Generated GIFs, touch on the three vertical dots, and choose Save GIF.
That GIF has now been saved to your pictures folder and can be seen anytime you need that.
3.What is the best way to transmit GIFs on Snapchat?
Putting GIFs in your photos is easy and takes only a few minutes. Here’s how to accomplish it.
- Log in to your Snapchat account by opening the app on your phone.
- Click a photo or choose an image from your collection to upload.
- Select the sticker button to add extra components to the Snap.
- Choose the GIF choice and any GIF you wish.
- Once you’ve chosen a GIF, it’ll show on the Snap for you to adjust and position anywhere you’d like.
- Lastly, to send the Snap to your pals, select the arrow option in the lower right corner.

4.On Android, how to send gif on snapchat Messages?
You must download the GBoard app on your phone to transfer GIFs to your pals immediately from a keypad on Android.
5.How can I get Gboard to work on Android?
To install and activate the Gboard application and transmit GIFs directly from it, follow the procedure.
- Download the Gboard application on your Android.

- Open the app and select Enable in Configurations from the menu.

- The Communication and Input menu will appear in Preferences.
- Choose Gboard from the list of available keyboards.

6.In iOS, how to send gif on snapchat Messages?
Using the GIPHY keypad on your iPhone, you can share GIFs straight to your pals via Snapchat chats. However, you must first activate the keypad.
- Turn on the GIPHY keypad on your iPhone. Install the GIPHY phone app from the Apple Store. After you’ve downloaded the app, you’ll need to activate the GIPHY keypad on your iPhone.
- To do just that, go over to the iPhone configuration menu and select “General” from the drop-down menu.

- Scroll to the bottom of the Keypad choice, then click “Keypads” once again.

- All of the newly added keyboards will now be visible. Click the “Add Additional Keyboard” option to add GIPHY.


For Win 7 or later (64-bit)
For macOS 10.12 or later
For all informal interactions between pals, Snapchat is the go-to app. Many configurable options are available on the platform, allowing you to express your inner creative sides. Snapchat helps to put your spin on anything, whether it’s just sharing random photos to your contacts or having extended chats.
The option to add GIFs to Snapchat is one such great feature. Because Snapchat is primarily a picture-sharing app, the emphasis is on making these images as engaging and imaginative as possible, and this is where animated GIFs come to play.
GIF stickers have exploded in popularity and for a good cause. The active emojis are mostly not amusing, but they also give life to your images, making your digital experience better overall.
Given how entertaining GIFs can be, knowing how to send gif on snapchat is essential. As a result, we’ve put up a detailed guide that explains how to send gif on snapchat in four distinct methods. Enjoy!
Do you want to know how to send gif on snapchat in different simple ways? Then you’ve arrived at the correct page. In this post, we’ll show you how to send gif on snapchat in just a few easy and simple steps.
1.How to send gif on snapchat?
- On your phone, open Snapchat.
- Take a picture
- Select the Stickers symbol.
- Select a GIF.
- Choose the GIF you want to use.
- Finally, please include it in the picture.
2.How to make your animated GIFs
GIF means Graphics Interchange Format, and it’s simply a series of moving, dynamic pictures (think Harry Potter) that loop indefinitely. They give your image, which would otherwise be stagnant and dull, a new dimension.
GIFs are so entertaining that they can be used to carry a whole discussion. However, if you want to learn how to make your GIFs, follow the steps below.
You’ll need to utilize the GIPHY application to generate your unique GIFs for this.
On your phone, download the GIPHY app.
- Start the app on your Mobile and select the create option.
- Smile symbol: Take a Photo and Gallery Option are the three options available to you.
- Smile Icon: This option allows you to make GIFs using the edit button.
- Capture a Photo: This option allows the user to take a photo on the scene and convert it to a GIF.
- Option of Gallery: You may build a GIF by selecting a photo from your gallery and editing it.
- Select options and begin designing depending on your preferences.
- When you will finish, click on the arrow in the bottom right-hand corner to exit.
- To save all the GIFs, go to Generated GIFs, touch on the three vertical dots, and choose Save GIF.
That GIF has now been saved to your pictures folder and can be seen anytime you need that.
3.What is the best way to transmit GIFs on Snapchat?
Putting GIFs in your photos is easy and takes only a few minutes. Here’s how to accomplish it.
- Log in to your Snapchat account by opening the app on your phone.
- Click a photo or choose an image from your collection to upload.
- Select the sticker button to add extra components to the Snap.
- Choose the GIF choice and any GIF you wish.
- Once you’ve chosen a GIF, it’ll show on the Snap for you to adjust and position anywhere you’d like.
- Lastly, to send the Snap to your pals, select the arrow option in the lower right corner.

4.On Android, how to send gif on snapchat Messages?
You must download the GBoard app on your phone to transfer GIFs to your pals immediately from a keypad on Android.
5.How can I get Gboard to work on Android?
To install and activate the Gboard application and transmit GIFs directly from it, follow the procedure.
- Download the Gboard application on your Android.

- Open the app and select Enable in Configurations from the menu.

- The Communication and Input menu will appear in Preferences.
- Choose Gboard from the list of available keyboards.

6.In iOS, how to send gif on snapchat Messages?
Using the GIPHY keypad on your iPhone, you can share GIFs straight to your pals via Snapchat chats. However, you must first activate the keypad.
- Turn on the GIPHY keypad on your iPhone. Install the GIPHY phone app from the Apple Store. After you’ve downloaded the app, you’ll need to activate the GIPHY keypad on your iPhone.
- To do just that, go over to the iPhone configuration menu and select “General” from the drop-down menu.

- Scroll to the bottom of the Keypad choice, then click “Keypads” once again.

- All of the newly added keyboards will now be visible. Click the “Add Additional Keyboard” option to add GIPHY.


For Win 7 or later (64-bit)
For macOS 10.12 or later
For all informal interactions between pals, Snapchat is the go-to app. Many configurable options are available on the platform, allowing you to express your inner creative sides. Snapchat helps to put your spin on anything, whether it’s just sharing random photos to your contacts or having extended chats.
The option to add GIFs to Snapchat is one such great feature. Because Snapchat is primarily a picture-sharing app, the emphasis is on making these images as engaging and imaginative as possible, and this is where animated GIFs come to play.
GIF stickers have exploded in popularity and for a good cause. The active emojis are mostly not amusing, but they also give life to your images, making your digital experience better overall.
Given how entertaining GIFs can be, knowing how to send gif on snapchat is essential. As a result, we’ve put up a detailed guide that explains how to send gif on snapchat in four distinct methods. Enjoy!
Do you want to know how to send gif on snapchat in different simple ways? Then you’ve arrived at the correct page. In this post, we’ll show you how to send gif on snapchat in just a few easy and simple steps.
1.How to send gif on snapchat?
- On your phone, open Snapchat.
- Take a picture
- Select the Stickers symbol.
- Select a GIF.
- Choose the GIF you want to use.
- Finally, please include it in the picture.
2.How to make your animated GIFs
GIF means Graphics Interchange Format, and it’s simply a series of moving, dynamic pictures (think Harry Potter) that loop indefinitely. They give your image, which would otherwise be stagnant and dull, a new dimension.
GIFs are so entertaining that they can be used to carry a whole discussion. However, if you want to learn how to make your GIFs, follow the steps below.
You’ll need to utilize the GIPHY application to generate your unique GIFs for this.
On your phone, download the GIPHY app.
- Start the app on your Mobile and select the create option.
- Smile symbol: Take a Photo and Gallery Option are the three options available to you.
- Smile Icon: This option allows you to make GIFs using the edit button.
- Capture a Photo: This option allows the user to take a photo on the scene and convert it to a GIF.
- Option of Gallery: You may build a GIF by selecting a photo from your gallery and editing it.
- Select options and begin designing depending on your preferences.
- When you will finish, click on the arrow in the bottom right-hand corner to exit.
- To save all the GIFs, go to Generated GIFs, touch on the three vertical dots, and choose Save GIF.
That GIF has now been saved to your pictures folder and can be seen anytime you need that.
3.What is the best way to transmit GIFs on Snapchat?
Putting GIFs in your photos is easy and takes only a few minutes. Here’s how to accomplish it.
- Log in to your Snapchat account by opening the app on your phone.
- Click a photo or choose an image from your collection to upload.
- Select the sticker button to add extra components to the Snap.
- Choose the GIF choice and any GIF you wish.
- Once you’ve chosen a GIF, it’ll show on the Snap for you to adjust and position anywhere you’d like.
- Lastly, to send the Snap to your pals, select the arrow option in the lower right corner.

4.On Android, how to send gif on snapchat Messages?
You must download the GBoard app on your phone to transfer GIFs to your pals immediately from a keypad on Android.
5.How can I get Gboard to work on Android?
To install and activate the Gboard application and transmit GIFs directly from it, follow the procedure.
- Download the Gboard application on your Android.

- Open the app and select Enable in Configurations from the menu.

- The Communication and Input menu will appear in Preferences.
- Choose Gboard from the list of available keyboards.

6.In iOS, how to send gif on snapchat Messages?
Using the GIPHY keypad on your iPhone, you can share GIFs straight to your pals via Snapchat chats. However, you must first activate the keypad.
- Turn on the GIPHY keypad on your iPhone. Install the GIPHY phone app from the Apple Store. After you’ve downloaded the app, you’ll need to activate the GIPHY keypad on your iPhone.
- To do just that, go over to the iPhone configuration menu and select “General” from the drop-down menu.

- Scroll to the bottom of the Keypad choice, then click “Keypads” once again.

- All of the newly added keyboards will now be visible. Click the “Add Additional Keyboard” option to add GIPHY.


For Win 7 or later (64-bit)
For macOS 10.12 or later
Also read:
- [New] Insta-Photography Enhancement Hacks for Professionals
- [Updated] Best Free Mac Apps for Professional TikTok Cuts
- [Updated] Fashion Filming Simplified for MacOS Users for 2024
- [Updated] In 2024, Quick-Load Techniques to Enhance TikTok Videography
- [Updated] Pushing Boundaries Innovative Approaches to TikTok Reaction Creation
- [Updated] Reigning Over TikTok Secrets to Viral Success in Advertising
- ChatGPT-4's Performance: Why Is It Not As Fast As Its Predecessor?
- Experience Unmatched Performance with These Must-Have Lenovo Laptop Attributes for Serious Users, as Revealed by ZDNet
- In 2024, How to Transfer Apps from Infinix Hot 40 Pro to Another | Dr.fone
- In 2024, Master Your Screencasts In-Depth Analytical Review
- Solving Vanishing BlueTooth Issue: Guide to Device Manager
- Step-by-Step Guide: Turn Off Specific Network Adapter on Windows - Tips From YL Computing
- Why Playing Monthly Can't Match Game Collection
- Title: Beyond Expression Understanding Snapchat Emojis Deeply
- Author: Stephen
- Created at : 2025-01-08 17:41:26
- Updated at : 2025-01-16 04:06:07
- Link: https://tiktok-video-recordings.techidaily.com/beyond-expression-understanding-snapchat-emojis-deeply/
- License: This work is licensed under CC BY-NC-SA 4.0.



