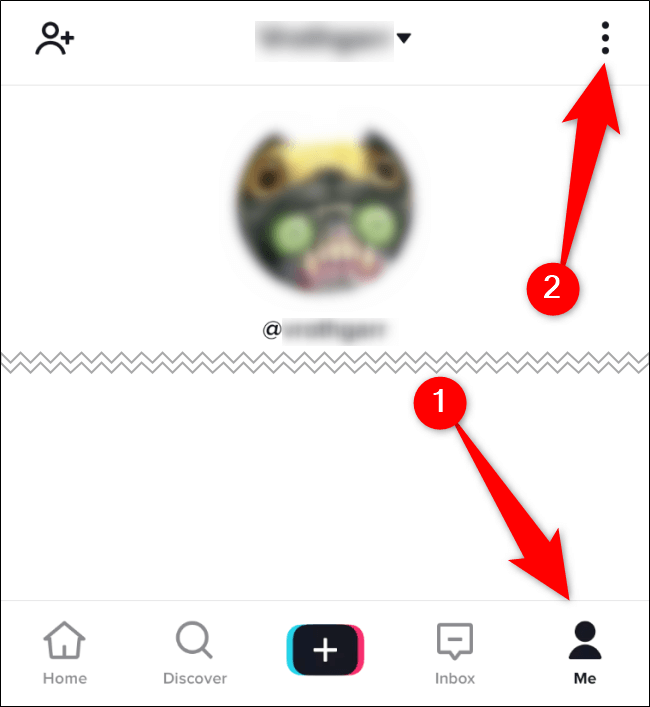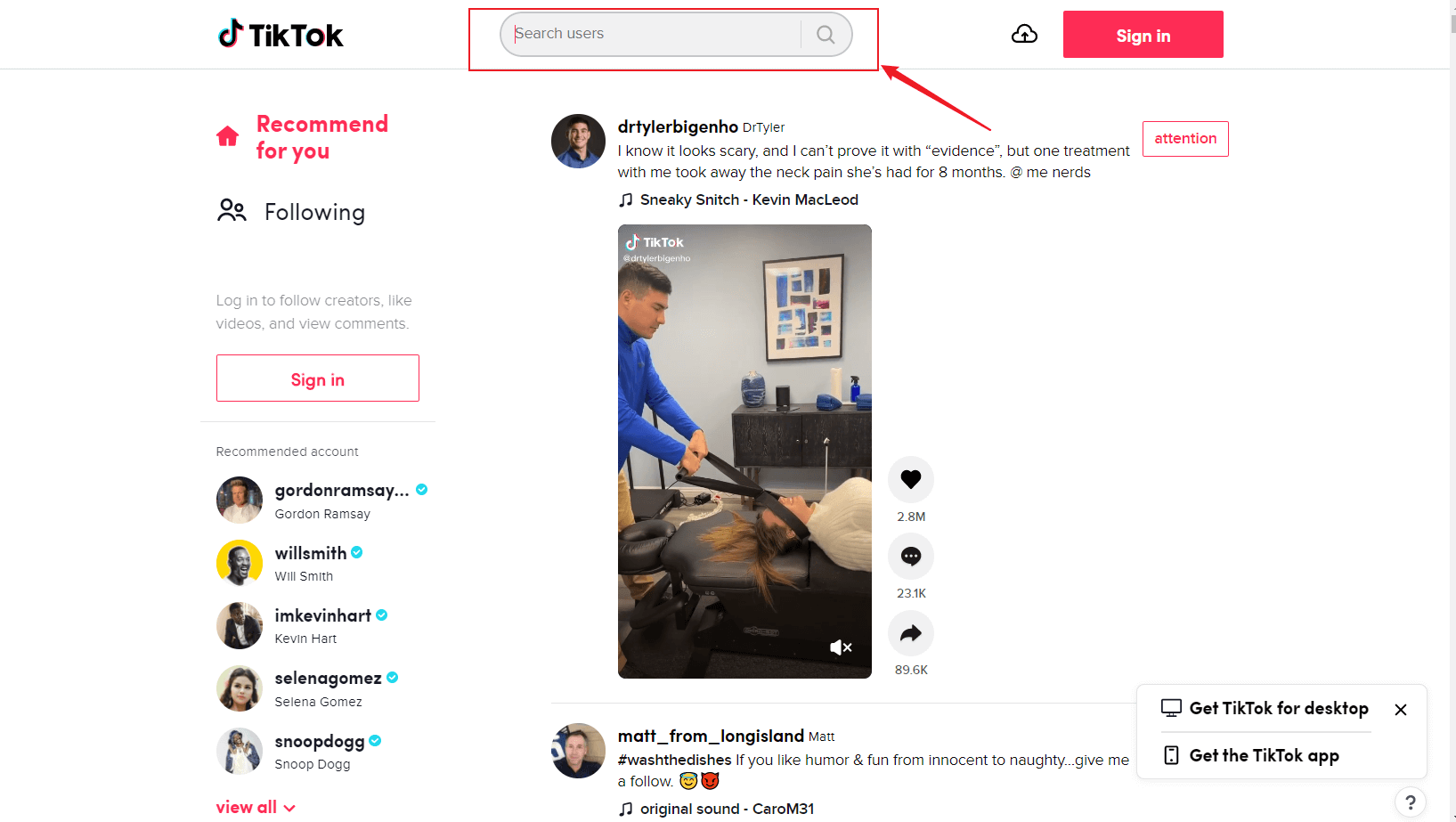:max_bytes(150000):strip_icc()/inside-impero-cinema--central-region--asmara--eritrea----1174900385-f49e10d112a6451c89a8310bdb0ecc4e.jpg)
"Pushing Boundaries Innovative Approaches to TikTok Reaction Creation for 2024"

Pushing Boundaries: Innovative Approaches to TikTok Reaction Creation
How to Make TikTok Reaction Videos Easily in 2 Ways

Shanoon Cox
Mar 27, 2024• Proven solutions
With all the videos of different moods and categories available on the platform, TikTok’s reaction is something that makes the footage more engaging. Available for both iOS and Android platforms, TikTok allows you to record, edit , and compile a video of up to 60 seconds, and apply a plethora of filters and animation effects to them along with adding relevant music to awe your audience.
Considering this, here you will learn how to make TikTok reaction videos with ease from within the app itself, and if that’s not enough, using one of the best and most efficient programs available in the market that can even allow you to add unique effects to the reactions you create.
- Part 1: How to Make React Videos on TikTok
- Part 2: How to Use Snap Filmora to Make TikTok Reaction Videos
Bonus: Create A More Attractive Video with Human Segmentation Effect
The human segmentation effect under AI Portrait allows you to isolate people from video background even without a green screen, and then you can composite it to make a reaction video easily. Watch the video tutorial below to find out more details.
Want to read the texts instead of watching videos? Check the complete guide to making a reaction video in 3 ways .
Part 1: How to React to a TikTok Video
After being equipped with all the worldly knowledge about TikTok reaction videos, you can follow the steps given below to learn how to react to the footage created by other people:
1. Tap Share and Record Your Reaction
Start TikTok, play the video you want to react on, tap the Share icon from the lower-right area, and tap the React option from the Share to menu. Tap Flip from the top-right corner of the Camera screen to switch between the front and rear camera as needed, optionally tap the Mic icon to disable or enable voice and system audio capture, drag and reposition React window according to the source footage, and tap the Record button from the bottom to start shooting your TikTok reaction. Wait while the source clip and your recording process are complete successfully before moving forward to the next step.

2. Apply Filters
Tap the Filters icon from the top-right corner, tap to pick a filter from those available at the bottom, and tap anywhere on the screen to accept the one you selected and to get back to the previous window.

3. Manage Audio
Tap the Mixer icon from the upper-right corner of the screen, drag the My Voice and Soundtrack Volume sliders to manage your voice recording and the internal audio respectively, and tap Done to save the changes once you’re through with the modifications. Back on the previous window, tap Next from the bottom-right corner.

4. Publish the Video
Tap the Who can view this video option to manage your reaction’s visibility settings (optional). Tap the Save to device toggle switch to prevent TikTok reaction from being stored on your mobile’s storage (optional). Next, tap the Post button from the bottom-right corner to publish the video to TikTok.

More creative tricks about TikTok video: Clone Yourself in TikTok
Part 2: How to Make Reaction Videos with Filmora
Even though you can make TikTok reaction videos using its own filters and audio mixing tools that work pretty well under ideal conditions, if you are a perfectionist and like precision in anything you do or create, you need a dedicated program that has been designed specifically for the purpose.
Although several such tools are available in the market and can be easily downloaded and used, the best among them is Filmora by Wondershare. Wondershare Filmora is an industry-standard production and post-production tool for both Mac and Windows PCs that the majority of users prefer over its competitors such as Adobe Premiere Pro, Final Cut Pro X, etc. This is because Filmora offers simple UI, is less resource-intensive, and is able to render the outputs significantly faster.
You can learn how to make TikTok reaction videos using Wondershare Filmora by following the steps given below:
Note: Before proceeding, make sure that you have already copied the source (and the reaction) video(s) from your smartphone to your computer.
1. Create New Project and Set Preferences
Start Wondershare Filmora on your Windows or Mac PC, go to File > New Project and click 9:16 (Portrait) from the submenu that appears.
Click Split Screen from the standard toolbar at the top, hover mouse to the screen type preset you want to use, click the + ( Add to Project ) icon that appears at the bottom-right corner of the thumbnail, and click OK from the bottom-right corner once the preset is added to the Timeline.

2. Import and Add Video(s) Preview/Timeline
Click the Media button from the standard toolbar, click anywhere inside the Media window at the upper-left corner, and when the Open box comes up, select and import the video file(s) you want to participate in the TikTok reaction. Alternatively, you can also click Record from below the standard toolbar, and choose any of the options to record your own video or voice right from within Wondershare Filmora itself.
Next, click and drag each of the imported videos to their corresponding screen sections in the Preview window in the upper-right area. Notice how the files are automatically added to the Timeline at the bottom.
3. Add Elements and Titles
Click Elements from the standard toolbar, hover mouse to the element you want to add to the reaction, click the + icon that appears at the center of the thumbnail, and reposition the element in the Timeline to match the duration with that of the reaction you are creating.

4. Export the Reaction

Click EXPORT from the top-middle section of the interface, go to the Local tab from the top of the Export box that appears next, select your preferred format from the left bar, optionally choose a destination folder from the right window, optionally click SETTINGS to fine-tune the output preferences as needed, and click EXPORT from the bottom-right corner to export the TikTok reaction. Or, you can save it in the settings perfect for iPhone or another device.
Below is a sample reaction video made with Filmora, you can do much better than that for your TikTok account:
Besides using Filmora to edit reaction videos with the split-screen presets, you can also use some other video editing software to create a reaction video . Filmora can empower your video creation with more creativity, watch the video below and download Filmora to try.
Conclusion
A TikTok reaction enables you to make the source videos more fun and entertaining. Luckily the app itself has a “React” button that helps you create TikTok reaction videos with merely a few simple taps. However, if you feel that the built-in options are not as robust as they should be, a third-party program like Wondershare Filmora is something you would definitely love to try your hands on as the software is not only easy to use, it is also lightweight, and doesn’t put any overhead on your computer hardware.

Shanoon Cox
Shanoon Cox is a writer and a lover of all things video.
Follow @Shanoon Cox
Shanoon Cox
Mar 27, 2024• Proven solutions
With all the videos of different moods and categories available on the platform, TikTok’s reaction is something that makes the footage more engaging. Available for both iOS and Android platforms, TikTok allows you to record, edit , and compile a video of up to 60 seconds, and apply a plethora of filters and animation effects to them along with adding relevant music to awe your audience.
Considering this, here you will learn how to make TikTok reaction videos with ease from within the app itself, and if that’s not enough, using one of the best and most efficient programs available in the market that can even allow you to add unique effects to the reactions you create.
- Part 1: How to Make React Videos on TikTok
- Part 2: How to Use Snap Filmora to Make TikTok Reaction Videos
Bonus: Create A More Attractive Video with Human Segmentation Effect
The human segmentation effect under AI Portrait allows you to isolate people from video background even without a green screen, and then you can composite it to make a reaction video easily. Watch the video tutorial below to find out more details.
Want to read the texts instead of watching videos? Check the complete guide to making a reaction video in 3 ways .
Part 1: How to React to a TikTok Video
After being equipped with all the worldly knowledge about TikTok reaction videos, you can follow the steps given below to learn how to react to the footage created by other people:
1. Tap Share and Record Your Reaction
Start TikTok, play the video you want to react on, tap the Share icon from the lower-right area, and tap the React option from the Share to menu. Tap Flip from the top-right corner of the Camera screen to switch between the front and rear camera as needed, optionally tap the Mic icon to disable or enable voice and system audio capture, drag and reposition React window according to the source footage, and tap the Record button from the bottom to start shooting your TikTok reaction. Wait while the source clip and your recording process are complete successfully before moving forward to the next step.

2. Apply Filters
Tap the Filters icon from the top-right corner, tap to pick a filter from those available at the bottom, and tap anywhere on the screen to accept the one you selected and to get back to the previous window.

3. Manage Audio
Tap the Mixer icon from the upper-right corner of the screen, drag the My Voice and Soundtrack Volume sliders to manage your voice recording and the internal audio respectively, and tap Done to save the changes once you’re through with the modifications. Back on the previous window, tap Next from the bottom-right corner.

4. Publish the Video
Tap the Who can view this video option to manage your reaction’s visibility settings (optional). Tap the Save to device toggle switch to prevent TikTok reaction from being stored on your mobile’s storage (optional). Next, tap the Post button from the bottom-right corner to publish the video to TikTok.

More creative tricks about TikTok video: Clone Yourself in TikTok
Part 2: How to Make Reaction Videos with Filmora
Even though you can make TikTok reaction videos using its own filters and audio mixing tools that work pretty well under ideal conditions, if you are a perfectionist and like precision in anything you do or create, you need a dedicated program that has been designed specifically for the purpose.
Although several such tools are available in the market and can be easily downloaded and used, the best among them is Filmora by Wondershare. Wondershare Filmora is an industry-standard production and post-production tool for both Mac and Windows PCs that the majority of users prefer over its competitors such as Adobe Premiere Pro, Final Cut Pro X, etc. This is because Filmora offers simple UI, is less resource-intensive, and is able to render the outputs significantly faster.
You can learn how to make TikTok reaction videos using Wondershare Filmora by following the steps given below:
Note: Before proceeding, make sure that you have already copied the source (and the reaction) video(s) from your smartphone to your computer.
1. Create New Project and Set Preferences
Start Wondershare Filmora on your Windows or Mac PC, go to File > New Project and click 9:16 (Portrait) from the submenu that appears.
Click Split Screen from the standard toolbar at the top, hover mouse to the screen type preset you want to use, click the + ( Add to Project ) icon that appears at the bottom-right corner of the thumbnail, and click OK from the bottom-right corner once the preset is added to the Timeline.

2. Import and Add Video(s) Preview/Timeline
Click the Media button from the standard toolbar, click anywhere inside the Media window at the upper-left corner, and when the Open box comes up, select and import the video file(s) you want to participate in the TikTok reaction. Alternatively, you can also click Record from below the standard toolbar, and choose any of the options to record your own video or voice right from within Wondershare Filmora itself.
Next, click and drag each of the imported videos to their corresponding screen sections in the Preview window in the upper-right area. Notice how the files are automatically added to the Timeline at the bottom.
3. Add Elements and Titles
Click Elements from the standard toolbar, hover mouse to the element you want to add to the reaction, click the + icon that appears at the center of the thumbnail, and reposition the element in the Timeline to match the duration with that of the reaction you are creating.

4. Export the Reaction

Click EXPORT from the top-middle section of the interface, go to the Local tab from the top of the Export box that appears next, select your preferred format from the left bar, optionally choose a destination folder from the right window, optionally click SETTINGS to fine-tune the output preferences as needed, and click EXPORT from the bottom-right corner to export the TikTok reaction. Or, you can save it in the settings perfect for iPhone or another device.
Below is a sample reaction video made with Filmora, you can do much better than that for your TikTok account:
Besides using Filmora to edit reaction videos with the split-screen presets, you can also use some other video editing software to create a reaction video . Filmora can empower your video creation with more creativity, watch the video below and download Filmora to try.
Conclusion
A TikTok reaction enables you to make the source videos more fun and entertaining. Luckily the app itself has a “React” button that helps you create TikTok reaction videos with merely a few simple taps. However, if you feel that the built-in options are not as robust as they should be, a third-party program like Wondershare Filmora is something you would definitely love to try your hands on as the software is not only easy to use, it is also lightweight, and doesn’t put any overhead on your computer hardware.

Shanoon Cox
Shanoon Cox is a writer and a lover of all things video.
Follow @Shanoon Cox
Shanoon Cox
Mar 27, 2024• Proven solutions
With all the videos of different moods and categories available on the platform, TikTok’s reaction is something that makes the footage more engaging. Available for both iOS and Android platforms, TikTok allows you to record, edit , and compile a video of up to 60 seconds, and apply a plethora of filters and animation effects to them along with adding relevant music to awe your audience.
Considering this, here you will learn how to make TikTok reaction videos with ease from within the app itself, and if that’s not enough, using one of the best and most efficient programs available in the market that can even allow you to add unique effects to the reactions you create.
- Part 1: How to Make React Videos on TikTok
- Part 2: How to Use Snap Filmora to Make TikTok Reaction Videos
Bonus: Create A More Attractive Video with Human Segmentation Effect
The human segmentation effect under AI Portrait allows you to isolate people from video background even without a green screen, and then you can composite it to make a reaction video easily. Watch the video tutorial below to find out more details.
Want to read the texts instead of watching videos? Check the complete guide to making a reaction video in 3 ways .
Part 1: How to React to a TikTok Video
After being equipped with all the worldly knowledge about TikTok reaction videos, you can follow the steps given below to learn how to react to the footage created by other people:
1. Tap Share and Record Your Reaction
Start TikTok, play the video you want to react on, tap the Share icon from the lower-right area, and tap the React option from the Share to menu. Tap Flip from the top-right corner of the Camera screen to switch between the front and rear camera as needed, optionally tap the Mic icon to disable or enable voice and system audio capture, drag and reposition React window according to the source footage, and tap the Record button from the bottom to start shooting your TikTok reaction. Wait while the source clip and your recording process are complete successfully before moving forward to the next step.

2. Apply Filters
Tap the Filters icon from the top-right corner, tap to pick a filter from those available at the bottom, and tap anywhere on the screen to accept the one you selected and to get back to the previous window.

3. Manage Audio
Tap the Mixer icon from the upper-right corner of the screen, drag the My Voice and Soundtrack Volume sliders to manage your voice recording and the internal audio respectively, and tap Done to save the changes once you’re through with the modifications. Back on the previous window, tap Next from the bottom-right corner.

4. Publish the Video
Tap the Who can view this video option to manage your reaction’s visibility settings (optional). Tap the Save to device toggle switch to prevent TikTok reaction from being stored on your mobile’s storage (optional). Next, tap the Post button from the bottom-right corner to publish the video to TikTok.

More creative tricks about TikTok video: Clone Yourself in TikTok
Part 2: How to Make Reaction Videos with Filmora
Even though you can make TikTok reaction videos using its own filters and audio mixing tools that work pretty well under ideal conditions, if you are a perfectionist and like precision in anything you do or create, you need a dedicated program that has been designed specifically for the purpose.
Although several such tools are available in the market and can be easily downloaded and used, the best among them is Filmora by Wondershare. Wondershare Filmora is an industry-standard production and post-production tool for both Mac and Windows PCs that the majority of users prefer over its competitors such as Adobe Premiere Pro, Final Cut Pro X, etc. This is because Filmora offers simple UI, is less resource-intensive, and is able to render the outputs significantly faster.
You can learn how to make TikTok reaction videos using Wondershare Filmora by following the steps given below:
Note: Before proceeding, make sure that you have already copied the source (and the reaction) video(s) from your smartphone to your computer.
1. Create New Project and Set Preferences
Start Wondershare Filmora on your Windows or Mac PC, go to File > New Project and click 9:16 (Portrait) from the submenu that appears.
Click Split Screen from the standard toolbar at the top, hover mouse to the screen type preset you want to use, click the + ( Add to Project ) icon that appears at the bottom-right corner of the thumbnail, and click OK from the bottom-right corner once the preset is added to the Timeline.

2. Import and Add Video(s) Preview/Timeline
Click the Media button from the standard toolbar, click anywhere inside the Media window at the upper-left corner, and when the Open box comes up, select and import the video file(s) you want to participate in the TikTok reaction. Alternatively, you can also click Record from below the standard toolbar, and choose any of the options to record your own video or voice right from within Wondershare Filmora itself.
Next, click and drag each of the imported videos to their corresponding screen sections in the Preview window in the upper-right area. Notice how the files are automatically added to the Timeline at the bottom.
3. Add Elements and Titles
Click Elements from the standard toolbar, hover mouse to the element you want to add to the reaction, click the + icon that appears at the center of the thumbnail, and reposition the element in the Timeline to match the duration with that of the reaction you are creating.

4. Export the Reaction

Click EXPORT from the top-middle section of the interface, go to the Local tab from the top of the Export box that appears next, select your preferred format from the left bar, optionally choose a destination folder from the right window, optionally click SETTINGS to fine-tune the output preferences as needed, and click EXPORT from the bottom-right corner to export the TikTok reaction. Or, you can save it in the settings perfect for iPhone or another device.
Below is a sample reaction video made with Filmora, you can do much better than that for your TikTok account:
Besides using Filmora to edit reaction videos with the split-screen presets, you can also use some other video editing software to create a reaction video . Filmora can empower your video creation with more creativity, watch the video below and download Filmora to try.
Conclusion
A TikTok reaction enables you to make the source videos more fun and entertaining. Luckily the app itself has a “React” button that helps you create TikTok reaction videos with merely a few simple taps. However, if you feel that the built-in options are not as robust as they should be, a third-party program like Wondershare Filmora is something you would definitely love to try your hands on as the software is not only easy to use, it is also lightweight, and doesn’t put any overhead on your computer hardware.

Shanoon Cox
Shanoon Cox is a writer and a lover of all things video.
Follow @Shanoon Cox
Shanoon Cox
Mar 27, 2024• Proven solutions
With all the videos of different moods and categories available on the platform, TikTok’s reaction is something that makes the footage more engaging. Available for both iOS and Android platforms, TikTok allows you to record, edit , and compile a video of up to 60 seconds, and apply a plethora of filters and animation effects to them along with adding relevant music to awe your audience.
Considering this, here you will learn how to make TikTok reaction videos with ease from within the app itself, and if that’s not enough, using one of the best and most efficient programs available in the market that can even allow you to add unique effects to the reactions you create.
- Part 1: How to Make React Videos on TikTok
- Part 2: How to Use Snap Filmora to Make TikTok Reaction Videos
Bonus: Create A More Attractive Video with Human Segmentation Effect
The human segmentation effect under AI Portrait allows you to isolate people from video background even without a green screen, and then you can composite it to make a reaction video easily. Watch the video tutorial below to find out more details.
Want to read the texts instead of watching videos? Check the complete guide to making a reaction video in 3 ways .
Part 1: How to React to a TikTok Video
After being equipped with all the worldly knowledge about TikTok reaction videos, you can follow the steps given below to learn how to react to the footage created by other people:
1. Tap Share and Record Your Reaction
Start TikTok, play the video you want to react on, tap the Share icon from the lower-right area, and tap the React option from the Share to menu. Tap Flip from the top-right corner of the Camera screen to switch between the front and rear camera as needed, optionally tap the Mic icon to disable or enable voice and system audio capture, drag and reposition React window according to the source footage, and tap the Record button from the bottom to start shooting your TikTok reaction. Wait while the source clip and your recording process are complete successfully before moving forward to the next step.

2. Apply Filters
Tap the Filters icon from the top-right corner, tap to pick a filter from those available at the bottom, and tap anywhere on the screen to accept the one you selected and to get back to the previous window.

3. Manage Audio
Tap the Mixer icon from the upper-right corner of the screen, drag the My Voice and Soundtrack Volume sliders to manage your voice recording and the internal audio respectively, and tap Done to save the changes once you’re through with the modifications. Back on the previous window, tap Next from the bottom-right corner.

4. Publish the Video
Tap the Who can view this video option to manage your reaction’s visibility settings (optional). Tap the Save to device toggle switch to prevent TikTok reaction from being stored on your mobile’s storage (optional). Next, tap the Post button from the bottom-right corner to publish the video to TikTok.

More creative tricks about TikTok video: Clone Yourself in TikTok
Part 2: How to Make Reaction Videos with Filmora
Even though you can make TikTok reaction videos using its own filters and audio mixing tools that work pretty well under ideal conditions, if you are a perfectionist and like precision in anything you do or create, you need a dedicated program that has been designed specifically for the purpose.
Although several such tools are available in the market and can be easily downloaded and used, the best among them is Filmora by Wondershare. Wondershare Filmora is an industry-standard production and post-production tool for both Mac and Windows PCs that the majority of users prefer over its competitors such as Adobe Premiere Pro, Final Cut Pro X, etc. This is because Filmora offers simple UI, is less resource-intensive, and is able to render the outputs significantly faster.
You can learn how to make TikTok reaction videos using Wondershare Filmora by following the steps given below:
Note: Before proceeding, make sure that you have already copied the source (and the reaction) video(s) from your smartphone to your computer.
1. Create New Project and Set Preferences
Start Wondershare Filmora on your Windows or Mac PC, go to File > New Project and click 9:16 (Portrait) from the submenu that appears.
Click Split Screen from the standard toolbar at the top, hover mouse to the screen type preset you want to use, click the + ( Add to Project ) icon that appears at the bottom-right corner of the thumbnail, and click OK from the bottom-right corner once the preset is added to the Timeline.

2. Import and Add Video(s) Preview/Timeline
Click the Media button from the standard toolbar, click anywhere inside the Media window at the upper-left corner, and when the Open box comes up, select and import the video file(s) you want to participate in the TikTok reaction. Alternatively, you can also click Record from below the standard toolbar, and choose any of the options to record your own video or voice right from within Wondershare Filmora itself.
Next, click and drag each of the imported videos to their corresponding screen sections in the Preview window in the upper-right area. Notice how the files are automatically added to the Timeline at the bottom.
3. Add Elements and Titles
Click Elements from the standard toolbar, hover mouse to the element you want to add to the reaction, click the + icon that appears at the center of the thumbnail, and reposition the element in the Timeline to match the duration with that of the reaction you are creating.

4. Export the Reaction

Click EXPORT from the top-middle section of the interface, go to the Local tab from the top of the Export box that appears next, select your preferred format from the left bar, optionally choose a destination folder from the right window, optionally click SETTINGS to fine-tune the output preferences as needed, and click EXPORT from the bottom-right corner to export the TikTok reaction. Or, you can save it in the settings perfect for iPhone or another device.
Below is a sample reaction video made with Filmora, you can do much better than that for your TikTok account:
Besides using Filmora to edit reaction videos with the split-screen presets, you can also use some other video editing software to create a reaction video . Filmora can empower your video creation with more creativity, watch the video below and download Filmora to try.
Conclusion
A TikTok reaction enables you to make the source videos more fun and entertaining. Luckily the app itself has a “React” button that helps you create TikTok reaction videos with merely a few simple taps. However, if you feel that the built-in options are not as robust as they should be, a third-party program like Wondershare Filmora is something you would definitely love to try your hands on as the software is not only easy to use, it is also lightweight, and doesn’t put any overhead on your computer hardware.

Shanoon Cox
Shanoon Cox is a writer and a lover of all things video.
Follow @Shanoon Cox
Mastering TikTok: Essential Factors for Mac Users
5 Things You Should Know When Using TikTok Web on Mac

Shanoon Cox
Oct 26, 2023• Proven solutions
Android and iOS users can utilize TikTok fully but what if you have Mac? The good news for you is that Tiktok on Mac is available. Many users know they can access TikTok Web from Mac so we are here to answer any questions that you might have.
TikTok is an exciting and entertaining platform that will allow you to connect to people globally. Apart from using the app on your phone, you can use the website on Mac to see videos and even upload your own. In this article, we will show you the most frequent tips you should know when using the TikTok Web on Mac.
- How to Use TikTok on Mac?
- What Should You Do if TikTok Web Stops Functioning Properly?
- How Can You Find Someone on TikTok Web?
- Can You use TikTok Live on Mac?
- How to Upload Videos on TikTok Web from Mac?
Pointers for Using TikTok on Mac
Are you finding it impossible to find information about using TikTok on Mac and are near to giving up? Do not despair just yet because we have gathered most of the information for you.
1. How to Use TikTok on Mac?
You can use TikTok on your Mac through the official website of TikTok.
- Open your web browser and go to the official website where you will need to log in.
- You will find the Log in button on the top right of the window.
- Once you have entered your login details, you will be able to enjoy the platform.

We would like to add that when you are using TikTok on your Mac, you can upload already edited videos without any trouble. There is not one specified Tiktok video editing software available but you can utilize Wondershare Filmora for Mac as that seems to be the top choice among users these days.
2. What Should You Do if TikTok Web Stops Functioning Properly?
The technology behind TikTok is pretty much flawless. If the website is not working, then we would recommend:
- That you check your internet connection. A stable internet connection will give you the best user experience.
- If the website is still is not loading then go to the browser’s settings and clear out related caches and cookies.
If you are facing some other kind of problem then you can always directly contact the support team at TikTok.
- Go to your profile by clicking on Me.

- You will see Three dots which will take you to the option of Report a problem.
- You will be asked to look for the solution to your problem by looking into the existing suggested topics.
- If your issue is not listed there then click on No when asked: “if your problem has been resolved”. The company will contact you shortly afterward to solve your matter.
3. How Can You Find Someone on TikTok Web?
The process of finding your friend or someone else on the TikTok website is not all that difficult. The creators of the platform have tried their best to make the interface user-friendly. If you know the user ID then:
- Tap on the Discover (Magnifying glass icon) which will take you to a search bar.

- Simply type the user ID in there and you see the individual’s account listed.
- Simply go to the account and follow/view the profile.
If you are unaware of the username then there is one more method:
- Go to the section “find Facebook friends” on the website.
- If the friend that you are looking for also uses Facebook then you would be able to find and connect with them easily.

4. Can You use TikTok Live on Mac?
Unfortunately, you cannot go live from your Mac on TikTok. As of now, TikTok has not allowed users to record videos or go live from the webcam of their computer. Whilst you cannot use your Mac to go live, you can always do it from your smartphone or tablet.
5. How to Upload Videos on TikTok Web from Mac?
The process of uploading a video on your profile using the website TikTok is fairly easy even if you are using a Mac.
- Once you log into your account on the website, you will see a Cloud shape with an arrow pointing downward.

- After you click on it, you will be asked to upload a video. We would advise you to be clever and upload an edited video (you can useFilmora Video Editor for editing ). Make sure that the resolution of the video is more than 720p and the duration should be between 3-60 seconds.
- Next, you will input the caption of your video; make sure that it is eye-catching.
- To attract views, find the perfect cover for your video and choose it by dragging it onto the screen.
- After that, adjust the privacy settings according to your preference, it will determine who can and cannot view your content.
- Lastly, choose the Upload button and your video will be uploaded to your feed.
TikTok Web on Mac
You can enjoy almost every feature of TikTok on Mac but there are still some things that you cannot do. A few we have mentioned above but did you know that you will need to use Wondershare Filmora for Mac or a similar video editing software if you wish to make any changes to your video?
TikTok has not yet allowed the editing of videos on their website. It might seem like a setback but it is not. You can use one of the best video editors for Tiktok web-like Filmora video editor to add in transitions, export, import, and do all other sorts of effects.
You May Also Like: How to Use TikTok on Mac and PC Computers?
You May Also Like: How to Clone Yourself on TikTok

Shanoon Cox
Shanoon Cox is a writer and a lover of all things video.
Follow @Shanoon Cox
Shanoon Cox
Oct 26, 2023• Proven solutions
Android and iOS users can utilize TikTok fully but what if you have Mac? The good news for you is that Tiktok on Mac is available. Many users know they can access TikTok Web from Mac so we are here to answer any questions that you might have.
TikTok is an exciting and entertaining platform that will allow you to connect to people globally. Apart from using the app on your phone, you can use the website on Mac to see videos and even upload your own. In this article, we will show you the most frequent tips you should know when using the TikTok Web on Mac.
- How to Use TikTok on Mac?
- What Should You Do if TikTok Web Stops Functioning Properly?
- How Can You Find Someone on TikTok Web?
- Can You use TikTok Live on Mac?
- How to Upload Videos on TikTok Web from Mac?
Pointers for Using TikTok on Mac
Are you finding it impossible to find information about using TikTok on Mac and are near to giving up? Do not despair just yet because we have gathered most of the information for you.
1. How to Use TikTok on Mac?
You can use TikTok on your Mac through the official website of TikTok.
- Open your web browser and go to the official website where you will need to log in.
- You will find the Log in button on the top right of the window.
- Once you have entered your login details, you will be able to enjoy the platform.

We would like to add that when you are using TikTok on your Mac, you can upload already edited videos without any trouble. There is not one specified Tiktok video editing software available but you can utilize Wondershare Filmora for Mac as that seems to be the top choice among users these days.
2. What Should You Do if TikTok Web Stops Functioning Properly?
The technology behind TikTok is pretty much flawless. If the website is not working, then we would recommend:
- That you check your internet connection. A stable internet connection will give you the best user experience.
- If the website is still is not loading then go to the browser’s settings and clear out related caches and cookies.
If you are facing some other kind of problem then you can always directly contact the support team at TikTok.
- Go to your profile by clicking on Me.

- You will see Three dots which will take you to the option of Report a problem.
- You will be asked to look for the solution to your problem by looking into the existing suggested topics.
- If your issue is not listed there then click on No when asked: “if your problem has been resolved”. The company will contact you shortly afterward to solve your matter.
3. How Can You Find Someone on TikTok Web?
The process of finding your friend or someone else on the TikTok website is not all that difficult. The creators of the platform have tried their best to make the interface user-friendly. If you know the user ID then:
- Tap on the Discover (Magnifying glass icon) which will take you to a search bar.

- Simply type the user ID in there and you see the individual’s account listed.
- Simply go to the account and follow/view the profile.
If you are unaware of the username then there is one more method:
- Go to the section “find Facebook friends” on the website.
- If the friend that you are looking for also uses Facebook then you would be able to find and connect with them easily.

4. Can You use TikTok Live on Mac?
Unfortunately, you cannot go live from your Mac on TikTok. As of now, TikTok has not allowed users to record videos or go live from the webcam of their computer. Whilst you cannot use your Mac to go live, you can always do it from your smartphone or tablet.
5. How to Upload Videos on TikTok Web from Mac?
The process of uploading a video on your profile using the website TikTok is fairly easy even if you are using a Mac.
- Once you log into your account on the website, you will see a Cloud shape with an arrow pointing downward.

- After you click on it, you will be asked to upload a video. We would advise you to be clever and upload an edited video (you can useFilmora Video Editor for editing ). Make sure that the resolution of the video is more than 720p and the duration should be between 3-60 seconds.
- Next, you will input the caption of your video; make sure that it is eye-catching.
- To attract views, find the perfect cover for your video and choose it by dragging it onto the screen.
- After that, adjust the privacy settings according to your preference, it will determine who can and cannot view your content.
- Lastly, choose the Upload button and your video will be uploaded to your feed.
TikTok Web on Mac
You can enjoy almost every feature of TikTok on Mac but there are still some things that you cannot do. A few we have mentioned above but did you know that you will need to use Wondershare Filmora for Mac or a similar video editing software if you wish to make any changes to your video?
TikTok has not yet allowed the editing of videos on their website. It might seem like a setback but it is not. You can use one of the best video editors for Tiktok web-like Filmora video editor to add in transitions, export, import, and do all other sorts of effects.
You May Also Like: How to Use TikTok on Mac and PC Computers?
You May Also Like: How to Clone Yourself on TikTok

Shanoon Cox
Shanoon Cox is a writer and a lover of all things video.
Follow @Shanoon Cox
Shanoon Cox
Oct 26, 2023• Proven solutions
Android and iOS users can utilize TikTok fully but what if you have Mac? The good news for you is that Tiktok on Mac is available. Many users know they can access TikTok Web from Mac so we are here to answer any questions that you might have.
TikTok is an exciting and entertaining platform that will allow you to connect to people globally. Apart from using the app on your phone, you can use the website on Mac to see videos and even upload your own. In this article, we will show you the most frequent tips you should know when using the TikTok Web on Mac.
- How to Use TikTok on Mac?
- What Should You Do if TikTok Web Stops Functioning Properly?
- How Can You Find Someone on TikTok Web?
- Can You use TikTok Live on Mac?
- How to Upload Videos on TikTok Web from Mac?
Pointers for Using TikTok on Mac
Are you finding it impossible to find information about using TikTok on Mac and are near to giving up? Do not despair just yet because we have gathered most of the information for you.
1. How to Use TikTok on Mac?
You can use TikTok on your Mac through the official website of TikTok.
- Open your web browser and go to the official website where you will need to log in.
- You will find the Log in button on the top right of the window.
- Once you have entered your login details, you will be able to enjoy the platform.

We would like to add that when you are using TikTok on your Mac, you can upload already edited videos without any trouble. There is not one specified Tiktok video editing software available but you can utilize Wondershare Filmora for Mac as that seems to be the top choice among users these days.
2. What Should You Do if TikTok Web Stops Functioning Properly?
The technology behind TikTok is pretty much flawless. If the website is not working, then we would recommend:
- That you check your internet connection. A stable internet connection will give you the best user experience.
- If the website is still is not loading then go to the browser’s settings and clear out related caches and cookies.
If you are facing some other kind of problem then you can always directly contact the support team at TikTok.
- Go to your profile by clicking on Me.

- You will see Three dots which will take you to the option of Report a problem.
- You will be asked to look for the solution to your problem by looking into the existing suggested topics.
- If your issue is not listed there then click on No when asked: “if your problem has been resolved”. The company will contact you shortly afterward to solve your matter.
3. How Can You Find Someone on TikTok Web?
The process of finding your friend or someone else on the TikTok website is not all that difficult. The creators of the platform have tried their best to make the interface user-friendly. If you know the user ID then:
- Tap on the Discover (Magnifying glass icon) which will take you to a search bar.

- Simply type the user ID in there and you see the individual’s account listed.
- Simply go to the account and follow/view the profile.
If you are unaware of the username then there is one more method:
- Go to the section “find Facebook friends” on the website.
- If the friend that you are looking for also uses Facebook then you would be able to find and connect with them easily.

4. Can You use TikTok Live on Mac?
Unfortunately, you cannot go live from your Mac on TikTok. As of now, TikTok has not allowed users to record videos or go live from the webcam of their computer. Whilst you cannot use your Mac to go live, you can always do it from your smartphone or tablet.
5. How to Upload Videos on TikTok Web from Mac?
The process of uploading a video on your profile using the website TikTok is fairly easy even if you are using a Mac.
- Once you log into your account on the website, you will see a Cloud shape with an arrow pointing downward.

- After you click on it, you will be asked to upload a video. We would advise you to be clever and upload an edited video (you can useFilmora Video Editor for editing ). Make sure that the resolution of the video is more than 720p and the duration should be between 3-60 seconds.
- Next, you will input the caption of your video; make sure that it is eye-catching.
- To attract views, find the perfect cover for your video and choose it by dragging it onto the screen.
- After that, adjust the privacy settings according to your preference, it will determine who can and cannot view your content.
- Lastly, choose the Upload button and your video will be uploaded to your feed.
TikTok Web on Mac
You can enjoy almost every feature of TikTok on Mac but there are still some things that you cannot do. A few we have mentioned above but did you know that you will need to use Wondershare Filmora for Mac or a similar video editing software if you wish to make any changes to your video?
TikTok has not yet allowed the editing of videos on their website. It might seem like a setback but it is not. You can use one of the best video editors for Tiktok web-like Filmora video editor to add in transitions, export, import, and do all other sorts of effects.
You May Also Like: How to Use TikTok on Mac and PC Computers?
You May Also Like: How to Clone Yourself on TikTok

Shanoon Cox
Shanoon Cox is a writer and a lover of all things video.
Follow @Shanoon Cox
Shanoon Cox
Oct 26, 2023• Proven solutions
Android and iOS users can utilize TikTok fully but what if you have Mac? The good news for you is that Tiktok on Mac is available. Many users know they can access TikTok Web from Mac so we are here to answer any questions that you might have.
TikTok is an exciting and entertaining platform that will allow you to connect to people globally. Apart from using the app on your phone, you can use the website on Mac to see videos and even upload your own. In this article, we will show you the most frequent tips you should know when using the TikTok Web on Mac.
- How to Use TikTok on Mac?
- What Should You Do if TikTok Web Stops Functioning Properly?
- How Can You Find Someone on TikTok Web?
- Can You use TikTok Live on Mac?
- How to Upload Videos on TikTok Web from Mac?
Pointers for Using TikTok on Mac
Are you finding it impossible to find information about using TikTok on Mac and are near to giving up? Do not despair just yet because we have gathered most of the information for you.
1. How to Use TikTok on Mac?
You can use TikTok on your Mac through the official website of TikTok.
- Open your web browser and go to the official website where you will need to log in.
- You will find the Log in button on the top right of the window.
- Once you have entered your login details, you will be able to enjoy the platform.

We would like to add that when you are using TikTok on your Mac, you can upload already edited videos without any trouble. There is not one specified Tiktok video editing software available but you can utilize Wondershare Filmora for Mac as that seems to be the top choice among users these days.
2. What Should You Do if TikTok Web Stops Functioning Properly?
The technology behind TikTok is pretty much flawless. If the website is not working, then we would recommend:
- That you check your internet connection. A stable internet connection will give you the best user experience.
- If the website is still is not loading then go to the browser’s settings and clear out related caches and cookies.
If you are facing some other kind of problem then you can always directly contact the support team at TikTok.
- Go to your profile by clicking on Me.

- You will see Three dots which will take you to the option of Report a problem.
- You will be asked to look for the solution to your problem by looking into the existing suggested topics.
- If your issue is not listed there then click on No when asked: “if your problem has been resolved”. The company will contact you shortly afterward to solve your matter.
3. How Can You Find Someone on TikTok Web?
The process of finding your friend or someone else on the TikTok website is not all that difficult. The creators of the platform have tried their best to make the interface user-friendly. If you know the user ID then:
- Tap on the Discover (Magnifying glass icon) which will take you to a search bar.

- Simply type the user ID in there and you see the individual’s account listed.
- Simply go to the account and follow/view the profile.
If you are unaware of the username then there is one more method:
- Go to the section “find Facebook friends” on the website.
- If the friend that you are looking for also uses Facebook then you would be able to find and connect with them easily.

4. Can You use TikTok Live on Mac?
Unfortunately, you cannot go live from your Mac on TikTok. As of now, TikTok has not allowed users to record videos or go live from the webcam of their computer. Whilst you cannot use your Mac to go live, you can always do it from your smartphone or tablet.
5. How to Upload Videos on TikTok Web from Mac?
The process of uploading a video on your profile using the website TikTok is fairly easy even if you are using a Mac.
- Once you log into your account on the website, you will see a Cloud shape with an arrow pointing downward.

- After you click on it, you will be asked to upload a video. We would advise you to be clever and upload an edited video (you can useFilmora Video Editor for editing ). Make sure that the resolution of the video is more than 720p and the duration should be between 3-60 seconds.
- Next, you will input the caption of your video; make sure that it is eye-catching.
- To attract views, find the perfect cover for your video and choose it by dragging it onto the screen.
- After that, adjust the privacy settings according to your preference, it will determine who can and cannot view your content.
- Lastly, choose the Upload button and your video will be uploaded to your feed.
TikTok Web on Mac
You can enjoy almost every feature of TikTok on Mac but there are still some things that you cannot do. A few we have mentioned above but did you know that you will need to use Wondershare Filmora for Mac or a similar video editing software if you wish to make any changes to your video?
TikTok has not yet allowed the editing of videos on their website. It might seem like a setback but it is not. You can use one of the best video editors for Tiktok web-like Filmora video editor to add in transitions, export, import, and do all other sorts of effects.
You May Also Like: How to Use TikTok on Mac and PC Computers?
You May Also Like: How to Clone Yourself on TikTok

Shanoon Cox
Shanoon Cox is a writer and a lover of all things video.
Follow @Shanoon Cox
Also read:
- [New] Essential Elements to Design a Victory-Winning TikTok Advertisement for 2024
- [New] Top 15 Viral Phenomena on Today's TikTok Stage
- [New] Stepping Into the Spotlight Joining TikTok Sessions for 2024
- [Updated] Mastering TikTok Creating Unforgettable Campaigns for 2024
- 2024 Approved Rhyme & Share Spotlight on Popular TikTok Rap Hits
- 2024 Approved Decoding TikTok's Favorites - Explore #7 Best Emojis & Secrets
- [New] In 2024, Entering a Friend's TikTok Live A Step-by-Step Guide
- Master the Game with Standout TikTok Profile Frames for 2024
- In 2024, Global TikTok Stars The Top 15 Influencers
- [New] In 2024, Leading Apps to Cleanse Logos on Android/iOS Media
- Easy-Going 20 Country Tunes to Relax and Dance on TikTok
- In 2024, 10 Popular TikTok Reaction Videos | How to Make One?
- [New] From Beginner to Pro The Ultimate Guide to Slow Motion on TikTok for 2024
- [Updated] Streamlined Process Chrome/Android/iOS TikTok Posting
- [Updated] 2024 Approved Replicating Your Best Self with Finesse on TikTok
- Optimizing Your Brand's Presence on TikTok Through Targeted Advertising for 2024
- [Updated] Dive Into TikTok Animated Artistry and Creativity for 2024
- [New] In 2024, Top 10 Trending TikTok Eats
- [Updated] In 2024, Maximize TikTok Success The Best Analytics Instruments
- [New] Producing an Expressive TikTok Conclusion Snippet for 2024
- [New] Epic Explorers & Creators TikTok's Fascinating 15
- [Updated] In 2024, Mastering the Art of Creating an Original TikTok Hashtag
- [New] 2024 Approved How to Craft Engaging TikTok Response Videos
- [New] Get Back to Creating Instantly Fixing a Malfunctioning TikTok (Chrome, iOS)
- [New] 2024 Approved Flavorful Fun on TikTok 15 Must-Try Quick Meals
- [New] Avoid Infringement Checking Your TikTok Content for Rights for 2024
- [New] Top 10 Gamers Defining Modern TikTok Culture
- In 2024, Innovative Rhymes Dominating TikTok Challenges
- [Updated] In 2024, Decoding the Secrets of High-Quality Slow Motion on TikTok
- Expert Techniques for Effective TikTok Videos (PC/MAC) for 2024
- 2024 Approved Mastering TikTok Top Video Editing Tools Released
- [Updated] In 2024, Relax & Rhythm Discover 20 Country Songs That Promote Dance and Calm on TikTok
- [New] 2024 Approved Mastering Growth Trajectories with Top 7 TikTok Tools
- Discovering Fun Ways to Spruce Up Your Discord Status
- [Updated] Tips for Speeding Up Your TikTok Videos for 2024
- Transforming Vision Into Visual Impact on TikTok via Templates for 2024
- [Updated] Become a TikTok Pro in No Time Essential Recording and Post-Processing Techniques for 2024
- [Updated] In 2024, Inside TikTok's Dynamic World (Filters & Animation)
- Needlework Networking Sewing Skills in Social Spaces (TikTok)
- [New] In 2024, Pinpointing Your Unique TikTok Tagline
- In 2024, Crafting Captivating TikTok Reacts Filmmaker’s Guide with Filmora Pro
- 2024 Approved Unleashing Speed Advanced Techniques to Fast Forward Videos on TikTok
- [New] In 2024, Elevate Your TikTok Skills with Voiceover
- Learn to Modify Snapchat's Audio Effect in Two Ways
- Mac's Best in Show Top 10 Screenshot Utilities Unveiled
- In 2024, How to Reset your Vivo Y100 Lock Screen Password
- The Complete Guide to Oppo A2 FRP Bypass Everything You Need to Know
- Pave Your Path to Popularity Secure 1,000 Fans/Month on Instagram
- [Updated] The Complete Tech Manual for Game Screen Recording Win10
- In 2024, Top 11 Free Apps to Check IMEI on Oppo K11x Phones
- How to Come up With the Best Pokemon Team On Google Pixel Fold? | Dr.fone
- Undelete lost photos from 10T 5G.
- Spotify Keeps Crashing A Complete List of Fixes You Can Use on Asus ROG Phone 8 | Dr.fone
- How Can We Bypass Honor Magic 6 Pro FRP?
- In 2024, Best Chromecast Microphones for High-Quality Sound Capture
- In 2024, Top Apps and Online Tools To Track Realme Narzo 60 Pro 5G Phone With/Without IMEI Number
- Sleeper Coupons in Instagram The Underrated Tips and Tricks
- In 2024, Pokemon Go Error 12 Failed to Detect Location On Oppo Find N3 Flip? | Dr.fone
- In 2024, Ultimate Guide from Oppo A78 5G FRP Bypass
- How to Perform Hard Reset on Nubia Red Magic 9 Pro? | Dr.fone
- In 2024, How to Track Vivo Y78t Location without Installing Software? | Dr.fone
- In 2024, The Best iSpoofer Alternative to Try On Realme Narzo N53 | Dr.fone
- In 2024, Full Guide to Bypass Xiaomi 14 Ultra FRP
- In 2024, Android Unlock Code Sim Unlock Your Lava Yuva 3 Phone and Remove Locked Screen
- [Updated] 2024 Approved Top Chromebook Visual Recorder
- In 2024, How to Fake GPS on Android without Mock Location For your Xiaomi 13T | Dr.fone
- In 2024, Can Life360 Track You When Your Vivo S17t is off? | Dr.fone
- Possible solutions to restore deleted pictures from Sony Xperia 5 V.
- [Updated] 2024 Approved Keeping Track of Changed Followers on Instagram
- New Securing an Annotate-Free Video Experience Tips for New AVI Users
- In 2024, Unlock Your Device iCloud DNS Bypass Explained and Tested, Plus Easy Alternatives From iPhone SE (2020)
- In 2024, How to Unlock Infinix Hot 30i Pattern Lock if Forgotten? 6 Ways
- New 2024 Approved Comparative Analysis of MAGIX Samplitude with Other Audio Workstations
- [Updated] Leading Digital Image Grabbers
- Hard Resetting an Realme 11 5G Device Made Easy | Dr.fone
- Title: "Pushing Boundaries Innovative Approaches to TikTok Reaction Creation for 2024"
- Author: Stephen
- Created at : 2024-05-23 03:06:29
- Updated at : 2024-05-24 03:06:29
- Link: https://tiktok-video-recordings.techidaily.com/pushing-boundaries-innovative-approaches-to-tiktok-reaction-creation-for-2024/
- License: This work is licensed under CC BY-NC-SA 4.0.