:max_bytes(150000):strip_icc():format(webp)/0010_21-best-teen-movies-on-netflix-5104880-b0e9832746854cabb4f33cafef96214b.jpg)
Reimagine Your Profile on TikTok with Innovative PFPs

Reimagine Your Profile on TikTok with Innovative PFPs
Versatile Video Editor - Wondershare Filmora
An easy yet powerful editor
Numerous effects to choose from
Detailed tutorials provided by the official channel
Your PFP or profile picture is more than a simple photo. It is the first thing about your profile that someone notices. Your profile picture exemplifies your personality. When you have a striking PFP, it can attract more users to the page. In fact, they might also end up hitting the follow button. So, if you want to be seen on TikTok, you need to use the best TikTok PFP ideas to stand out.
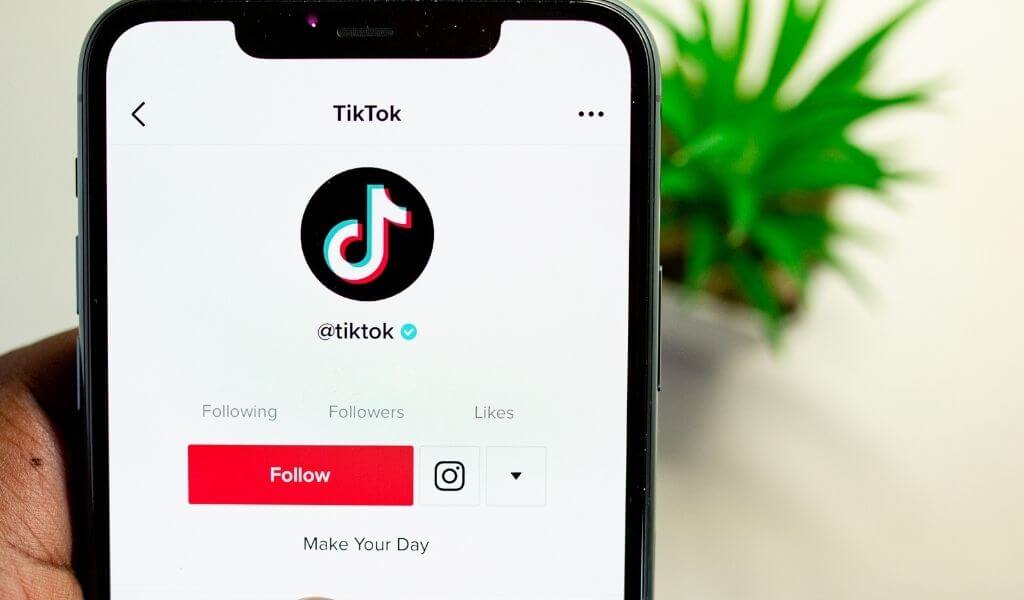
For instance, TikTok creators with a lifestyle account will stick to using a classic selfie as the PFP. However, the most striking profile picture is the transparent one. When someone sees a video playthrough, it can be difficult to look past.
In this article, you will get to know about creative PFP for TikTok ideas to make your profile more attractive.
In this article
01 What Does PFP for TikTok Mean?
02 Why Are TikTokers Changing Their Profile Picture?
03 Creative TikTok PFP Ideas to Make Your Profile Attractive
04 How to Customize PFP on TikTok?
Part 1: What Does PFP for TikTok Mean?
PFP is an acronym for Profile Picture. It is an obvious one. Previously, profile picture was simply known as PP but TikTok users use the acronym PFP. On other social media platforms, the acronym stands for Picture for Proof. Thus, it basically is asking a user to send proof of what they are doing. Nonetheless, they are primarily associated with IM and Snapchat apps.
As TikTok is a video-sharing platform, PFP just stands for the profile picture.
Part 2: Why Are TikTokers Changing Their Profile Picture?
Your profile picture says a lot about you. So, you should be on top of your game when it comes to the image you are portraying to the world. There are many reasons for TikTokers to change their profile picture. However, one of the primary reasons is to get noticed.
Let’s check out the reasons why they keep changing their profile picture.
- Whenever there is a change in their appearance or style, such as weight loss, haircut, or some cosmetic enhancements.
- When they are actively searching for more followers.
- If some significant event has taken place in their life.
- When they are just tired of seeing the same picture.
- When the profile picture isn’t representing you anymore.
Part 3: Creative TikTok PFP Ideas to Make Your Profile Attractive
So, you want your profile to grab more followers. One way to do that is to use the best PFP for TikTok. Here are some ideas that can help you out.
1. Cute PFP for TikTok
Using a cute PFP can be a great idea. But a cute DP on social media platforms has become highly conventional. Yes, you can use your own photos but it is better to have a cute-looking baby’s face. You can also choose to use an Asian girl or an anime girl. Remember, cute profile pictures aren’t just about smiling or posing beautifully in front of the camera. You need to take care of the aesthetic PFP for TikTok. So, make sure it has proper framing and a good backdrop.

2. Aesthetic PFP for TikTok
Aesthetic PFP is the subject that is being searched for by the user. It should tell your followers what the profile is about. In this case, you have to decide between a brand logo and a personal photo. For instance, if it is a page on food, get an attractive photo of any food item shot. Make sure that the focus of the photo is centered. It should be as large as possible.

3. Funny PFP for TikTok
TikTok is a social media platform for relaxing. It entertains you. This is the reason many TikTok users share funny content. In case you are one such user, you should use a Funny profile picture. A funny picture is going to bring a smile to the face of the viewers. You can use some pictures from the internet if you don’t want to use your own picture.
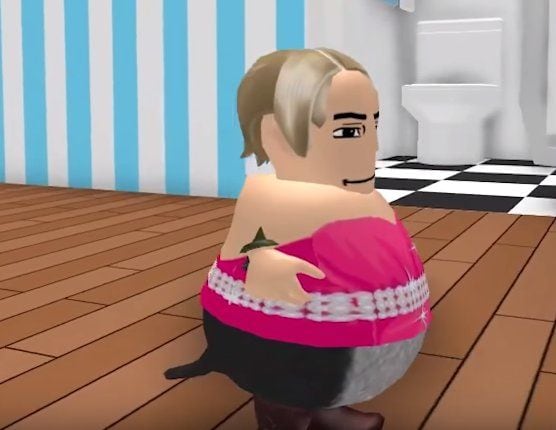
4. Anime Profile Picture
Anime photos are great for TikTok. In fact, they are popular among all social media platforms. Fans tend to go gaga over these popular characters and thus, they use them for their profile. So, it can be an excellent choice as your PFP. By adding this as your profile picture, you can connect with other accounts that share the same interest.

5. Cool PFP for TikTok
Do you want to come off as cool to your followers? Then you should look for a profile picture that says how easy-going and cool you are. In this case, you can use some unique one-liners as your PFP. You can also use the photo of some celebrity to showcase yourself as someone cool.

6. Cartoon PFP for TikTok
Cartoon PFPs are highly popular on TikTok. Users find any cartoon character that they enjoy or relate to and will use it as an image of that character. So, you can use the same for your account. You can also give it a Twist by taking an image that is related to your business and giving it a cartoonish look.
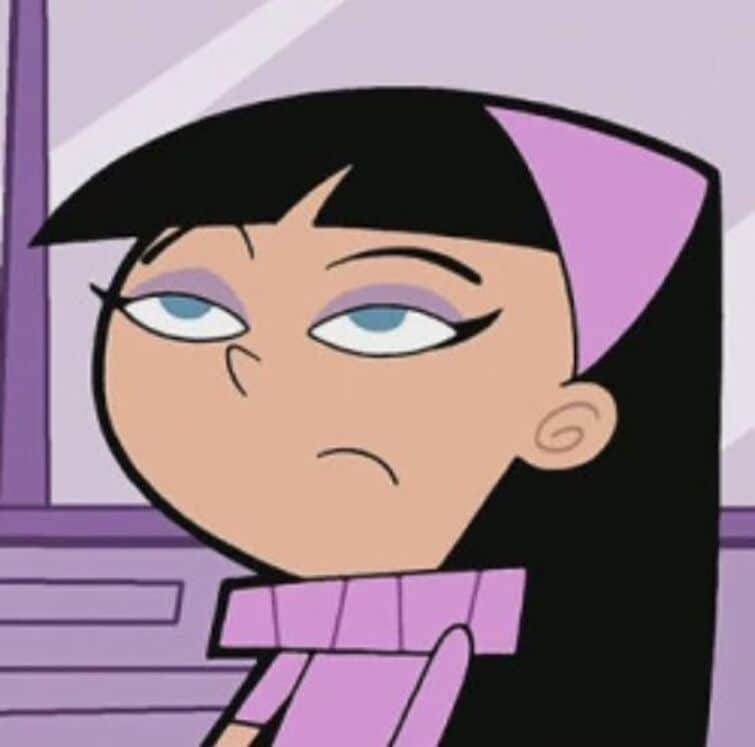
7. Transparent PFP for TikTok
A transparent profile picture can cause your followers to take a second look. It lets your followers watch a video through the picture. Thus, it provides a unique viewing experience. All you have to do is remove the background from the photo and head over to TikTok to upload it.
Part 4: How to Customize PFP on TikTok?
To get a good PFP for TikTok, you need to customize it. You can use a good editing tool for this process. One such effective tool is Filmora. Here are the steps you have to follow to customize your PFP for TikTok and make it stand out.
Wondershare Filmora
Get started easily with Filmora’s powerful performance, intuitive interface, and countless effects!
Try It Free Try It Free Try It Free Learn More >

- The first thing you have to do is import the file you would like to customize into the Media Library.
- Using Filmora, you will be able to do some editing, such as rotate, trim, brighten, split, merge, and a lot more. The tool comes with some interesting editing features for you to take advantage of. You have to drag the photo you want to edit along with the elements you want to add to the photo. Make sure that you are adjusting the elements properly.
- You can check the result by clicking on the Play option present in the Preview window. In case you are happy with the outcome, you can move on to the next step.
- When you are done editing the picture, you have to click on the ‘Export’ button for the output. Since you will only be able to upload your PFP through your Android or iOS smartphone, you have to choose a device present on the Export Window’s left panel and then select the device.
However, you should know that exporting is not going to transfer your photo to your TikTok account. You will have to add your newly customized photo to your profile from your mobile device.
Conclusion
From cool PFP for TikTok to cute ones, this guide will help you create what you need. Keep in mind to make them stand out; you don’t have to use your own photo. Use any photo but make sure it is not scary.
Your PFP or profile picture is more than a simple photo. It is the first thing about your profile that someone notices. Your profile picture exemplifies your personality. When you have a striking PFP, it can attract more users to the page. In fact, they might also end up hitting the follow button. So, if you want to be seen on TikTok, you need to use the best TikTok PFP ideas to stand out.
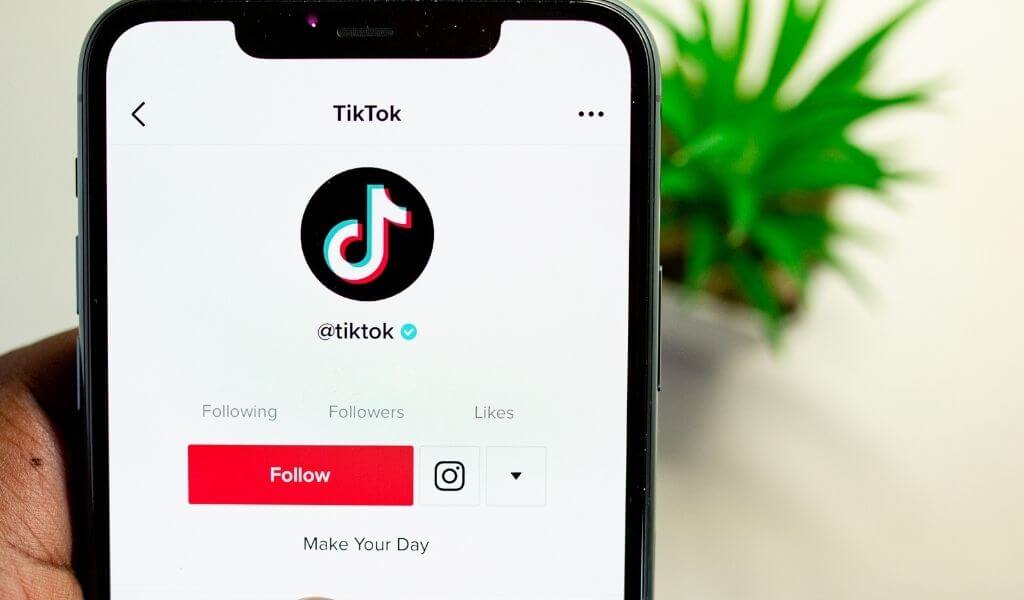
For instance, TikTok creators with a lifestyle account will stick to using a classic selfie as the PFP. However, the most striking profile picture is the transparent one. When someone sees a video playthrough, it can be difficult to look past.
In this article, you will get to know about creative PFP for TikTok ideas to make your profile more attractive.
In this article
01 What Does PFP for TikTok Mean?
02 Why Are TikTokers Changing Their Profile Picture?
03 Creative TikTok PFP Ideas to Make Your Profile Attractive
04 How to Customize PFP on TikTok?
Part 1: What Does PFP for TikTok Mean?
PFP is an acronym for Profile Picture. It is an obvious one. Previously, profile picture was simply known as PP but TikTok users use the acronym PFP. On other social media platforms, the acronym stands for Picture for Proof. Thus, it basically is asking a user to send proof of what they are doing. Nonetheless, they are primarily associated with IM and Snapchat apps.
As TikTok is a video-sharing platform, PFP just stands for the profile picture.
Part 2: Why Are TikTokers Changing Their Profile Picture?
Your profile picture says a lot about you. So, you should be on top of your game when it comes to the image you are portraying to the world. There are many reasons for TikTokers to change their profile picture. However, one of the primary reasons is to get noticed.
Let’s check out the reasons why they keep changing their profile picture.
- Whenever there is a change in their appearance or style, such as weight loss, haircut, or some cosmetic enhancements.
- When they are actively searching for more followers.
- If some significant event has taken place in their life.
- When they are just tired of seeing the same picture.
- When the profile picture isn’t representing you anymore.
Part 3: Creative TikTok PFP Ideas to Make Your Profile Attractive
So, you want your profile to grab more followers. One way to do that is to use the best PFP for TikTok. Here are some ideas that can help you out.
1. Cute PFP for TikTok
Using a cute PFP can be a great idea. But a cute DP on social media platforms has become highly conventional. Yes, you can use your own photos but it is better to have a cute-looking baby’s face. You can also choose to use an Asian girl or an anime girl. Remember, cute profile pictures aren’t just about smiling or posing beautifully in front of the camera. You need to take care of the aesthetic PFP for TikTok. So, make sure it has proper framing and a good backdrop.

2. Aesthetic PFP for TikTok
Aesthetic PFP is the subject that is being searched for by the user. It should tell your followers what the profile is about. In this case, you have to decide between a brand logo and a personal photo. For instance, if it is a page on food, get an attractive photo of any food item shot. Make sure that the focus of the photo is centered. It should be as large as possible.

3. Funny PFP for TikTok
TikTok is a social media platform for relaxing. It entertains you. This is the reason many TikTok users share funny content. In case you are one such user, you should use a Funny profile picture. A funny picture is going to bring a smile to the face of the viewers. You can use some pictures from the internet if you don’t want to use your own picture.
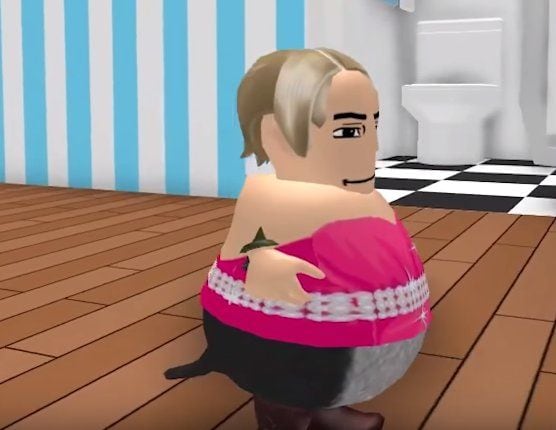
4. Anime Profile Picture
Anime photos are great for TikTok. In fact, they are popular among all social media platforms. Fans tend to go gaga over these popular characters and thus, they use them for their profile. So, it can be an excellent choice as your PFP. By adding this as your profile picture, you can connect with other accounts that share the same interest.

5. Cool PFP for TikTok
Do you want to come off as cool to your followers? Then you should look for a profile picture that says how easy-going and cool you are. In this case, you can use some unique one-liners as your PFP. You can also use the photo of some celebrity to showcase yourself as someone cool.

6. Cartoon PFP for TikTok
Cartoon PFPs are highly popular on TikTok. Users find any cartoon character that they enjoy or relate to and will use it as an image of that character. So, you can use the same for your account. You can also give it a Twist by taking an image that is related to your business and giving it a cartoonish look.
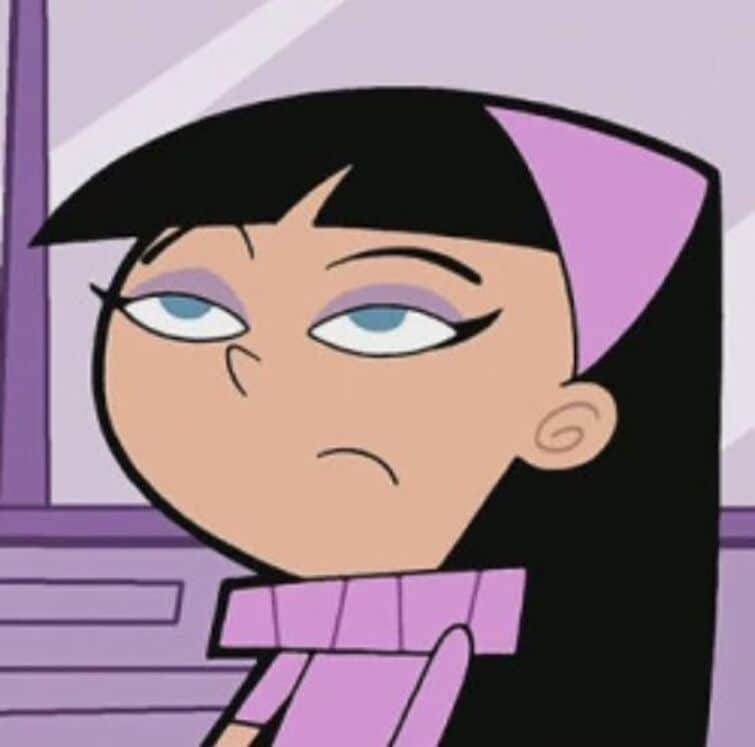
7. Transparent PFP for TikTok
A transparent profile picture can cause your followers to take a second look. It lets your followers watch a video through the picture. Thus, it provides a unique viewing experience. All you have to do is remove the background from the photo and head over to TikTok to upload it.
Part 4: How to Customize PFP on TikTok?
To get a good PFP for TikTok, you need to customize it. You can use a good editing tool for this process. One such effective tool is Filmora. Here are the steps you have to follow to customize your PFP for TikTok and make it stand out.
Wondershare Filmora
Get started easily with Filmora’s powerful performance, intuitive interface, and countless effects!
Try It Free Try It Free Try It Free Learn More >

- The first thing you have to do is import the file you would like to customize into the Media Library.
- Using Filmora, you will be able to do some editing, such as rotate, trim, brighten, split, merge, and a lot more. The tool comes with some interesting editing features for you to take advantage of. You have to drag the photo you want to edit along with the elements you want to add to the photo. Make sure that you are adjusting the elements properly.
- You can check the result by clicking on the Play option present in the Preview window. In case you are happy with the outcome, you can move on to the next step.
- When you are done editing the picture, you have to click on the ‘Export’ button for the output. Since you will only be able to upload your PFP through your Android or iOS smartphone, you have to choose a device present on the Export Window’s left panel and then select the device.
However, you should know that exporting is not going to transfer your photo to your TikTok account. You will have to add your newly customized photo to your profile from your mobile device.
Conclusion
From cool PFP for TikTok to cute ones, this guide will help you create what you need. Keep in mind to make them stand out; you don’t have to use your own photo. Use any photo but make sure it is not scary.
Your PFP or profile picture is more than a simple photo. It is the first thing about your profile that someone notices. Your profile picture exemplifies your personality. When you have a striking PFP, it can attract more users to the page. In fact, they might also end up hitting the follow button. So, if you want to be seen on TikTok, you need to use the best TikTok PFP ideas to stand out.
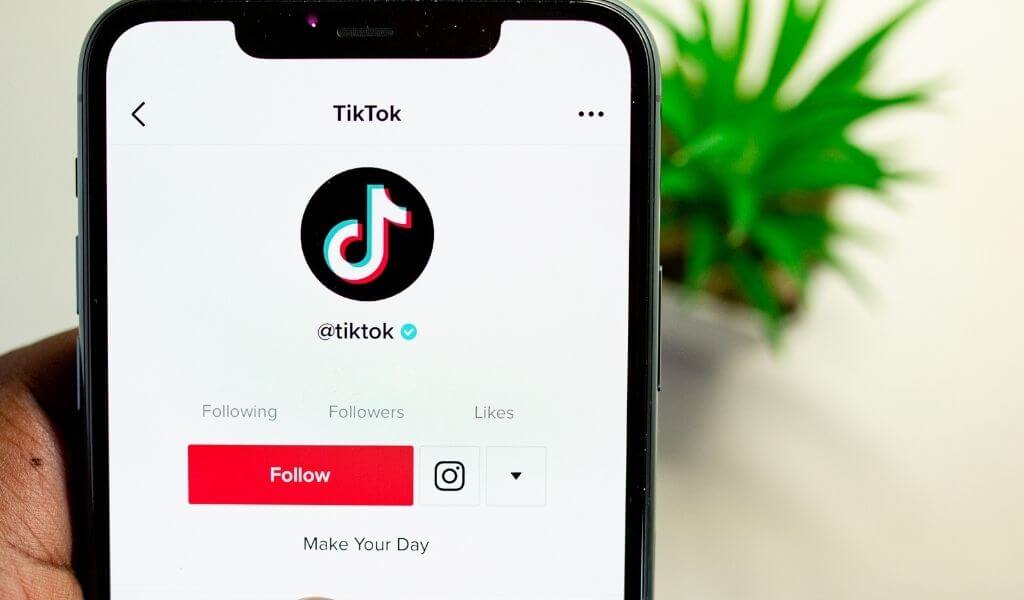
For instance, TikTok creators with a lifestyle account will stick to using a classic selfie as the PFP. However, the most striking profile picture is the transparent one. When someone sees a video playthrough, it can be difficult to look past.
In this article, you will get to know about creative PFP for TikTok ideas to make your profile more attractive.
In this article
01 What Does PFP for TikTok Mean?
02 Why Are TikTokers Changing Their Profile Picture?
03 Creative TikTok PFP Ideas to Make Your Profile Attractive
04 How to Customize PFP on TikTok?
Part 1: What Does PFP for TikTok Mean?
PFP is an acronym for Profile Picture. It is an obvious one. Previously, profile picture was simply known as PP but TikTok users use the acronym PFP. On other social media platforms, the acronym stands for Picture for Proof. Thus, it basically is asking a user to send proof of what they are doing. Nonetheless, they are primarily associated with IM and Snapchat apps.
As TikTok is a video-sharing platform, PFP just stands for the profile picture.
Part 2: Why Are TikTokers Changing Their Profile Picture?
Your profile picture says a lot about you. So, you should be on top of your game when it comes to the image you are portraying to the world. There are many reasons for TikTokers to change their profile picture. However, one of the primary reasons is to get noticed.
Let’s check out the reasons why they keep changing their profile picture.
- Whenever there is a change in their appearance or style, such as weight loss, haircut, or some cosmetic enhancements.
- When they are actively searching for more followers.
- If some significant event has taken place in their life.
- When they are just tired of seeing the same picture.
- When the profile picture isn’t representing you anymore.
Part 3: Creative TikTok PFP Ideas to Make Your Profile Attractive
So, you want your profile to grab more followers. One way to do that is to use the best PFP for TikTok. Here are some ideas that can help you out.
1. Cute PFP for TikTok
Using a cute PFP can be a great idea. But a cute DP on social media platforms has become highly conventional. Yes, you can use your own photos but it is better to have a cute-looking baby’s face. You can also choose to use an Asian girl or an anime girl. Remember, cute profile pictures aren’t just about smiling or posing beautifully in front of the camera. You need to take care of the aesthetic PFP for TikTok. So, make sure it has proper framing and a good backdrop.

2. Aesthetic PFP for TikTok
Aesthetic PFP is the subject that is being searched for by the user. It should tell your followers what the profile is about. In this case, you have to decide between a brand logo and a personal photo. For instance, if it is a page on food, get an attractive photo of any food item shot. Make sure that the focus of the photo is centered. It should be as large as possible.

3. Funny PFP for TikTok
TikTok is a social media platform for relaxing. It entertains you. This is the reason many TikTok users share funny content. In case you are one such user, you should use a Funny profile picture. A funny picture is going to bring a smile to the face of the viewers. You can use some pictures from the internet if you don’t want to use your own picture.
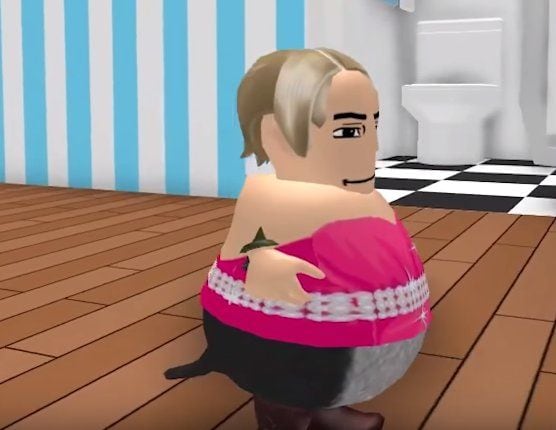
4. Anime Profile Picture
Anime photos are great for TikTok. In fact, they are popular among all social media platforms. Fans tend to go gaga over these popular characters and thus, they use them for their profile. So, it can be an excellent choice as your PFP. By adding this as your profile picture, you can connect with other accounts that share the same interest.

5. Cool PFP for TikTok
Do you want to come off as cool to your followers? Then you should look for a profile picture that says how easy-going and cool you are. In this case, you can use some unique one-liners as your PFP. You can also use the photo of some celebrity to showcase yourself as someone cool.

6. Cartoon PFP for TikTok
Cartoon PFPs are highly popular on TikTok. Users find any cartoon character that they enjoy or relate to and will use it as an image of that character. So, you can use the same for your account. You can also give it a Twist by taking an image that is related to your business and giving it a cartoonish look.
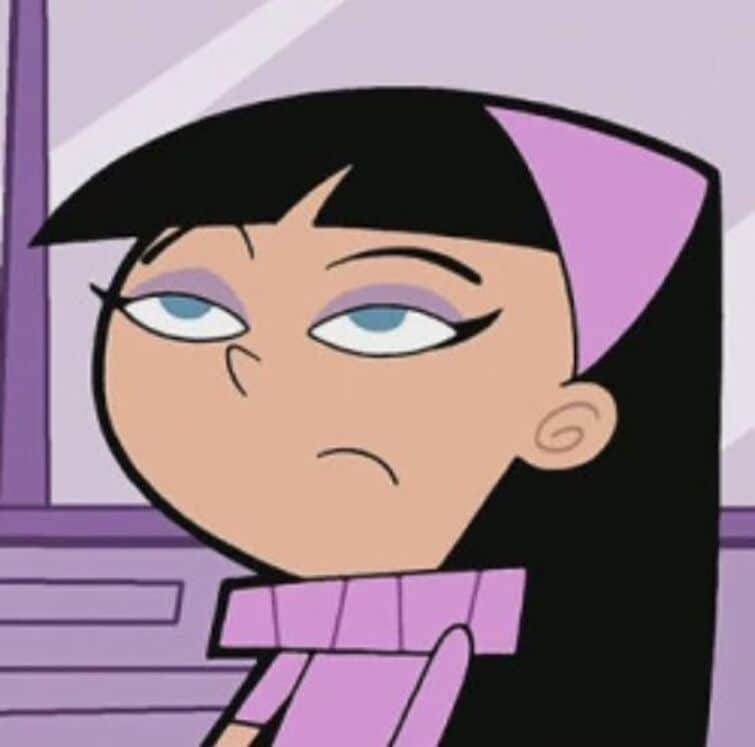
7. Transparent PFP for TikTok
A transparent profile picture can cause your followers to take a second look. It lets your followers watch a video through the picture. Thus, it provides a unique viewing experience. All you have to do is remove the background from the photo and head over to TikTok to upload it.
Part 4: How to Customize PFP on TikTok?
To get a good PFP for TikTok, you need to customize it. You can use a good editing tool for this process. One such effective tool is Filmora. Here are the steps you have to follow to customize your PFP for TikTok and make it stand out.
Wondershare Filmora
Get started easily with Filmora’s powerful performance, intuitive interface, and countless effects!
Try It Free Try It Free Try It Free Learn More >

- The first thing you have to do is import the file you would like to customize into the Media Library.
- Using Filmora, you will be able to do some editing, such as rotate, trim, brighten, split, merge, and a lot more. The tool comes with some interesting editing features for you to take advantage of. You have to drag the photo you want to edit along with the elements you want to add to the photo. Make sure that you are adjusting the elements properly.
- You can check the result by clicking on the Play option present in the Preview window. In case you are happy with the outcome, you can move on to the next step.
- When you are done editing the picture, you have to click on the ‘Export’ button for the output. Since you will only be able to upload your PFP through your Android or iOS smartphone, you have to choose a device present on the Export Window’s left panel and then select the device.
However, you should know that exporting is not going to transfer your photo to your TikTok account. You will have to add your newly customized photo to your profile from your mobile device.
Conclusion
From cool PFP for TikTok to cute ones, this guide will help you create what you need. Keep in mind to make them stand out; you don’t have to use your own photo. Use any photo but make sure it is not scary.
Your PFP or profile picture is more than a simple photo. It is the first thing about your profile that someone notices. Your profile picture exemplifies your personality. When you have a striking PFP, it can attract more users to the page. In fact, they might also end up hitting the follow button. So, if you want to be seen on TikTok, you need to use the best TikTok PFP ideas to stand out.
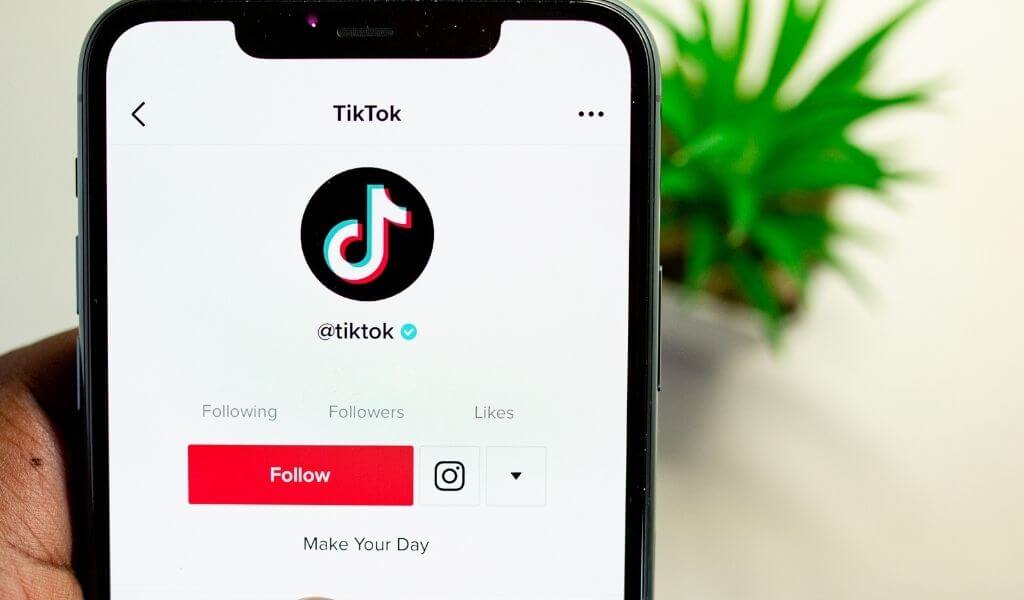
For instance, TikTok creators with a lifestyle account will stick to using a classic selfie as the PFP. However, the most striking profile picture is the transparent one. When someone sees a video playthrough, it can be difficult to look past.
In this article, you will get to know about creative PFP for TikTok ideas to make your profile more attractive.
In this article
01 What Does PFP for TikTok Mean?
02 Why Are TikTokers Changing Their Profile Picture?
03 Creative TikTok PFP Ideas to Make Your Profile Attractive
04 How to Customize PFP on TikTok?
Part 1: What Does PFP for TikTok Mean?
PFP is an acronym for Profile Picture. It is an obvious one. Previously, profile picture was simply known as PP but TikTok users use the acronym PFP. On other social media platforms, the acronym stands for Picture for Proof. Thus, it basically is asking a user to send proof of what they are doing. Nonetheless, they are primarily associated with IM and Snapchat apps.
As TikTok is a video-sharing platform, PFP just stands for the profile picture.
Part 2: Why Are TikTokers Changing Their Profile Picture?
Your profile picture says a lot about you. So, you should be on top of your game when it comes to the image you are portraying to the world. There are many reasons for TikTokers to change their profile picture. However, one of the primary reasons is to get noticed.
Let’s check out the reasons why they keep changing their profile picture.
- Whenever there is a change in their appearance or style, such as weight loss, haircut, or some cosmetic enhancements.
- When they are actively searching for more followers.
- If some significant event has taken place in their life.
- When they are just tired of seeing the same picture.
- When the profile picture isn’t representing you anymore.
Part 3: Creative TikTok PFP Ideas to Make Your Profile Attractive
So, you want your profile to grab more followers. One way to do that is to use the best PFP for TikTok. Here are some ideas that can help you out.
1. Cute PFP for TikTok
Using a cute PFP can be a great idea. But a cute DP on social media platforms has become highly conventional. Yes, you can use your own photos but it is better to have a cute-looking baby’s face. You can also choose to use an Asian girl or an anime girl. Remember, cute profile pictures aren’t just about smiling or posing beautifully in front of the camera. You need to take care of the aesthetic PFP for TikTok. So, make sure it has proper framing and a good backdrop.

2. Aesthetic PFP for TikTok
Aesthetic PFP is the subject that is being searched for by the user. It should tell your followers what the profile is about. In this case, you have to decide between a brand logo and a personal photo. For instance, if it is a page on food, get an attractive photo of any food item shot. Make sure that the focus of the photo is centered. It should be as large as possible.

3. Funny PFP for TikTok
TikTok is a social media platform for relaxing. It entertains you. This is the reason many TikTok users share funny content. In case you are one such user, you should use a Funny profile picture. A funny picture is going to bring a smile to the face of the viewers. You can use some pictures from the internet if you don’t want to use your own picture.
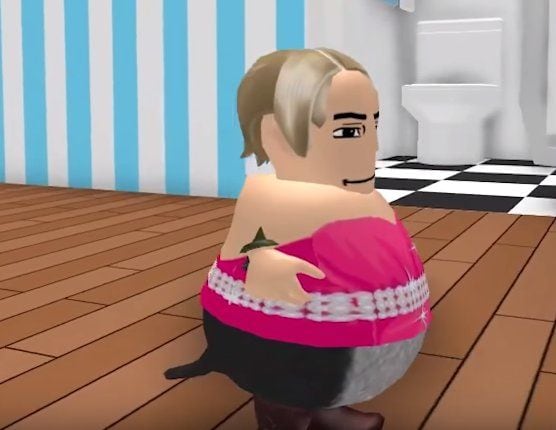
4. Anime Profile Picture
Anime photos are great for TikTok. In fact, they are popular among all social media platforms. Fans tend to go gaga over these popular characters and thus, they use them for their profile. So, it can be an excellent choice as your PFP. By adding this as your profile picture, you can connect with other accounts that share the same interest.

5. Cool PFP for TikTok
Do you want to come off as cool to your followers? Then you should look for a profile picture that says how easy-going and cool you are. In this case, you can use some unique one-liners as your PFP. You can also use the photo of some celebrity to showcase yourself as someone cool.

6. Cartoon PFP for TikTok
Cartoon PFPs are highly popular on TikTok. Users find any cartoon character that they enjoy or relate to and will use it as an image of that character. So, you can use the same for your account. You can also give it a Twist by taking an image that is related to your business and giving it a cartoonish look.
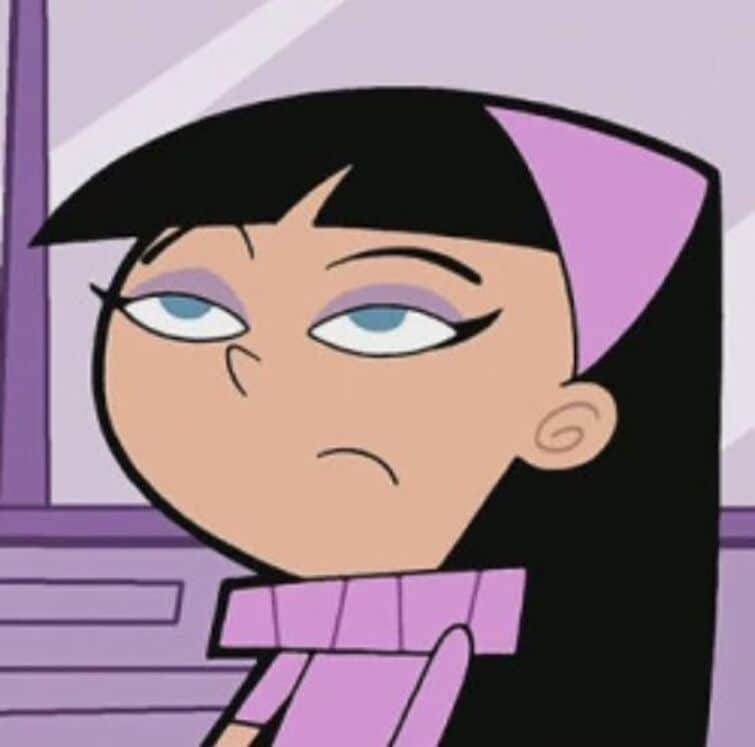
7. Transparent PFP for TikTok
A transparent profile picture can cause your followers to take a second look. It lets your followers watch a video through the picture. Thus, it provides a unique viewing experience. All you have to do is remove the background from the photo and head over to TikTok to upload it.
Part 4: How to Customize PFP on TikTok?
To get a good PFP for TikTok, you need to customize it. You can use a good editing tool for this process. One such effective tool is Filmora. Here are the steps you have to follow to customize your PFP for TikTok and make it stand out.
Wondershare Filmora
Get started easily with Filmora’s powerful performance, intuitive interface, and countless effects!
Try It Free Try It Free Try It Free Learn More >

- The first thing you have to do is import the file you would like to customize into the Media Library.
- Using Filmora, you will be able to do some editing, such as rotate, trim, brighten, split, merge, and a lot more. The tool comes with some interesting editing features for you to take advantage of. You have to drag the photo you want to edit along with the elements you want to add to the photo. Make sure that you are adjusting the elements properly.
- You can check the result by clicking on the Play option present in the Preview window. In case you are happy with the outcome, you can move on to the next step.
- When you are done editing the picture, you have to click on the ‘Export’ button for the output. Since you will only be able to upload your PFP through your Android or iOS smartphone, you have to choose a device present on the Export Window’s left panel and then select the device.
However, you should know that exporting is not going to transfer your photo to your TikTok account. You will have to add your newly customized photo to your profile from your mobile device.
Conclusion
From cool PFP for TikTok to cute ones, this guide will help you create what you need. Keep in mind to make them stand out; you don’t have to use your own photo. Use any photo but make sure it is not scary.
Sonic Sharpening: Stripping Unwanted Audio Layers
The most frequent request you’ll get from video makers is to eliminate irritating noises like rumbling or humming from an original clip. Almost all of the time, capturing high-quality audio during filming is challenging since the conversation is often hard to hear or is made unclear due to surrounding noises, such as the dreadful air conditioners or fans.
To get rid of all these awful noises, this Audacity Noise Reduction feature will serve you a significant purpose in removing unwanted background noise for your future videos. Without further ado, let’s get started!
In this article
01 Things You Need to Prepare for Background Noise Reduction
02 How to Remove Background Noise in Audacity?
03 Why is Audacity Noise Reduction Not Working?
04 How to Prevent Background Noise in Audio Recording?
05 How to Remove Background Noise in Filmora?
Part 1: Things You Need to Prepare for Background Noise Reduction
Here are few things that you need to consider before you apply the noise reduction to your clips:
1. Noise Sample
A decent sample of the noise you wish to eliminate is perhaps the most crucial aspect of the Audacity remove noise procedure.
This will be used by Audacity to understand the noise and build a noise profile. The noise recording should last for a fair amount of time and be devoid of any other noises.
2. Avoid Copy Pasting Tiny Noise Section in Your Spoken Phrases
When you have a tiny part of noise between your stated words on your audio, please don’t copy/paste it to make a more significant piece of sound for Audacity to examine.
You would not be supplying Audacity with any more information that will help it generate a decent noise profile. The noise profile is what enables Audacity to tell the difference between speech and noise.
3. Minimum 2048 Data Samples Required
To build a noise profile, the Noise Reduction function requires a minimum of 2048 sample data. An audio file with a sampling frequency of 44.1kHz is roughly five hundredths of a second.
Note that this is the minor sound level that Audacity needs to generate a noise profile; however, should you supply a larger sample of the noise, Audacity can typically perform a great job of producing a suitable noise profile. As a result, attempt to capture a few seconds of background noises wherever possible.
4. Establish Recording Level and Record “Silence”
Setting your audio volume and capturing some “quiet” prior to speaking is the best way to achieve this. Instead, when you’ve finished talking, keep your camera/recorder going for a few moments.
Don’t move or create any sounds while capturing the background noises, and keep an ear open for any other noises. You only need to capture the ambient noise for a few moments; two to five seconds will suffice.
Part 2: How to Remove Background Noise in Audacity on Windows and Mac?
Whether you are using Windows or macOS, we will show you a step-by-step process to achieve your results using both software in this part of Audacity remove background music guide.
Remove background noise in Audacity on Windows
Step 1: On your recording, select a few moments of sound. Any segment of noise that incorporates other noises should be avoided.

Step 2: From the Effect menu, select Noise Reduction.

Step 3: Select the Get Noise Profile option whenever the Noise Reduction effect screen appears.

Note: Choose whether to implement the noise removal to the entire waveforms or only a portion of it.
Step 4: To access the Noise Reduction effects window, go to Effects > Noise Reduction. Raise the level of noise reduction progressively while previewing the result.

Step 5: Head over to the File section to Export and Save the result. Audacity does not save sound clips when you select Save Project; instead, you must choose Export. Select the file type you want to store and the place wherever you can save it. Select Save after giving the File Name.

Remove background noise in Audacity on Mac
Step 1: Create a room tone-containing audio file. When you don’t have a separate track for room tone, use a recording with a few moments of quiet in it. Click-and-drag to select a segment with a few minutes of silence using the Selection Tool.

Step 2: Select Noise Reduction from the Effects tab. Select the Get Noise Profile tab in the new tab under Step 1. The screen will shut, and Audacity will take noise profile samples of the indicated area.

Step 3: Click-and-drag to select the whole file, which requires noise reduction with the Selection Tool. To re-open the function, go to the Effect tab and pick Noise Reduction. Make modifications to the following parameters under Step 2:
- Reduce and Residue
- Frequency Smoothing (bands)
- Sensitivity
- Noise Reduction

Step 4: To listen to how the chosen file will look with the selected parameters, select Preview. Re-adjust until you have a sound noise reduction with no interference. When you’re finished, select Reduce and click OK.
Part 3: Why is Audacity Noise Reduction Not Working?
It’s possible that the Noise Reduction function isn’t letting you mop up your recording since your audio isn’t appropriate for it. The disturbance must be continuous, not random or fluctuating, to work for Audacity’s Noise Reduction function.
For example, the Noise Reduction function will not assist if your audio was made in a busy environment with unique noises such as background chatter, random traffic noises, or in an exhibition space or museum. The Noise Reduction feature in Audacity isn’t meant to cope with that kind of distortion. You’ll need to alter your recording approach if you’re capturing voice in either of those situations.
Under the following situations, the Audacity Noise Reduction function might underperform.
- Particular noise in the background, including traffic or people.
- When the harmonics of the sound and voice are comparable.
- There is sound variance where there is fluctuation in the noise.
- The volume of the voice is comparable to or lower than that of the background noise.
- When the noise is irregular or changeable rather than continuous.
- The loudness is deafening.
- The sound is a single click or pop.
Part 4: How to Prevent Background Noise in Audio Recording?
Although Audacity allows eliminating noise very simply, it is still an additional level that takes time to refine your podcast production. These pointers can help you avoid the necessity for noise reduction and cut down on the amount of time you spend processing.
1. Reduce the Computer Fan Noise
Whenever computers become too heated, they can produce a lot of noise. You may limit the amount of software that runs and position your mic away from the keyboard to help lessen this impact and avoid the fan from coming on.
However, even if you observe all of these guidelines, undesired recording sounds may still appear in your program. Fortunately, contemporary software makes this problem quite simple to resolve.
2. Reduce the Gain and Get Close to the Mic
Reduce the gain (sensitivity of the microphone) and go nearer to it. Talking straight into the microphone won’t distort your audio if you reduce the gain, and that would assist your microphone in concentrating on scooping up your voice’s tone.
Bonus Tip: Set your recorder’s (or DAW’s) sensitivity such that your speech peaks between -12 and -10db.
3. Utilize a Versatile Microphone
Condenser and dynamic microphones are the two most common types of podcast microphones. Condenser microphones are significantly more sensitive instruments meant to take up average atmospheric noise, whereas dynamic microphones have a narrower frequency range, picking up fewer ambient noises.
4. Optimize Your Recording Environment
The most significant and most crucial aspect of your podcasts’ sound quality is where you capture it. To optimize your personal podcasting space, we recommend choosing a peaceful, compact area away from HVAC systems, vehicles, external hard drives, background sound, motors, and other distractions. You may also increase the tone of your room by using natural sound absorbents such as curtains, rugs, carpets, and sofas.
Part 5: How to Remove Background Noise in Filmora?
Although there is a lot of software available to eliminate ambient noise, we highly suggest Wondershare Filmora Video Editor to edit audio and video in one place.
In addition to the standard audio editing capabilities, the recently redesigned Filmora currently includes enhanced waveforms, volume Keyframing , peak metering, and audio transitions, giving you a better audio editing interface.
For Win 7 or later (64-bit)
For macOS 10.12 or later
Filmora Video Editor will quickly remove ambient sound from both sound/video. You may also remove the sound from the video with this simple video editor, use the Audio Equalizer or Audio Mixer functions to modify the audio further, and then Export and save the audio in an Mp3 file. Here are the detailed steps:
Step 1: In the Wondershare Filmora Timeline menu, Import your footage. Trim the footage after previewing it and deleting the sections you don’t want to retain.

Step 2: To eliminate the ambient noise immediately, double-click on the video file, and go to the Audio panel to select the Remove Background Noise option. You will find that the background noise is removed automatically.

Step 3: After checking the results, select Export to download the noise-reduced clip to your desktop or upload it immediately to YouTube or Vimeo.

Conclusion
Well, there you have it. In this Audacity Remove Background Noise guide, we have reviewed every possible method you can adopt to get rid of the unnecessary background noise in the Audacity. And if the desired results are still not achieved, we highly recommend using the Wondershare Filmora editing software. Not only will it help you remove the unwanted ambient noise, but it will also allow you to customize your audio or video file further.
02 How to Remove Background Noise in Audacity?
03 Why is Audacity Noise Reduction Not Working?
04 How to Prevent Background Noise in Audio Recording?
05 How to Remove Background Noise in Filmora?
Part 1: Things You Need to Prepare for Background Noise Reduction
Here are few things that you need to consider before you apply the noise reduction to your clips:
1. Noise Sample
A decent sample of the noise you wish to eliminate is perhaps the most crucial aspect of the Audacity remove noise procedure.
This will be used by Audacity to understand the noise and build a noise profile. The noise recording should last for a fair amount of time and be devoid of any other noises.
2. Avoid Copy Pasting Tiny Noise Section in Your Spoken Phrases
When you have a tiny part of noise between your stated words on your audio, please don’t copy/paste it to make a more significant piece of sound for Audacity to examine.
You would not be supplying Audacity with any more information that will help it generate a decent noise profile. The noise profile is what enables Audacity to tell the difference between speech and noise.
3. Minimum 2048 Data Samples Required
To build a noise profile, the Noise Reduction function requires a minimum of 2048 sample data. An audio file with a sampling frequency of 44.1kHz is roughly five hundredths of a second.
Note that this is the minor sound level that Audacity needs to generate a noise profile; however, should you supply a larger sample of the noise, Audacity can typically perform a great job of producing a suitable noise profile. As a result, attempt to capture a few seconds of background noises wherever possible.
4. Establish Recording Level and Record “Silence”
Setting your audio volume and capturing some “quiet” prior to speaking is the best way to achieve this. Instead, when you’ve finished talking, keep your camera/recorder going for a few moments.
Don’t move or create any sounds while capturing the background noises, and keep an ear open for any other noises. You only need to capture the ambient noise for a few moments; two to five seconds will suffice.
Part 2: How to Remove Background Noise in Audacity on Windows and Mac?
Whether you are using Windows or macOS, we will show you a step-by-step process to achieve your results using both software in this part of Audacity remove background music guide.
Remove background noise in Audacity on Windows
Step 1: On your recording, select a few moments of sound. Any segment of noise that incorporates other noises should be avoided.

Step 2: From the Effect menu, select Noise Reduction.

Step 3: Select the Get Noise Profile option whenever the Noise Reduction effect screen appears.

Note: Choose whether to implement the noise removal to the entire waveforms or only a portion of it.
Step 4: To access the Noise Reduction effects window, go to Effects > Noise Reduction. Raise the level of noise reduction progressively while previewing the result.

Step 5: Head over to the File section to Export and Save the result. Audacity does not save sound clips when you select Save Project; instead, you must choose Export. Select the file type you want to store and the place wherever you can save it. Select Save after giving the File Name.

Remove background noise in Audacity on Mac
Step 1: Create a room tone-containing audio file. When you don’t have a separate track for room tone, use a recording with a few moments of quiet in it. Click-and-drag to select a segment with a few minutes of silence using the Selection Tool.

Step 2: Select Noise Reduction from the Effects tab. Select the Get Noise Profile tab in the new tab under Step 1. The screen will shut, and Audacity will take noise profile samples of the indicated area.

Step 3: Click-and-drag to select the whole file, which requires noise reduction with the Selection Tool. To re-open the function, go to the Effect tab and pick Noise Reduction. Make modifications to the following parameters under Step 2:
- Reduce and Residue
- Frequency Smoothing (bands)
- Sensitivity
- Noise Reduction

Step 4: To listen to how the chosen file will look with the selected parameters, select Preview. Re-adjust until you have a sound noise reduction with no interference. When you’re finished, select Reduce and click OK.
Part 3: Why is Audacity Noise Reduction Not Working?
It’s possible that the Noise Reduction function isn’t letting you mop up your recording since your audio isn’t appropriate for it. The disturbance must be continuous, not random or fluctuating, to work for Audacity’s Noise Reduction function.
For example, the Noise Reduction function will not assist if your audio was made in a busy environment with unique noises such as background chatter, random traffic noises, or in an exhibition space or museum. The Noise Reduction feature in Audacity isn’t meant to cope with that kind of distortion. You’ll need to alter your recording approach if you’re capturing voice in either of those situations.
Under the following situations, the Audacity Noise Reduction function might underperform.
- Particular noise in the background, including traffic or people.
- When the harmonics of the sound and voice are comparable.
- There is sound variance where there is fluctuation in the noise.
- The volume of the voice is comparable to or lower than that of the background noise.
- When the noise is irregular or changeable rather than continuous.
- The loudness is deafening.
- The sound is a single click or pop.
Part 4: How to Prevent Background Noise in Audio Recording?
Although Audacity allows eliminating noise very simply, it is still an additional level that takes time to refine your podcast production. These pointers can help you avoid the necessity for noise reduction and cut down on the amount of time you spend processing.
1. Reduce the Computer Fan Noise
Whenever computers become too heated, they can produce a lot of noise. You may limit the amount of software that runs and position your mic away from the keyboard to help lessen this impact and avoid the fan from coming on.
However, even if you observe all of these guidelines, undesired recording sounds may still appear in your program. Fortunately, contemporary software makes this problem quite simple to resolve.
2. Reduce the Gain and Get Close to the Mic
Reduce the gain (sensitivity of the microphone) and go nearer to it. Talking straight into the microphone won’t distort your audio if you reduce the gain, and that would assist your microphone in concentrating on scooping up your voice’s tone.
Bonus Tip: Set your recorder’s (or DAW’s) sensitivity such that your speech peaks between -12 and -10db.
3. Utilize a Versatile Microphone
Condenser and dynamic microphones are the two most common types of podcast microphones. Condenser microphones are significantly more sensitive instruments meant to take up average atmospheric noise, whereas dynamic microphones have a narrower frequency range, picking up fewer ambient noises.
4. Optimize Your Recording Environment
The most significant and most crucial aspect of your podcasts’ sound quality is where you capture it. To optimize your personal podcasting space, we recommend choosing a peaceful, compact area away from HVAC systems, vehicles, external hard drives, background sound, motors, and other distractions. You may also increase the tone of your room by using natural sound absorbents such as curtains, rugs, carpets, and sofas.
Part 5: How to Remove Background Noise in Filmora?
Although there is a lot of software available to eliminate ambient noise, we highly suggest Wondershare Filmora Video Editor to edit audio and video in one place.
In addition to the standard audio editing capabilities, the recently redesigned Filmora currently includes enhanced waveforms, volume Keyframing , peak metering, and audio transitions, giving you a better audio editing interface.
For Win 7 or later (64-bit)
For macOS 10.12 or later
Filmora Video Editor will quickly remove ambient sound from both sound/video. You may also remove the sound from the video with this simple video editor, use the Audio Equalizer or Audio Mixer functions to modify the audio further, and then Export and save the audio in an Mp3 file. Here are the detailed steps:
Step 1: In the Wondershare Filmora Timeline menu, Import your footage. Trim the footage after previewing it and deleting the sections you don’t want to retain.

Step 2: To eliminate the ambient noise immediately, double-click on the video file, and go to the Audio panel to select the Remove Background Noise option. You will find that the background noise is removed automatically.

Step 3: After checking the results, select Export to download the noise-reduced clip to your desktop or upload it immediately to YouTube or Vimeo.

Conclusion
Well, there you have it. In this Audacity Remove Background Noise guide, we have reviewed every possible method you can adopt to get rid of the unnecessary background noise in the Audacity. And if the desired results are still not achieved, we highly recommend using the Wondershare Filmora editing software. Not only will it help you remove the unwanted ambient noise, but it will also allow you to customize your audio or video file further.
02 How to Remove Background Noise in Audacity?
03 Why is Audacity Noise Reduction Not Working?
04 How to Prevent Background Noise in Audio Recording?
05 How to Remove Background Noise in Filmora?
Part 1: Things You Need to Prepare for Background Noise Reduction
Here are few things that you need to consider before you apply the noise reduction to your clips:
1. Noise Sample
A decent sample of the noise you wish to eliminate is perhaps the most crucial aspect of the Audacity remove noise procedure.
This will be used by Audacity to understand the noise and build a noise profile. The noise recording should last for a fair amount of time and be devoid of any other noises.
2. Avoid Copy Pasting Tiny Noise Section in Your Spoken Phrases
When you have a tiny part of noise between your stated words on your audio, please don’t copy/paste it to make a more significant piece of sound for Audacity to examine.
You would not be supplying Audacity with any more information that will help it generate a decent noise profile. The noise profile is what enables Audacity to tell the difference between speech and noise.
3. Minimum 2048 Data Samples Required
To build a noise profile, the Noise Reduction function requires a minimum of 2048 sample data. An audio file with a sampling frequency of 44.1kHz is roughly five hundredths of a second.
Note that this is the minor sound level that Audacity needs to generate a noise profile; however, should you supply a larger sample of the noise, Audacity can typically perform a great job of producing a suitable noise profile. As a result, attempt to capture a few seconds of background noises wherever possible.
4. Establish Recording Level and Record “Silence”
Setting your audio volume and capturing some “quiet” prior to speaking is the best way to achieve this. Instead, when you’ve finished talking, keep your camera/recorder going for a few moments.
Don’t move or create any sounds while capturing the background noises, and keep an ear open for any other noises. You only need to capture the ambient noise for a few moments; two to five seconds will suffice.
Part 2: How to Remove Background Noise in Audacity on Windows and Mac?
Whether you are using Windows or macOS, we will show you a step-by-step process to achieve your results using both software in this part of Audacity remove background music guide.
Remove background noise in Audacity on Windows
Step 1: On your recording, select a few moments of sound. Any segment of noise that incorporates other noises should be avoided.

Step 2: From the Effect menu, select Noise Reduction.

Step 3: Select the Get Noise Profile option whenever the Noise Reduction effect screen appears.

Note: Choose whether to implement the noise removal to the entire waveforms or only a portion of it.
Step 4: To access the Noise Reduction effects window, go to Effects > Noise Reduction. Raise the level of noise reduction progressively while previewing the result.

Step 5: Head over to the File section to Export and Save the result. Audacity does not save sound clips when you select Save Project; instead, you must choose Export. Select the file type you want to store and the place wherever you can save it. Select Save after giving the File Name.

Remove background noise in Audacity on Mac
Step 1: Create a room tone-containing audio file. When you don’t have a separate track for room tone, use a recording with a few moments of quiet in it. Click-and-drag to select a segment with a few minutes of silence using the Selection Tool.

Step 2: Select Noise Reduction from the Effects tab. Select the Get Noise Profile tab in the new tab under Step 1. The screen will shut, and Audacity will take noise profile samples of the indicated area.

Step 3: Click-and-drag to select the whole file, which requires noise reduction with the Selection Tool. To re-open the function, go to the Effect tab and pick Noise Reduction. Make modifications to the following parameters under Step 2:
- Reduce and Residue
- Frequency Smoothing (bands)
- Sensitivity
- Noise Reduction

Step 4: To listen to how the chosen file will look with the selected parameters, select Preview. Re-adjust until you have a sound noise reduction with no interference. When you’re finished, select Reduce and click OK.
Part 3: Why is Audacity Noise Reduction Not Working?
It’s possible that the Noise Reduction function isn’t letting you mop up your recording since your audio isn’t appropriate for it. The disturbance must be continuous, not random or fluctuating, to work for Audacity’s Noise Reduction function.
For example, the Noise Reduction function will not assist if your audio was made in a busy environment with unique noises such as background chatter, random traffic noises, or in an exhibition space or museum. The Noise Reduction feature in Audacity isn’t meant to cope with that kind of distortion. You’ll need to alter your recording approach if you’re capturing voice in either of those situations.
Under the following situations, the Audacity Noise Reduction function might underperform.
- Particular noise in the background, including traffic or people.
- When the harmonics of the sound and voice are comparable.
- There is sound variance where there is fluctuation in the noise.
- The volume of the voice is comparable to or lower than that of the background noise.
- When the noise is irregular or changeable rather than continuous.
- The loudness is deafening.
- The sound is a single click or pop.
Part 4: How to Prevent Background Noise in Audio Recording?
Although Audacity allows eliminating noise very simply, it is still an additional level that takes time to refine your podcast production. These pointers can help you avoid the necessity for noise reduction and cut down on the amount of time you spend processing.
1. Reduce the Computer Fan Noise
Whenever computers become too heated, they can produce a lot of noise. You may limit the amount of software that runs and position your mic away from the keyboard to help lessen this impact and avoid the fan from coming on.
However, even if you observe all of these guidelines, undesired recording sounds may still appear in your program. Fortunately, contemporary software makes this problem quite simple to resolve.
2. Reduce the Gain and Get Close to the Mic
Reduce the gain (sensitivity of the microphone) and go nearer to it. Talking straight into the microphone won’t distort your audio if you reduce the gain, and that would assist your microphone in concentrating on scooping up your voice’s tone.
Bonus Tip: Set your recorder’s (or DAW’s) sensitivity such that your speech peaks between -12 and -10db.
3. Utilize a Versatile Microphone
Condenser and dynamic microphones are the two most common types of podcast microphones. Condenser microphones are significantly more sensitive instruments meant to take up average atmospheric noise, whereas dynamic microphones have a narrower frequency range, picking up fewer ambient noises.
4. Optimize Your Recording Environment
The most significant and most crucial aspect of your podcasts’ sound quality is where you capture it. To optimize your personal podcasting space, we recommend choosing a peaceful, compact area away from HVAC systems, vehicles, external hard drives, background sound, motors, and other distractions. You may also increase the tone of your room by using natural sound absorbents such as curtains, rugs, carpets, and sofas.
Part 5: How to Remove Background Noise in Filmora?
Although there is a lot of software available to eliminate ambient noise, we highly suggest Wondershare Filmora Video Editor to edit audio and video in one place.
In addition to the standard audio editing capabilities, the recently redesigned Filmora currently includes enhanced waveforms, volume Keyframing , peak metering, and audio transitions, giving you a better audio editing interface.
For Win 7 or later (64-bit)
For macOS 10.12 or later
Filmora Video Editor will quickly remove ambient sound from both sound/video. You may also remove the sound from the video with this simple video editor, use the Audio Equalizer or Audio Mixer functions to modify the audio further, and then Export and save the audio in an Mp3 file. Here are the detailed steps:
Step 1: In the Wondershare Filmora Timeline menu, Import your footage. Trim the footage after previewing it and deleting the sections you don’t want to retain.

Step 2: To eliminate the ambient noise immediately, double-click on the video file, and go to the Audio panel to select the Remove Background Noise option. You will find that the background noise is removed automatically.

Step 3: After checking the results, select Export to download the noise-reduced clip to your desktop or upload it immediately to YouTube or Vimeo.

Conclusion
Well, there you have it. In this Audacity Remove Background Noise guide, we have reviewed every possible method you can adopt to get rid of the unnecessary background noise in the Audacity. And if the desired results are still not achieved, we highly recommend using the Wondershare Filmora editing software. Not only will it help you remove the unwanted ambient noise, but it will also allow you to customize your audio or video file further.
02 How to Remove Background Noise in Audacity?
03 Why is Audacity Noise Reduction Not Working?
04 How to Prevent Background Noise in Audio Recording?
05 How to Remove Background Noise in Filmora?
Part 1: Things You Need to Prepare for Background Noise Reduction
Here are few things that you need to consider before you apply the noise reduction to your clips:
1. Noise Sample
A decent sample of the noise you wish to eliminate is perhaps the most crucial aspect of the Audacity remove noise procedure.
This will be used by Audacity to understand the noise and build a noise profile. The noise recording should last for a fair amount of time and be devoid of any other noises.
2. Avoid Copy Pasting Tiny Noise Section in Your Spoken Phrases
When you have a tiny part of noise between your stated words on your audio, please don’t copy/paste it to make a more significant piece of sound for Audacity to examine.
You would not be supplying Audacity with any more information that will help it generate a decent noise profile. The noise profile is what enables Audacity to tell the difference between speech and noise.
3. Minimum 2048 Data Samples Required
To build a noise profile, the Noise Reduction function requires a minimum of 2048 sample data. An audio file with a sampling frequency of 44.1kHz is roughly five hundredths of a second.
Note that this is the minor sound level that Audacity needs to generate a noise profile; however, should you supply a larger sample of the noise, Audacity can typically perform a great job of producing a suitable noise profile. As a result, attempt to capture a few seconds of background noises wherever possible.
4. Establish Recording Level and Record “Silence”
Setting your audio volume and capturing some “quiet” prior to speaking is the best way to achieve this. Instead, when you’ve finished talking, keep your camera/recorder going for a few moments.
Don’t move or create any sounds while capturing the background noises, and keep an ear open for any other noises. You only need to capture the ambient noise for a few moments; two to five seconds will suffice.
Part 2: How to Remove Background Noise in Audacity on Windows and Mac?
Whether you are using Windows or macOS, we will show you a step-by-step process to achieve your results using both software in this part of Audacity remove background music guide.
Remove background noise in Audacity on Windows
Step 1: On your recording, select a few moments of sound. Any segment of noise that incorporates other noises should be avoided.

Step 2: From the Effect menu, select Noise Reduction.

Step 3: Select the Get Noise Profile option whenever the Noise Reduction effect screen appears.

Note: Choose whether to implement the noise removal to the entire waveforms or only a portion of it.
Step 4: To access the Noise Reduction effects window, go to Effects > Noise Reduction. Raise the level of noise reduction progressively while previewing the result.

Step 5: Head over to the File section to Export and Save the result. Audacity does not save sound clips when you select Save Project; instead, you must choose Export. Select the file type you want to store and the place wherever you can save it. Select Save after giving the File Name.

Remove background noise in Audacity on Mac
Step 1: Create a room tone-containing audio file. When you don’t have a separate track for room tone, use a recording with a few moments of quiet in it. Click-and-drag to select a segment with a few minutes of silence using the Selection Tool.

Step 2: Select Noise Reduction from the Effects tab. Select the Get Noise Profile tab in the new tab under Step 1. The screen will shut, and Audacity will take noise profile samples of the indicated area.

Step 3: Click-and-drag to select the whole file, which requires noise reduction with the Selection Tool. To re-open the function, go to the Effect tab and pick Noise Reduction. Make modifications to the following parameters under Step 2:
- Reduce and Residue
- Frequency Smoothing (bands)
- Sensitivity
- Noise Reduction

Step 4: To listen to how the chosen file will look with the selected parameters, select Preview. Re-adjust until you have a sound noise reduction with no interference. When you’re finished, select Reduce and click OK.
Part 3: Why is Audacity Noise Reduction Not Working?
It’s possible that the Noise Reduction function isn’t letting you mop up your recording since your audio isn’t appropriate for it. The disturbance must be continuous, not random or fluctuating, to work for Audacity’s Noise Reduction function.
For example, the Noise Reduction function will not assist if your audio was made in a busy environment with unique noises such as background chatter, random traffic noises, or in an exhibition space or museum. The Noise Reduction feature in Audacity isn’t meant to cope with that kind of distortion. You’ll need to alter your recording approach if you’re capturing voice in either of those situations.
Under the following situations, the Audacity Noise Reduction function might underperform.
- Particular noise in the background, including traffic or people.
- When the harmonics of the sound and voice are comparable.
- There is sound variance where there is fluctuation in the noise.
- The volume of the voice is comparable to or lower than that of the background noise.
- When the noise is irregular or changeable rather than continuous.
- The loudness is deafening.
- The sound is a single click or pop.
Part 4: How to Prevent Background Noise in Audio Recording?
Although Audacity allows eliminating noise very simply, it is still an additional level that takes time to refine your podcast production. These pointers can help you avoid the necessity for noise reduction and cut down on the amount of time you spend processing.
1. Reduce the Computer Fan Noise
Whenever computers become too heated, they can produce a lot of noise. You may limit the amount of software that runs and position your mic away from the keyboard to help lessen this impact and avoid the fan from coming on.
However, even if you observe all of these guidelines, undesired recording sounds may still appear in your program. Fortunately, contemporary software makes this problem quite simple to resolve.
2. Reduce the Gain and Get Close to the Mic
Reduce the gain (sensitivity of the microphone) and go nearer to it. Talking straight into the microphone won’t distort your audio if you reduce the gain, and that would assist your microphone in concentrating on scooping up your voice’s tone.
Bonus Tip: Set your recorder’s (or DAW’s) sensitivity such that your speech peaks between -12 and -10db.
3. Utilize a Versatile Microphone
Condenser and dynamic microphones are the two most common types of podcast microphones. Condenser microphones are significantly more sensitive instruments meant to take up average atmospheric noise, whereas dynamic microphones have a narrower frequency range, picking up fewer ambient noises.
4. Optimize Your Recording Environment
The most significant and most crucial aspect of your podcasts’ sound quality is where you capture it. To optimize your personal podcasting space, we recommend choosing a peaceful, compact area away from HVAC systems, vehicles, external hard drives, background sound, motors, and other distractions. You may also increase the tone of your room by using natural sound absorbents such as curtains, rugs, carpets, and sofas.
Part 5: How to Remove Background Noise in Filmora?
Although there is a lot of software available to eliminate ambient noise, we highly suggest Wondershare Filmora Video Editor to edit audio and video in one place.
In addition to the standard audio editing capabilities, the recently redesigned Filmora currently includes enhanced waveforms, volume Keyframing , peak metering, and audio transitions, giving you a better audio editing interface.
For Win 7 or later (64-bit)
For macOS 10.12 or later
Filmora Video Editor will quickly remove ambient sound from both sound/video. You may also remove the sound from the video with this simple video editor, use the Audio Equalizer or Audio Mixer functions to modify the audio further, and then Export and save the audio in an Mp3 file. Here are the detailed steps:
Step 1: In the Wondershare Filmora Timeline menu, Import your footage. Trim the footage after previewing it and deleting the sections you don’t want to retain.

Step 2: To eliminate the ambient noise immediately, double-click on the video file, and go to the Audio panel to select the Remove Background Noise option. You will find that the background noise is removed automatically.

Step 3: After checking the results, select Export to download the noise-reduced clip to your desktop or upload it immediately to YouTube or Vimeo.

Conclusion
Well, there you have it. In this Audacity Remove Background Noise guide, we have reviewed every possible method you can adopt to get rid of the unnecessary background noise in the Audacity. And if the desired results are still not achieved, we highly recommend using the Wondershare Filmora editing software. Not only will it help you remove the unwanted ambient noise, but it will also allow you to customize your audio or video file further.
Also read:
- [New] 2024 Approved Retro Yet Current Top 10 Songs From TikTok That Never End
- [New] In 2024, 2023'S Must-Have TikTok Items Available on Amazon
- [Updated] 2024 Approved Unveiling TikTok Mastery Camera Settings and Editing Secrets Revealed
- [Updated] In 2024, Joining Journey The Inclusive TikTok Sewing Space
- Master the Art Creating High-Impact TikTok on Devices
- Avoiding Triggers Exiting with Ease From Discord Servers
- In 2024, TikTok's Chillest Country Tracks for Relaxation
- [Updated] In 2024, Optimize Your TikTok Presence Top 10 Key Performance Indicators
- 2024 Approved Unlock Faster Fame on TikTok with These Key Strategies
- [New] Purify Videos Premium Mark-Removal Apps iOS/Android for 2024
- Explore 20 Most Shared Rap Tracks on Social Media
- [Updated] In 2024, Dive Right In The Art of Entering a TikTok Stream
- In 2024, Explore the Top 20 Trending TikTok Dancing Patterns
- [Updated] Master the Art of Visuals on TikTok with Smart Background Choices for 2024
- In 2024, The Art of Editing Crafting TikTok Success Stories on Mac
- [Updated] Lightning Snag Techniques to Download TikTok Shorts for 2024
- [New] In 2024, The Art of Setting Yourself Aside From Influencer Currents
- [Updated] Step-by-Step Guide to Creating Viral TikTok Videos at Home for 2024
- [Updated] Challenge Accepted Top 10 TikTok Trends You Should Try for 2024
- [Updated] 2024 Approved Step Up and Shine with These 15 TikTok Talents
- [New] 2024 Approved Captivate Audiences with These Top 20 TikTok Captions
- [New] In 2024, TikTok Creator Fund How to Join It and Make Money
- Creative Anime Characters & Scenes for Viral TikToks for 2024
- [New] 2024 Approved Boost Creativity and Performance with These Top 10 FREE TikTok Editors for Mac
- [Updated] In 2024, Hot 20 on TikTok The Tracks Dripping with Popularity
- How To Pause Life360 Location Sharing For Xiaomi 14 | Dr.fone
- In 2024, A Comprehensive Guide to iPhone 11 Blacklist Removal Tips and Tools | Dr.fone
- My Videos Arent Playing on Honor 90 Pro – What Can I Do? | Dr.fone
- New Unlock Pro-Quality Sound with These 10 Online Waveform Generators for 2024
- In 2024, SimplySnap Screen Shots for W10 Users
- 2024 Approved Bring Your Vision to Life 7 Best Movie Intro Design Software
- [New] A Comparative Analysis of Top 10 Budget-Friendly Video Calls
- In 2024, Kids Movie Magic Learn to Create Your Own Film
- New In 2024, From Photo to Cartoon The Ultimate App Roundup
- Detailed Review of doctorSIM Unlock Service For iPhone SE (2020)
- [Updated] Transferring Facebook Videos Directly to WhatsApp
- [New] Navigating the Digital Landscape Without Interrupted Ads for 2024
- How to Unlock Samsung Galaxy A14 4G Phone Password Without Factory Reset?
- In 2024, Best Ways on How to Unlock/Bypass/Swipe/Remove Samsung Galaxy A24 Fingerprint Lock
- How to Transfer Videos from Vivo V29 Pro to iPad | Dr.fone
- Updated Here We Will Discuss About Both the Methods Which You Can Choose One to Get Rid of Unwanted Portions From Your Videos or Photos
- [New] In 2024, Unveiling the Secrets to Link Sharing on Instagram
- 13T Pro Video Recovery - Recover Deleted Videos from 13T Pro
- In 2024, Set Up Facebook Streaming PC/Mac/Laptop Tutorial with OBS
- Updated The Art of Comics - Learn How to Do Funny Cartoon Drawings
- In 2024, How to Change Netflix Location to Get More Country Version On Apple iPhone 15 Pro Max | Dr.fone
- How to Share/Fake Location on WhatsApp for Apple iPhone 15 Plus | Dr.fone
- Top 6 Apps/Services to Trace Any Xiaomi Redmi A2 Location By Mobile Number | Dr.fone
- Title: Reimagine Your Profile on TikTok with Innovative PFPs
- Author: Stephen
- Created at : 2024-05-23 02:29:00
- Updated at : 2024-05-24 02:29:00
- Link: https://tiktok-video-recordings.techidaily.com/reimagine-your-profile-on-tiktok-with-innovative-pfps/
- License: This work is licensed under CC BY-NC-SA 4.0.

