:max_bytes(150000):strip_icc()/unnamed-d43fab70fbba4bc39949f9a4c84a80d0.png)
Sail Through the Sea of TikTok Video Downloads

Sail Through the Sea of TikTok Video Downloads
8 Free Online TikTok Video Downloaders -No Watermark Included

Shanoon Cox
Mar 27, 2024• Proven solutions
TikTok captured people’s attention when it launched the unique idea of adding voiceover to any video and it all started with making joke videos with friends and soon it became an internet sensation in no time. Everybody out there was using TikTok, be it an old person or a young boy everyone was trying to figure out their way to make a video that goes viral on TikTok. With that being said, one thing that TikTok is missing is the download option, people want to download the TikTok video so that they can watch it later or share it with their friends. In this article, we are going to tell you about some cool TikTok video downloaders that would help you to download TikTok videos without using the hectic process of TikTok video download apps.
- 8 Free Online TikTok Video Downloaders
- Bonus Tip – Watch TikTok Videos in Reverse Using Wondershare Filmora
8 Free Online TikTok Video Downloaders
In this guide, you will get to know about some TikTok video downloaders that you can use to download TikTok videos online without watermarks and copyrights.
1. SnapTik App
SnapTik app is claimed to be the best TikTok video downloading app without a watermark. The best part about this app is the interface that doesn’t ask you to download any app or put some money in the app to download TikTok videos. All it takes is a browser and the video link that you want to download. Put the video link on the search box and let the app show you the magic with a video without a watermark.
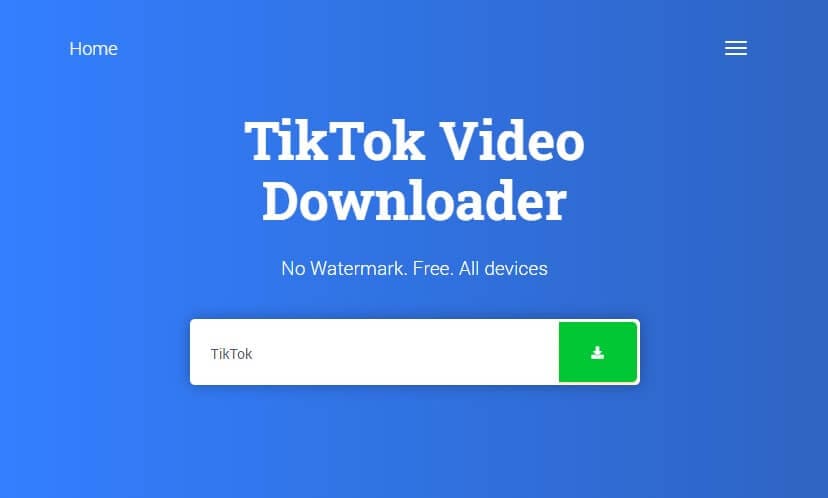
2. MusiclyDown
Musically Down is a free TikTok video downloading app that would download any video on TikTok within seconds? Be it the music or the video it can download everything from TikTok without any watermark. Like the other best apps, it also works on the web app and requires no installation, just browse the website and enter the video link that you want to download, rest the tool will do.
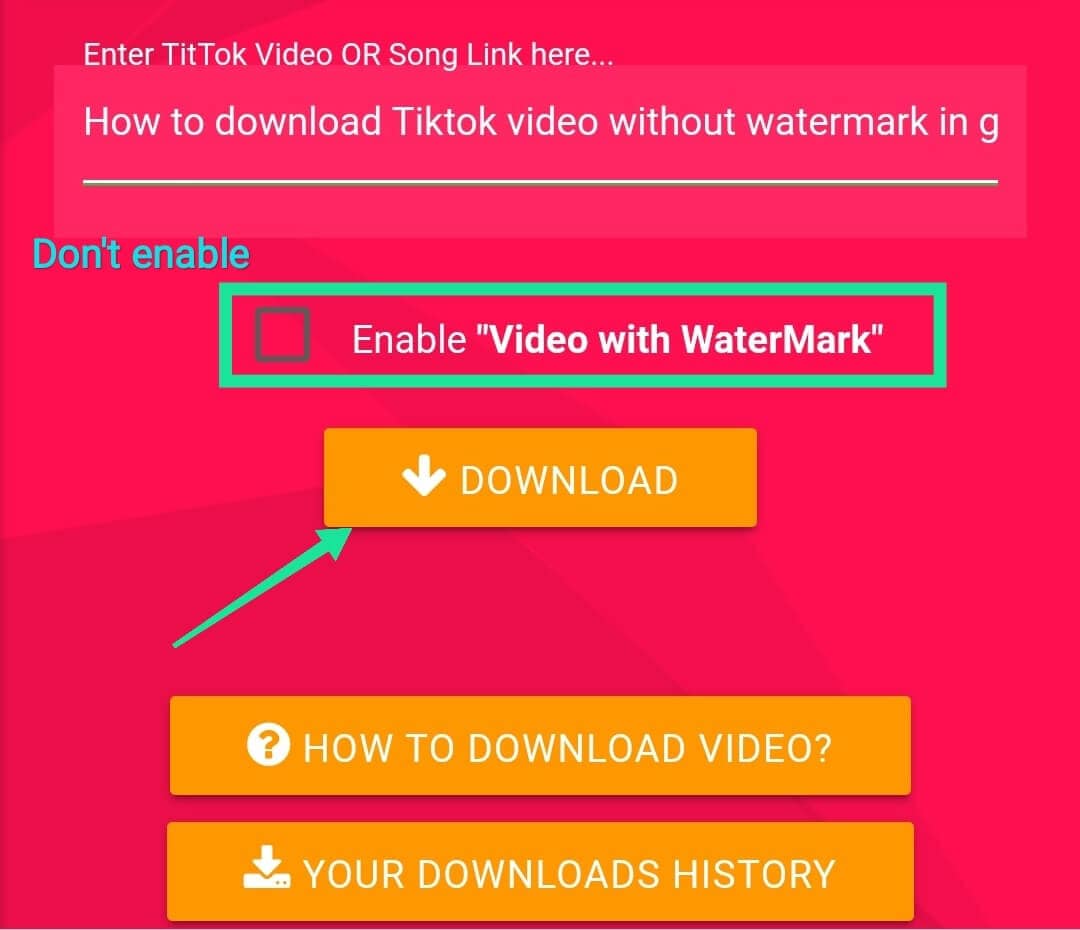
3. SSSTikTok
SSSTikTok is a great app as it’s available on all platforms like browser, Android, and iOS. You can download any TikTok song or video in HD format without any watermark. There is only a task that you might have to do if you are an iOS user, you need to download the Documents by Readle app from the app store and then copy-paste the video link directly from the TikTok app and launch the Readle app. After that, you will see a browser icon in the bottom, click it and it will redirect you to the ssstiktok.io website and here you can paste the link and your video will be downloaded in no time.
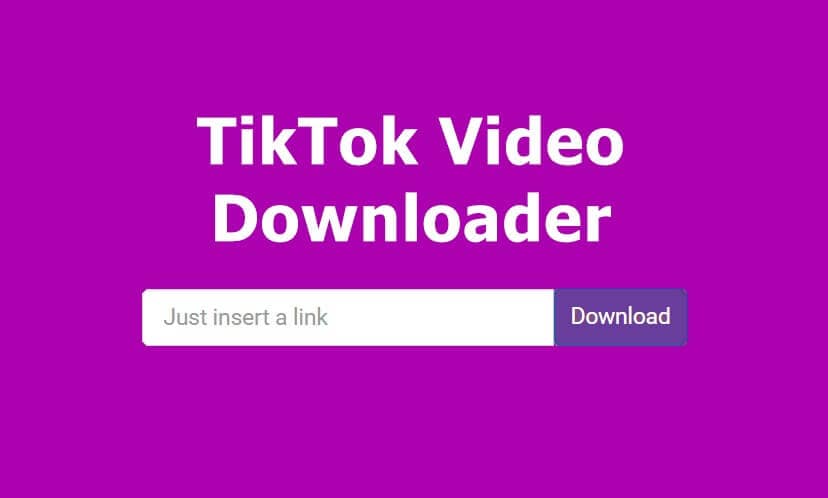
4. ExpertsPHP
ExpertsPHP is an online TikTok video downloader that is compatible with all the browsers and social media platforms. One can not only download TikTok songs and videos but stories and other videos from Facebook, Instagram, Twitter, Vimeo, and like an app. You don’t require to download any app for it, just simply browse the website and paste the video link to get started with your favorite videos.

5. TTDownloader
TTdownloader is another web app that can download any TikTok video with just a simple link. You can download TikTok videos without a watermark by only pasting the link on the website and the rest of the website will take care of your videos. The best part about this web app is that it’s simple as making coffee, you just need the correct URL to browse the site, and the rest of everything will be done by the tool itself.

6. Downloaderi
Downloaderi is a great app to download TikTok videos in a high-quality format without a watermark. It doesn’t matter which OS you are using, be it Linux or iOS you just need to have a browser on your device and you can download any TikTok video with just a simple link. The process is the same as the other web apps, simply copy and paste the link on the browser window and let the app do the wonders for you.
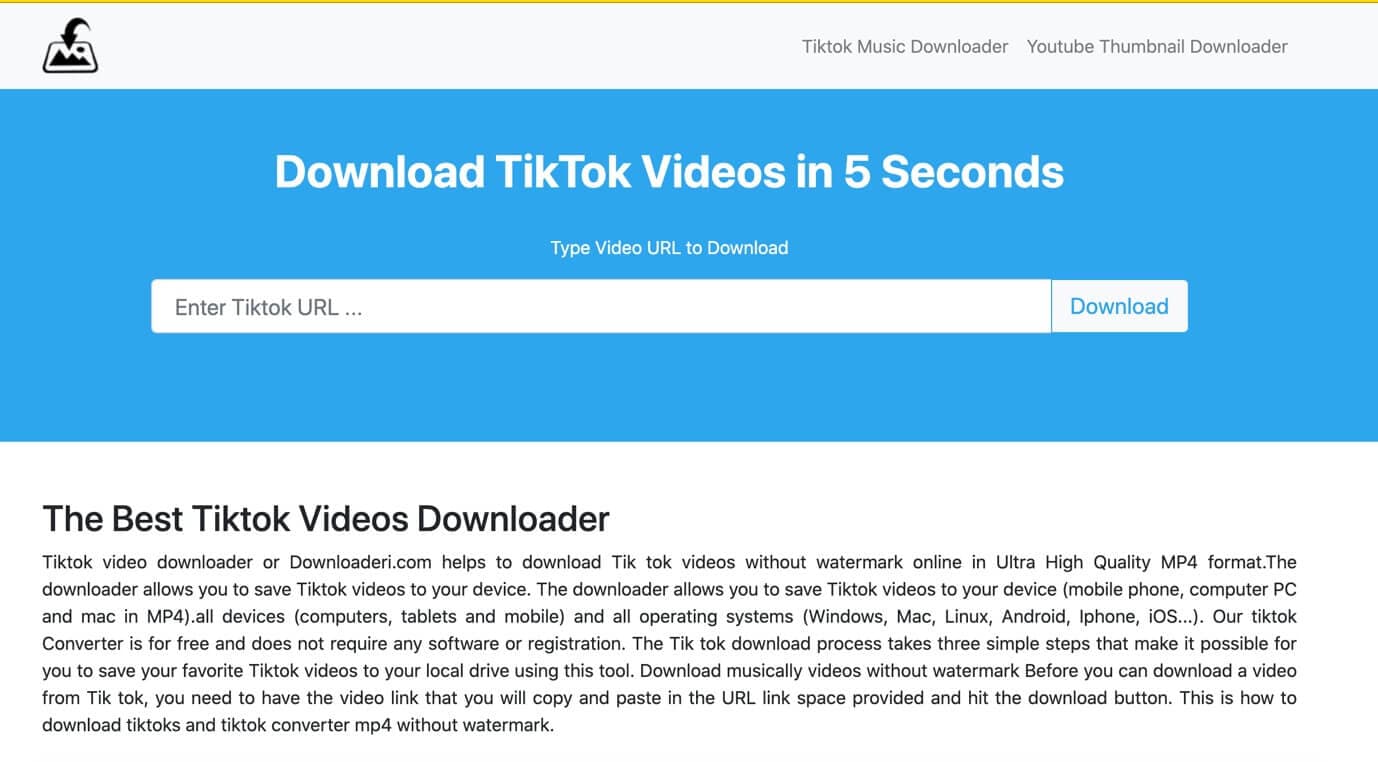
7. TTDown
TTDown is a TikTok video downloader with an amazing interface and conversion tools. You can download a video and convert it into any format that is compatible with the tool. Copy the link of your favorite video from the TikTok app and paste it on the browser and the video will be saved on your mobile phone.
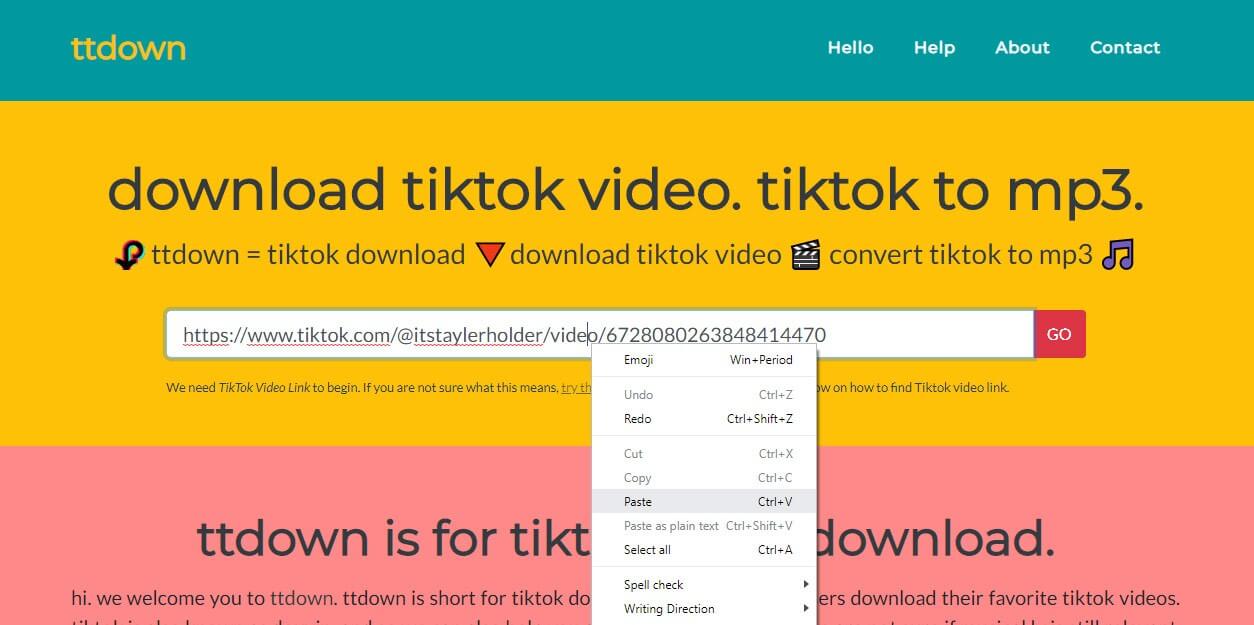
8. TikTok Downloader (Chrome Plugin)
TikTok Downloader is the same as the other video downloaders but it has something different as it’s a chrome extension that would only work if you have chrome installed on your PC. The best part of this extension is that it would show you the option of downloading all the videos at once if you are browsing the TikTok dashboard or profile of any video makers on TikTok. Though there are certain limitations on this tool if you are using a PC to watch and download TikTok videos then this extension is your best friend, in no time you can tons of tik videos if you have high-speed internet.

Bonus Tip – Watch TikTok Videos in Reverse Using Wondershare Filmora
Wondershare Filmora is a renowned video editor in the video editing industry. Its cool features like motion tracking, animation keyframing, color matching, audio ducking, and effects library can not only help you edit your own TikTok videos but also get creative tips to make your TikTok video stand out.
Steps to Watch TikTok Videos in Reverse:
1. Download the TikTok app and save your favorite video on the computer to import it to Filmora’s media library.
2. Add the video on the timeline and click the Pointer icon to select Reverse.
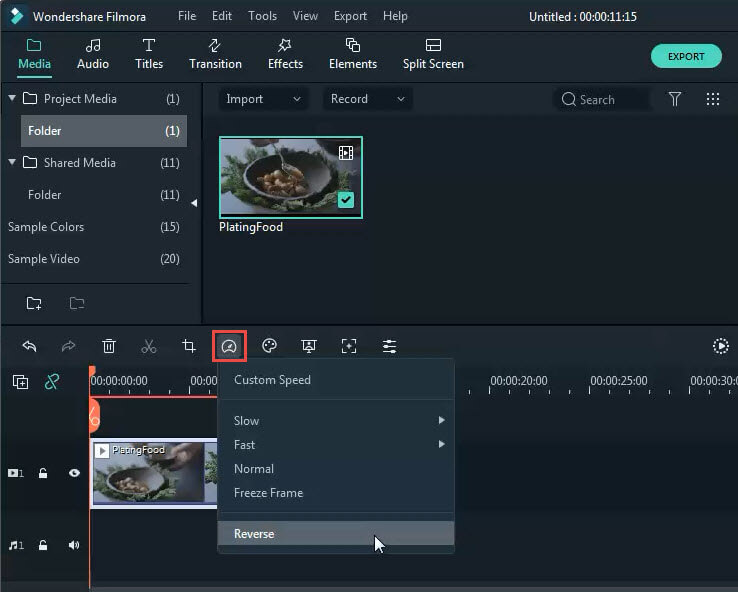
3. Now, your video will be played in reverse motion, and once done, export the video and save it on your computer.

Conclusion
Now, your search for a TikTok video downloader has ended as you have got some of the best free tools to download a TikTok video without a watermark. Sometimes TikTok video download apps are irritating as they demand installations and other logins but the tools and apps listed in this guide are smooth as water and quick as a fox. You should go and check any of these tools and let us know in the comment section about the best part that you liked about that tool.

Shanoon Cox
Shanoon Cox is a writer and a lover of all things video.
Follow @Shanoon Cox
Shanoon Cox
Mar 27, 2024• Proven solutions
TikTok captured people’s attention when it launched the unique idea of adding voiceover to any video and it all started with making joke videos with friends and soon it became an internet sensation in no time. Everybody out there was using TikTok, be it an old person or a young boy everyone was trying to figure out their way to make a video that goes viral on TikTok. With that being said, one thing that TikTok is missing is the download option, people want to download the TikTok video so that they can watch it later or share it with their friends. In this article, we are going to tell you about some cool TikTok video downloaders that would help you to download TikTok videos without using the hectic process of TikTok video download apps.
- 8 Free Online TikTok Video Downloaders
- Bonus Tip – Watch TikTok Videos in Reverse Using Wondershare Filmora
8 Free Online TikTok Video Downloaders
In this guide, you will get to know about some TikTok video downloaders that you can use to download TikTok videos online without watermarks and copyrights.
1. SnapTik App
SnapTik app is claimed to be the best TikTok video downloading app without a watermark. The best part about this app is the interface that doesn’t ask you to download any app or put some money in the app to download TikTok videos. All it takes is a browser and the video link that you want to download. Put the video link on the search box and let the app show you the magic with a video without a watermark.
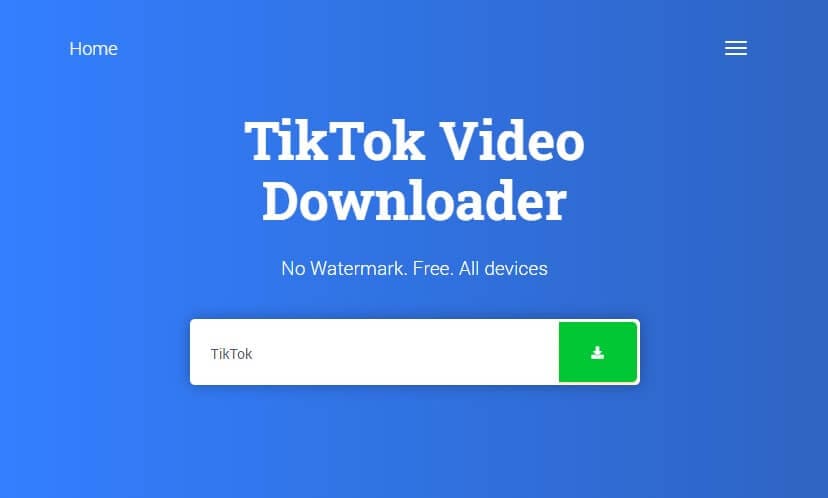
2. MusiclyDown
Musically Down is a free TikTok video downloading app that would download any video on TikTok within seconds? Be it the music or the video it can download everything from TikTok without any watermark. Like the other best apps, it also works on the web app and requires no installation, just browse the website and enter the video link that you want to download, rest the tool will do.
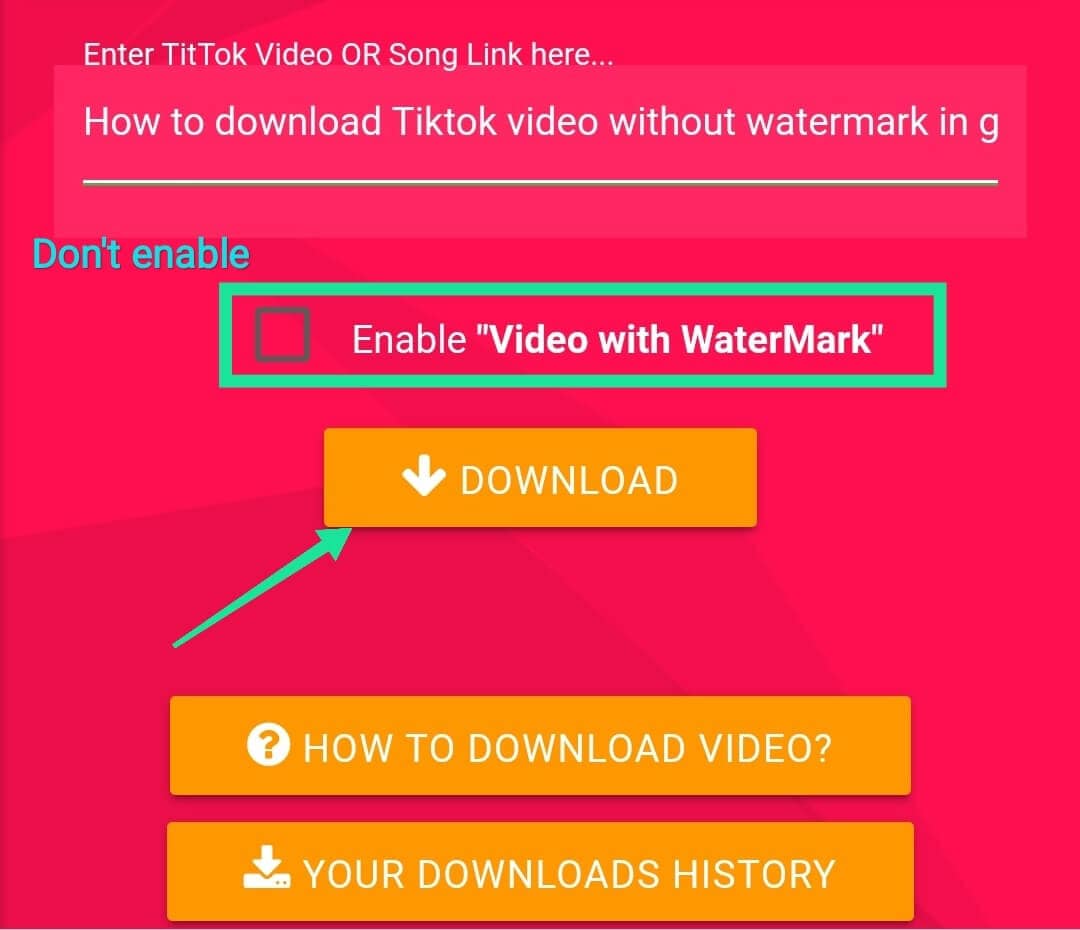
3. SSSTikTok
SSSTikTok is a great app as it’s available on all platforms like browser, Android, and iOS. You can download any TikTok song or video in HD format without any watermark. There is only a task that you might have to do if you are an iOS user, you need to download the Documents by Readle app from the app store and then copy-paste the video link directly from the TikTok app and launch the Readle app. After that, you will see a browser icon in the bottom, click it and it will redirect you to the ssstiktok.io website and here you can paste the link and your video will be downloaded in no time.
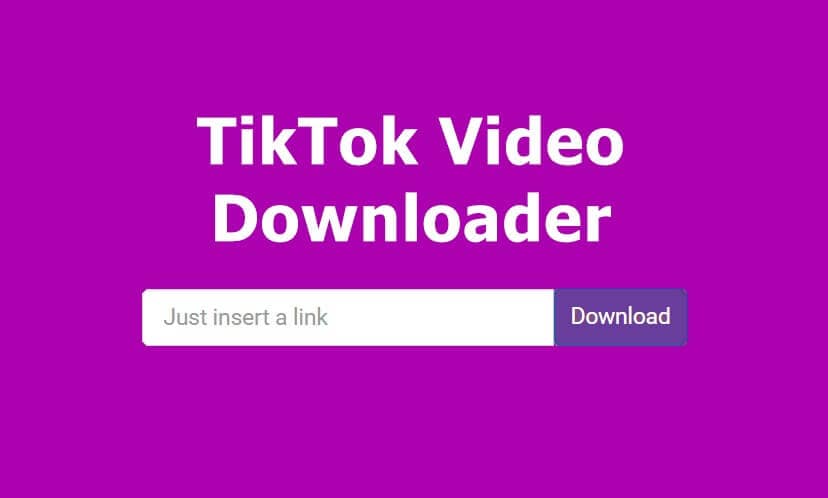
4. ExpertsPHP
ExpertsPHP is an online TikTok video downloader that is compatible with all the browsers and social media platforms. One can not only download TikTok songs and videos but stories and other videos from Facebook, Instagram, Twitter, Vimeo, and like an app. You don’t require to download any app for it, just simply browse the website and paste the video link to get started with your favorite videos.

5. TTDownloader
TTdownloader is another web app that can download any TikTok video with just a simple link. You can download TikTok videos without a watermark by only pasting the link on the website and the rest of the website will take care of your videos. The best part about this web app is that it’s simple as making coffee, you just need the correct URL to browse the site, and the rest of everything will be done by the tool itself.

6. Downloaderi
Downloaderi is a great app to download TikTok videos in a high-quality format without a watermark. It doesn’t matter which OS you are using, be it Linux or iOS you just need to have a browser on your device and you can download any TikTok video with just a simple link. The process is the same as the other web apps, simply copy and paste the link on the browser window and let the app do the wonders for you.
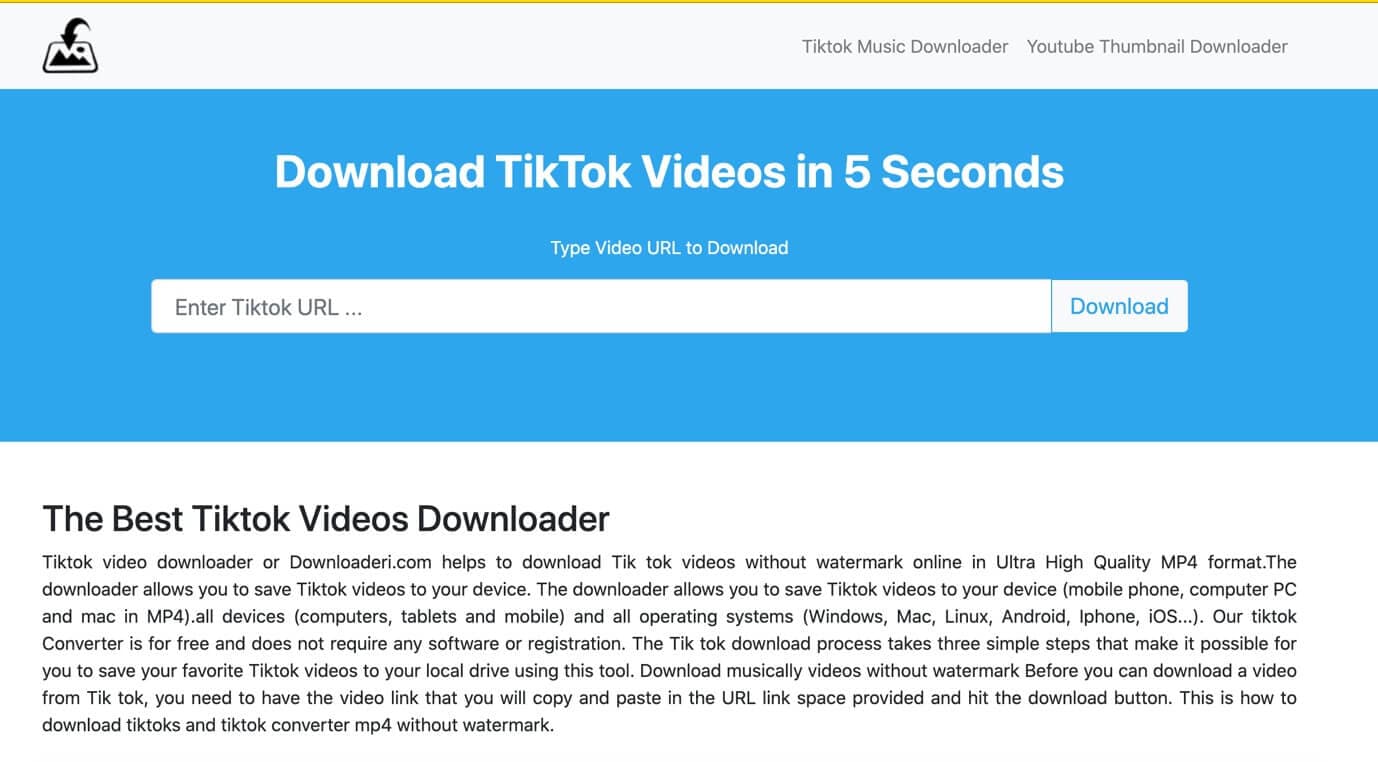
7. TTDown
TTDown is a TikTok video downloader with an amazing interface and conversion tools. You can download a video and convert it into any format that is compatible with the tool. Copy the link of your favorite video from the TikTok app and paste it on the browser and the video will be saved on your mobile phone.
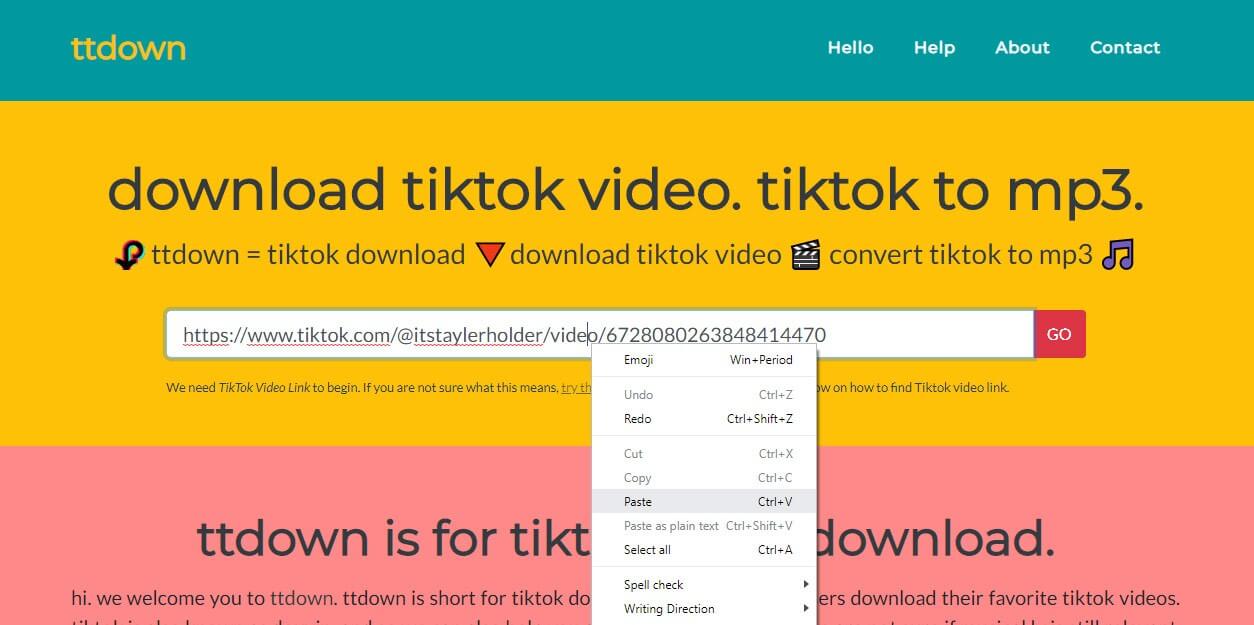
8. TikTok Downloader (Chrome Plugin)
TikTok Downloader is the same as the other video downloaders but it has something different as it’s a chrome extension that would only work if you have chrome installed on your PC. The best part of this extension is that it would show you the option of downloading all the videos at once if you are browsing the TikTok dashboard or profile of any video makers on TikTok. Though there are certain limitations on this tool if you are using a PC to watch and download TikTok videos then this extension is your best friend, in no time you can tons of tik videos if you have high-speed internet.

Bonus Tip – Watch TikTok Videos in Reverse Using Wondershare Filmora
Wondershare Filmora is a renowned video editor in the video editing industry. Its cool features like motion tracking, animation keyframing, color matching, audio ducking, and effects library can not only help you edit your own TikTok videos but also get creative tips to make your TikTok video stand out.
Steps to Watch TikTok Videos in Reverse:
1. Download the TikTok app and save your favorite video on the computer to import it to Filmora’s media library.
2. Add the video on the timeline and click the Pointer icon to select Reverse.
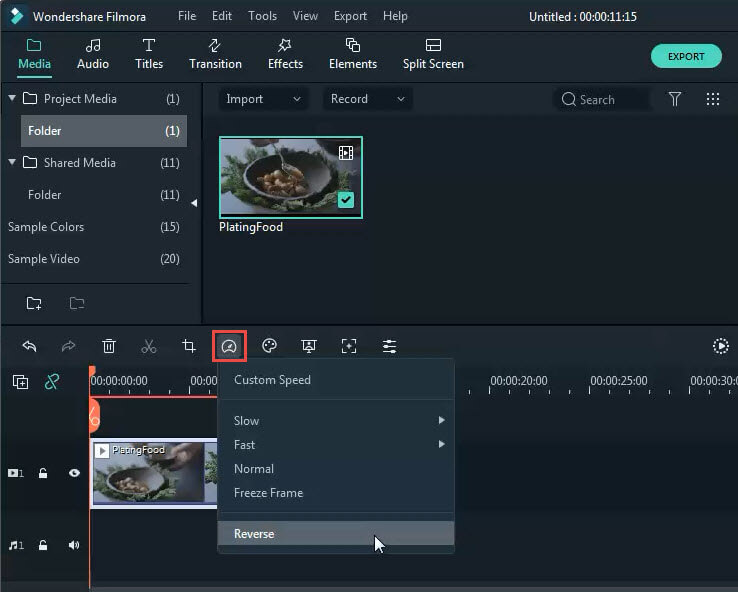
3. Now, your video will be played in reverse motion, and once done, export the video and save it on your computer.

Conclusion
Now, your search for a TikTok video downloader has ended as you have got some of the best free tools to download a TikTok video without a watermark. Sometimes TikTok video download apps are irritating as they demand installations and other logins but the tools and apps listed in this guide are smooth as water and quick as a fox. You should go and check any of these tools and let us know in the comment section about the best part that you liked about that tool.

Shanoon Cox
Shanoon Cox is a writer and a lover of all things video.
Follow @Shanoon Cox
Shanoon Cox
Mar 27, 2024• Proven solutions
TikTok captured people’s attention when it launched the unique idea of adding voiceover to any video and it all started with making joke videos with friends and soon it became an internet sensation in no time. Everybody out there was using TikTok, be it an old person or a young boy everyone was trying to figure out their way to make a video that goes viral on TikTok. With that being said, one thing that TikTok is missing is the download option, people want to download the TikTok video so that they can watch it later or share it with their friends. In this article, we are going to tell you about some cool TikTok video downloaders that would help you to download TikTok videos without using the hectic process of TikTok video download apps.
- 8 Free Online TikTok Video Downloaders
- Bonus Tip – Watch TikTok Videos in Reverse Using Wondershare Filmora
8 Free Online TikTok Video Downloaders
In this guide, you will get to know about some TikTok video downloaders that you can use to download TikTok videos online without watermarks and copyrights.
1. SnapTik App
SnapTik app is claimed to be the best TikTok video downloading app without a watermark. The best part about this app is the interface that doesn’t ask you to download any app or put some money in the app to download TikTok videos. All it takes is a browser and the video link that you want to download. Put the video link on the search box and let the app show you the magic with a video without a watermark.
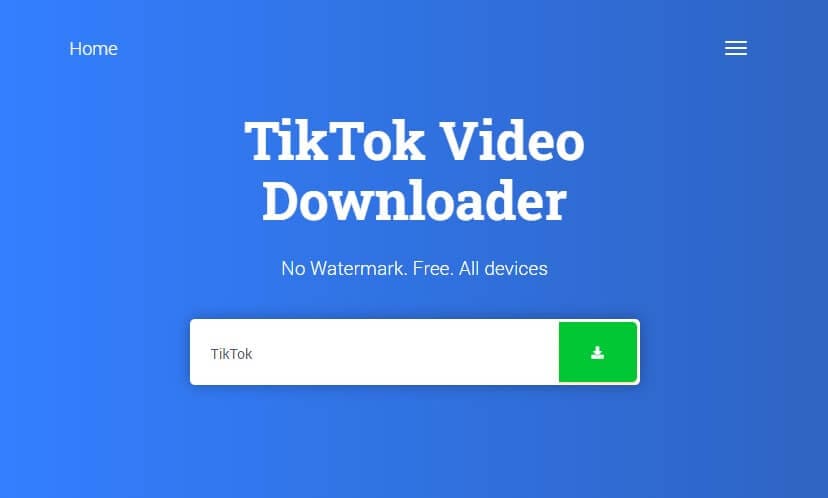
2. MusiclyDown
Musically Down is a free TikTok video downloading app that would download any video on TikTok within seconds? Be it the music or the video it can download everything from TikTok without any watermark. Like the other best apps, it also works on the web app and requires no installation, just browse the website and enter the video link that you want to download, rest the tool will do.
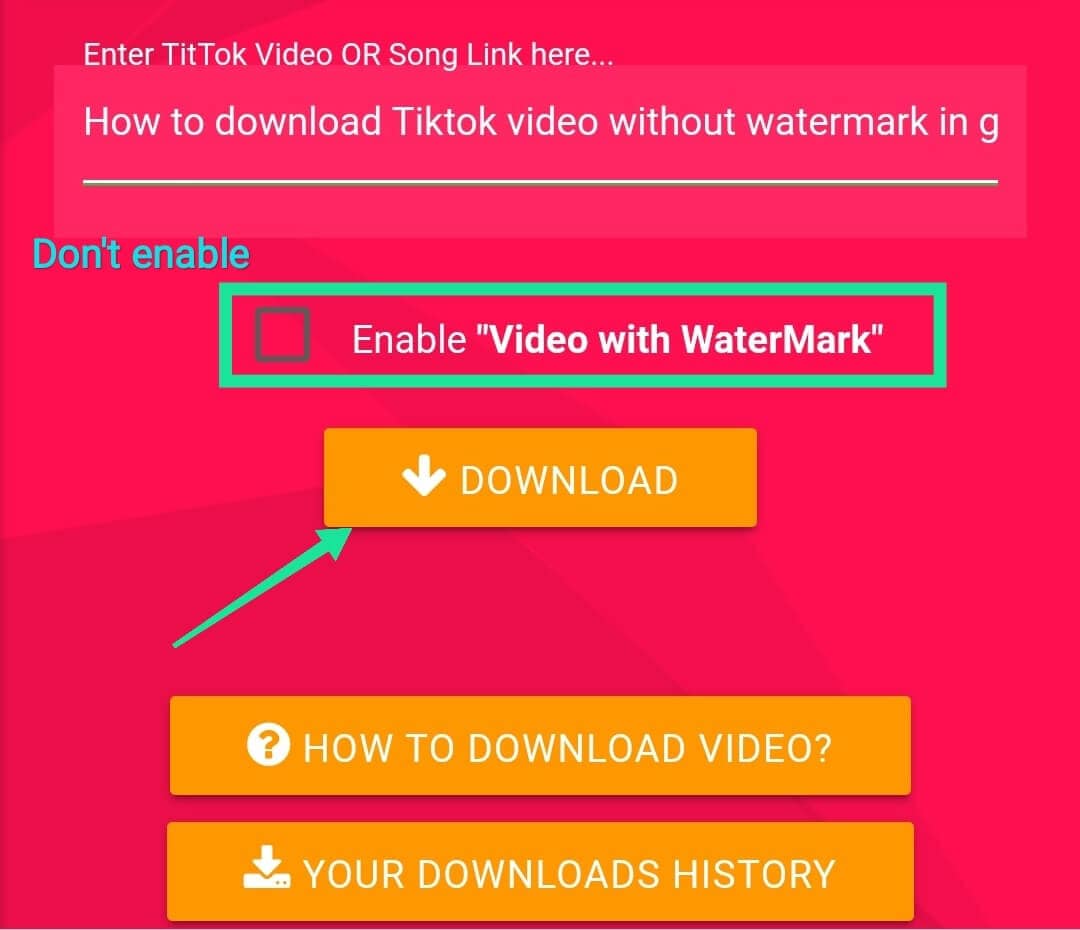
3. SSSTikTok
SSSTikTok is a great app as it’s available on all platforms like browser, Android, and iOS. You can download any TikTok song or video in HD format without any watermark. There is only a task that you might have to do if you are an iOS user, you need to download the Documents by Readle app from the app store and then copy-paste the video link directly from the TikTok app and launch the Readle app. After that, you will see a browser icon in the bottom, click it and it will redirect you to the ssstiktok.io website and here you can paste the link and your video will be downloaded in no time.
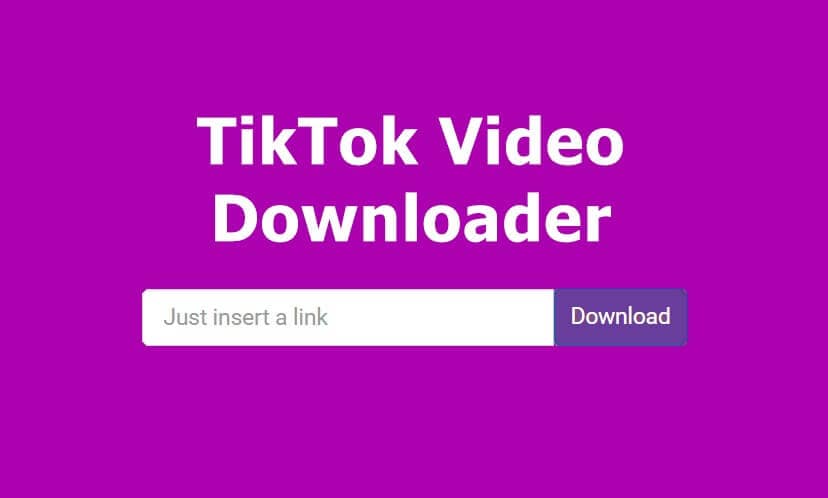
4. ExpertsPHP
ExpertsPHP is an online TikTok video downloader that is compatible with all the browsers and social media platforms. One can not only download TikTok songs and videos but stories and other videos from Facebook, Instagram, Twitter, Vimeo, and like an app. You don’t require to download any app for it, just simply browse the website and paste the video link to get started with your favorite videos.

5. TTDownloader
TTdownloader is another web app that can download any TikTok video with just a simple link. You can download TikTok videos without a watermark by only pasting the link on the website and the rest of the website will take care of your videos. The best part about this web app is that it’s simple as making coffee, you just need the correct URL to browse the site, and the rest of everything will be done by the tool itself.

6. Downloaderi
Downloaderi is a great app to download TikTok videos in a high-quality format without a watermark. It doesn’t matter which OS you are using, be it Linux or iOS you just need to have a browser on your device and you can download any TikTok video with just a simple link. The process is the same as the other web apps, simply copy and paste the link on the browser window and let the app do the wonders for you.
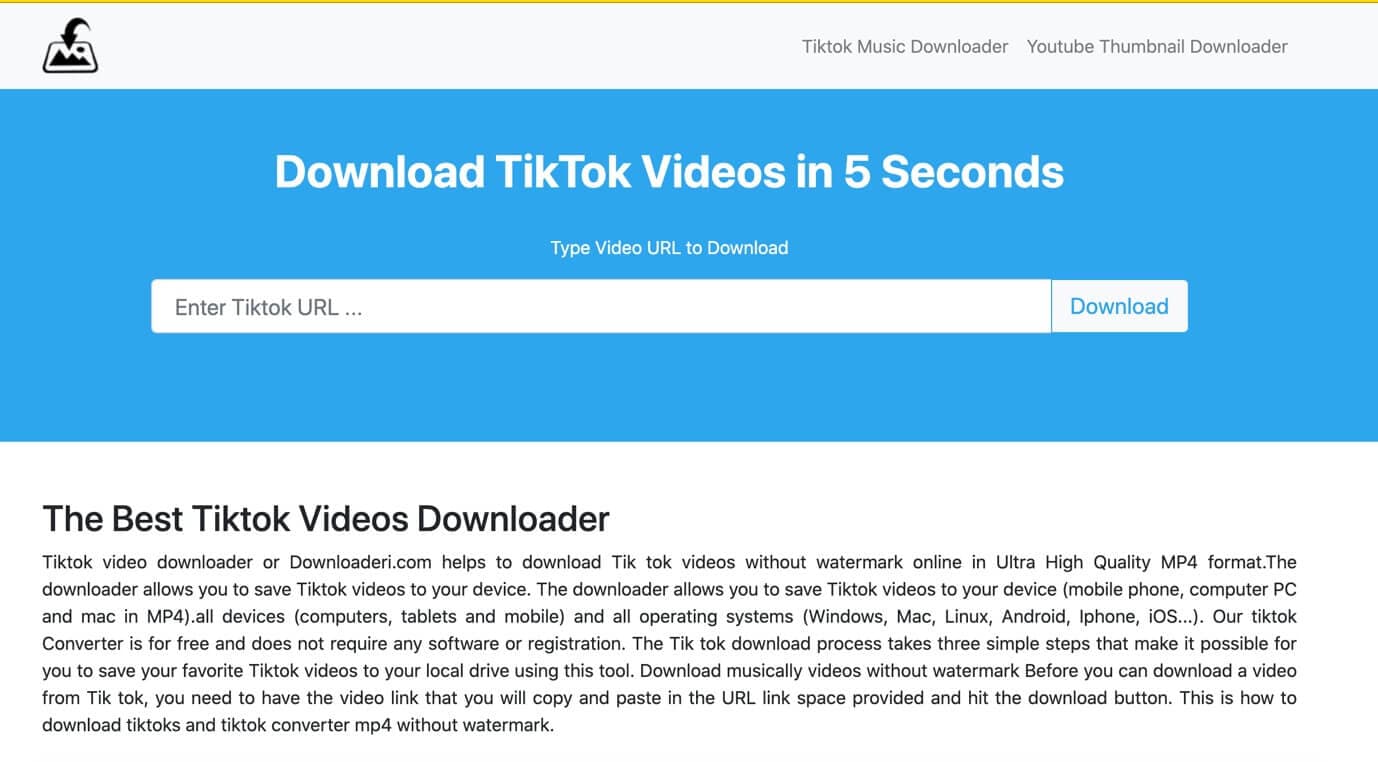
7. TTDown
TTDown is a TikTok video downloader with an amazing interface and conversion tools. You can download a video and convert it into any format that is compatible with the tool. Copy the link of your favorite video from the TikTok app and paste it on the browser and the video will be saved on your mobile phone.
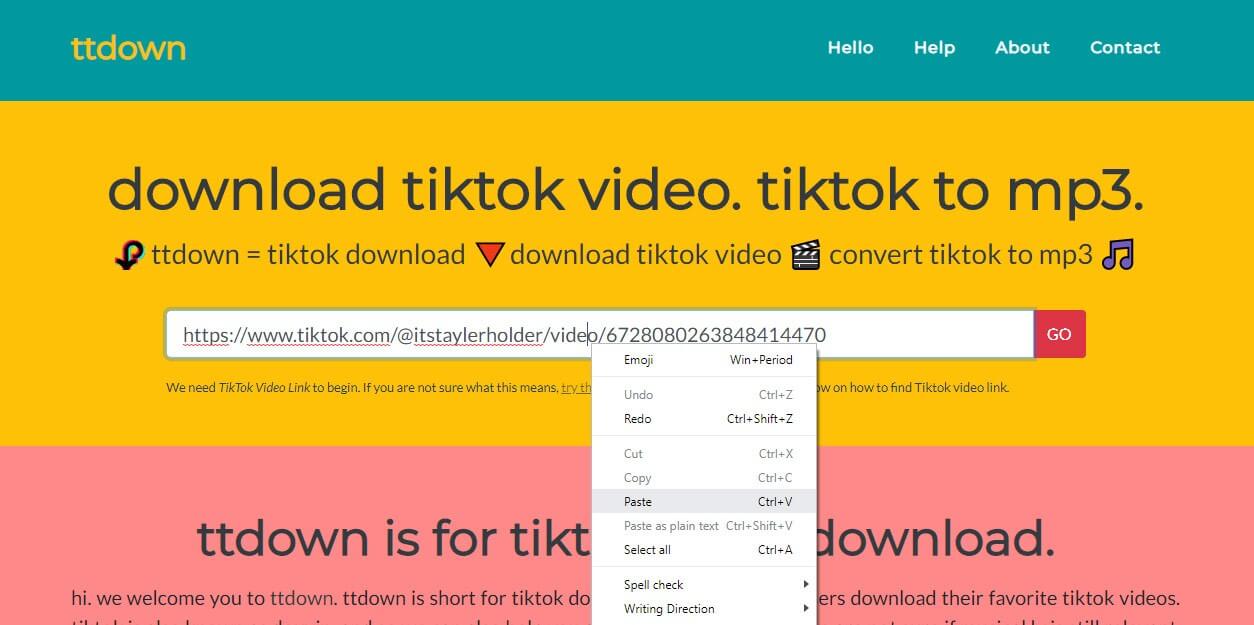
8. TikTok Downloader (Chrome Plugin)
TikTok Downloader is the same as the other video downloaders but it has something different as it’s a chrome extension that would only work if you have chrome installed on your PC. The best part of this extension is that it would show you the option of downloading all the videos at once if you are browsing the TikTok dashboard or profile of any video makers on TikTok. Though there are certain limitations on this tool if you are using a PC to watch and download TikTok videos then this extension is your best friend, in no time you can tons of tik videos if you have high-speed internet.

Bonus Tip – Watch TikTok Videos in Reverse Using Wondershare Filmora
Wondershare Filmora is a renowned video editor in the video editing industry. Its cool features like motion tracking, animation keyframing, color matching, audio ducking, and effects library can not only help you edit your own TikTok videos but also get creative tips to make your TikTok video stand out.
Steps to Watch TikTok Videos in Reverse:
1. Download the TikTok app and save your favorite video on the computer to import it to Filmora’s media library.
2. Add the video on the timeline and click the Pointer icon to select Reverse.
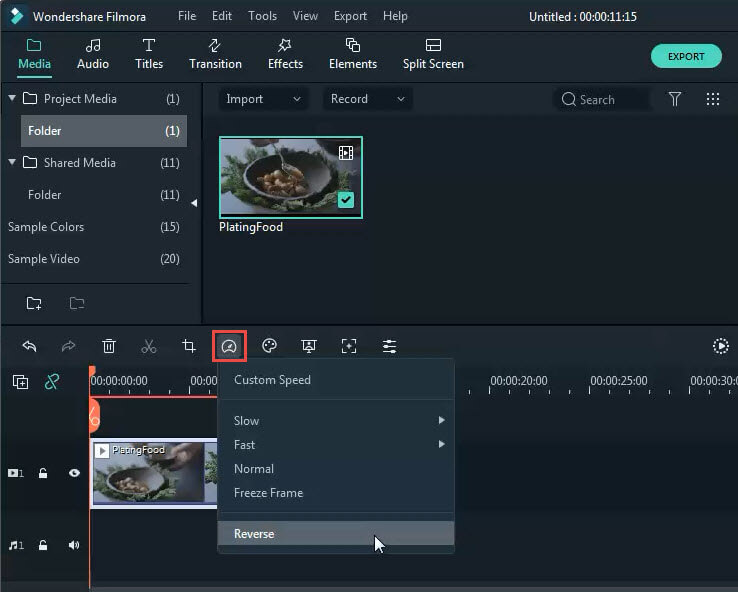
3. Now, your video will be played in reverse motion, and once done, export the video and save it on your computer.

Conclusion
Now, your search for a TikTok video downloader has ended as you have got some of the best free tools to download a TikTok video without a watermark. Sometimes TikTok video download apps are irritating as they demand installations and other logins but the tools and apps listed in this guide are smooth as water and quick as a fox. You should go and check any of these tools and let us know in the comment section about the best part that you liked about that tool.

Shanoon Cox
Shanoon Cox is a writer and a lover of all things video.
Follow @Shanoon Cox
Shanoon Cox
Mar 27, 2024• Proven solutions
TikTok captured people’s attention when it launched the unique idea of adding voiceover to any video and it all started with making joke videos with friends and soon it became an internet sensation in no time. Everybody out there was using TikTok, be it an old person or a young boy everyone was trying to figure out their way to make a video that goes viral on TikTok. With that being said, one thing that TikTok is missing is the download option, people want to download the TikTok video so that they can watch it later or share it with their friends. In this article, we are going to tell you about some cool TikTok video downloaders that would help you to download TikTok videos without using the hectic process of TikTok video download apps.
- 8 Free Online TikTok Video Downloaders
- Bonus Tip – Watch TikTok Videos in Reverse Using Wondershare Filmora
8 Free Online TikTok Video Downloaders
In this guide, you will get to know about some TikTok video downloaders that you can use to download TikTok videos online without watermarks and copyrights.
1. SnapTik App
SnapTik app is claimed to be the best TikTok video downloading app without a watermark. The best part about this app is the interface that doesn’t ask you to download any app or put some money in the app to download TikTok videos. All it takes is a browser and the video link that you want to download. Put the video link on the search box and let the app show you the magic with a video without a watermark.
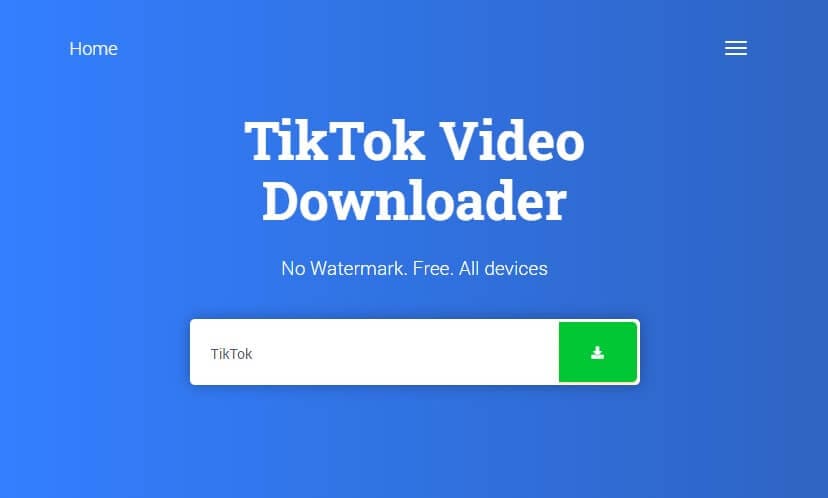
2. MusiclyDown
Musically Down is a free TikTok video downloading app that would download any video on TikTok within seconds? Be it the music or the video it can download everything from TikTok without any watermark. Like the other best apps, it also works on the web app and requires no installation, just browse the website and enter the video link that you want to download, rest the tool will do.
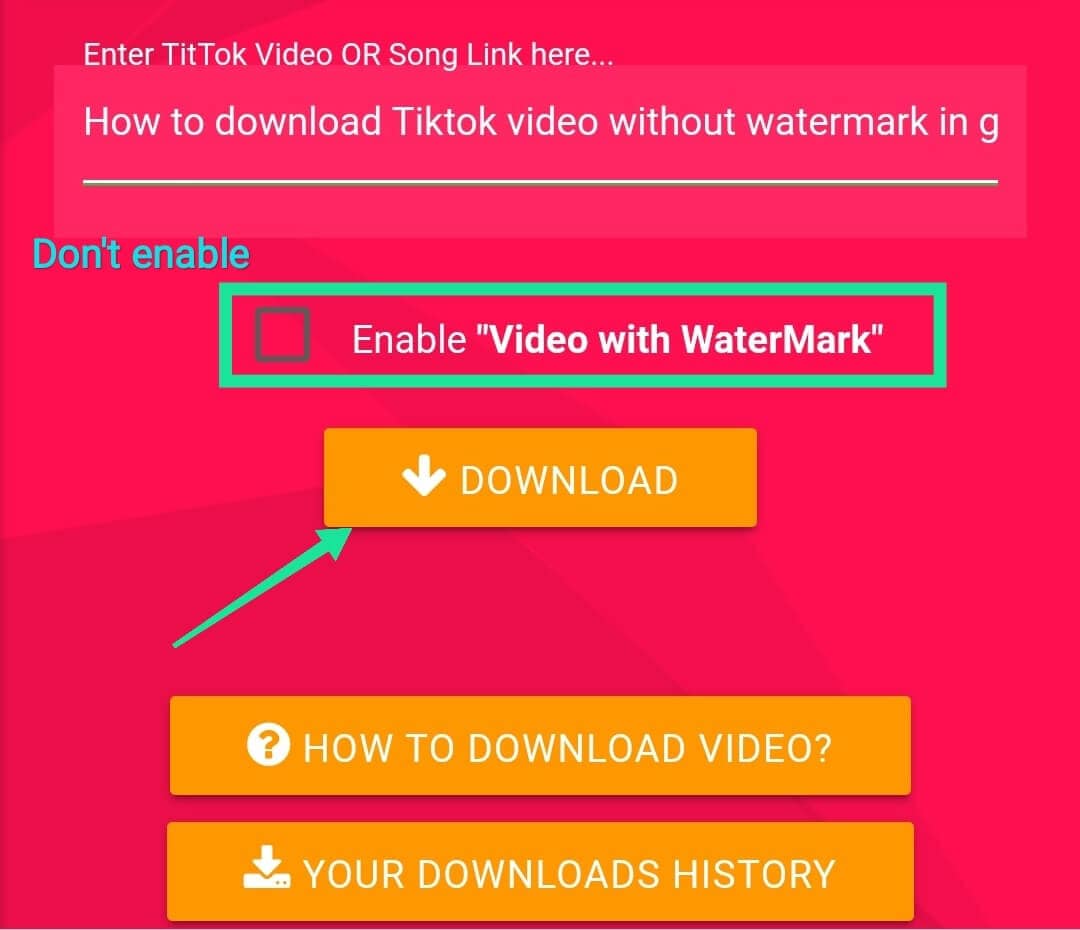
3. SSSTikTok
SSSTikTok is a great app as it’s available on all platforms like browser, Android, and iOS. You can download any TikTok song or video in HD format without any watermark. There is only a task that you might have to do if you are an iOS user, you need to download the Documents by Readle app from the app store and then copy-paste the video link directly from the TikTok app and launch the Readle app. After that, you will see a browser icon in the bottom, click it and it will redirect you to the ssstiktok.io website and here you can paste the link and your video will be downloaded in no time.
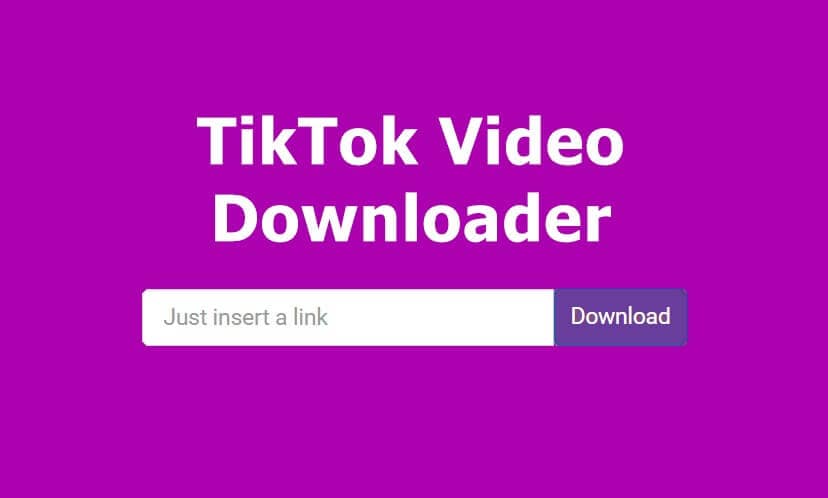
4. ExpertsPHP
ExpertsPHP is an online TikTok video downloader that is compatible with all the browsers and social media platforms. One can not only download TikTok songs and videos but stories and other videos from Facebook, Instagram, Twitter, Vimeo, and like an app. You don’t require to download any app for it, just simply browse the website and paste the video link to get started with your favorite videos.

5. TTDownloader
TTdownloader is another web app that can download any TikTok video with just a simple link. You can download TikTok videos without a watermark by only pasting the link on the website and the rest of the website will take care of your videos. The best part about this web app is that it’s simple as making coffee, you just need the correct URL to browse the site, and the rest of everything will be done by the tool itself.

6. Downloaderi
Downloaderi is a great app to download TikTok videos in a high-quality format without a watermark. It doesn’t matter which OS you are using, be it Linux or iOS you just need to have a browser on your device and you can download any TikTok video with just a simple link. The process is the same as the other web apps, simply copy and paste the link on the browser window and let the app do the wonders for you.
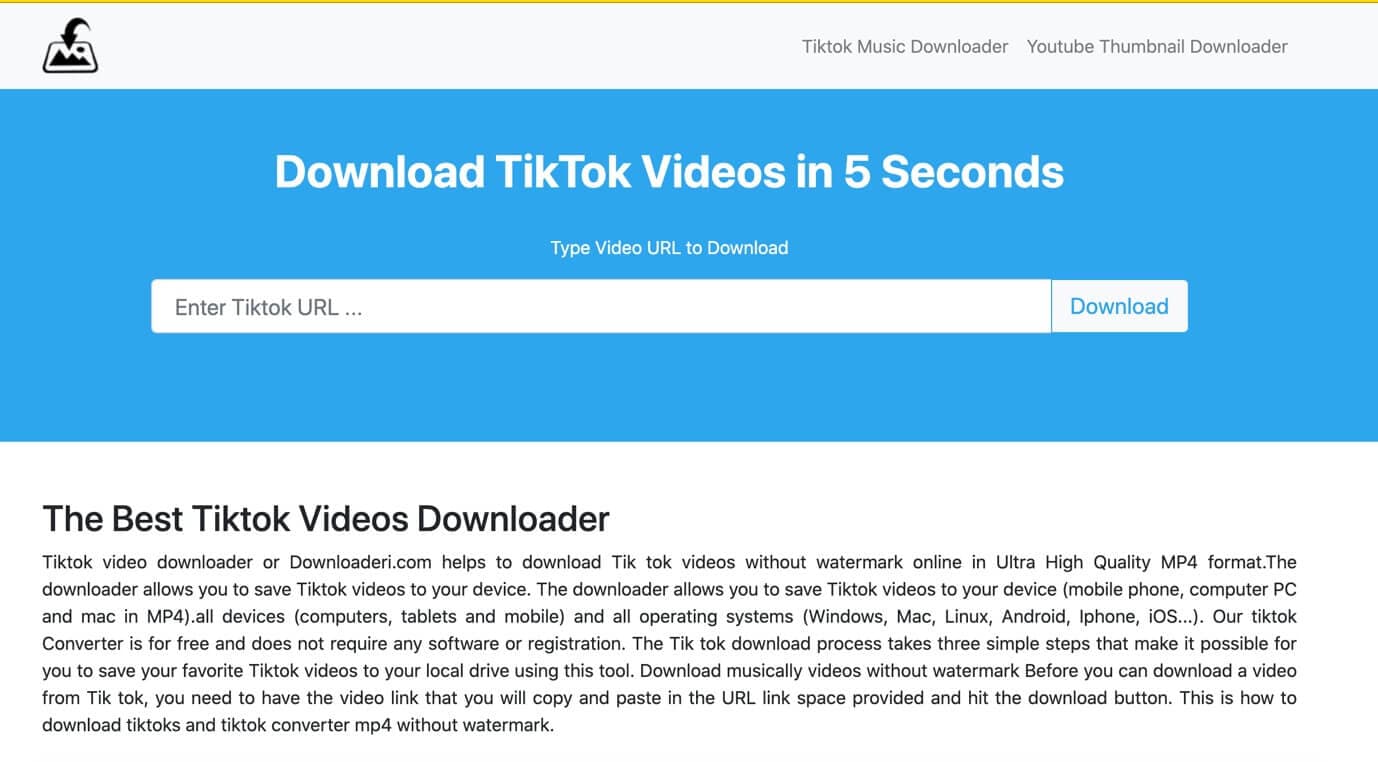
7. TTDown
TTDown is a TikTok video downloader with an amazing interface and conversion tools. You can download a video and convert it into any format that is compatible with the tool. Copy the link of your favorite video from the TikTok app and paste it on the browser and the video will be saved on your mobile phone.
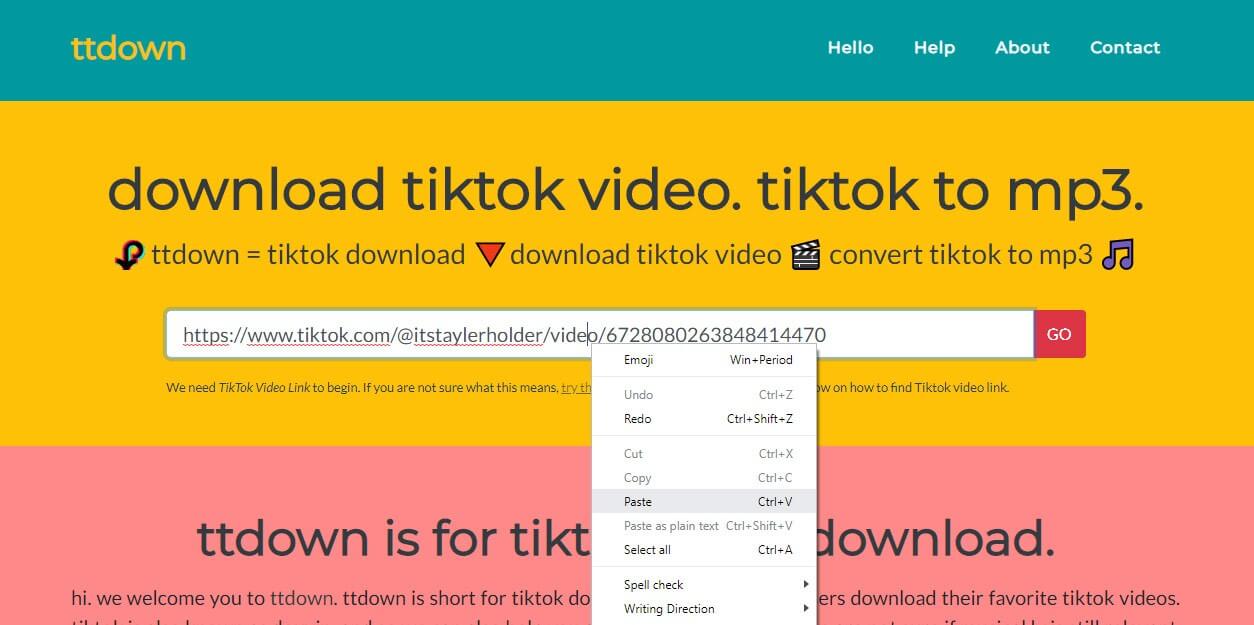
8. TikTok Downloader (Chrome Plugin)
TikTok Downloader is the same as the other video downloaders but it has something different as it’s a chrome extension that would only work if you have chrome installed on your PC. The best part of this extension is that it would show you the option of downloading all the videos at once if you are browsing the TikTok dashboard or profile of any video makers on TikTok. Though there are certain limitations on this tool if you are using a PC to watch and download TikTok videos then this extension is your best friend, in no time you can tons of tik videos if you have high-speed internet.

Bonus Tip – Watch TikTok Videos in Reverse Using Wondershare Filmora
Wondershare Filmora is a renowned video editor in the video editing industry. Its cool features like motion tracking, animation keyframing, color matching, audio ducking, and effects library can not only help you edit your own TikTok videos but also get creative tips to make your TikTok video stand out.
Steps to Watch TikTok Videos in Reverse:
1. Download the TikTok app and save your favorite video on the computer to import it to Filmora’s media library.
2. Add the video on the timeline and click the Pointer icon to select Reverse.
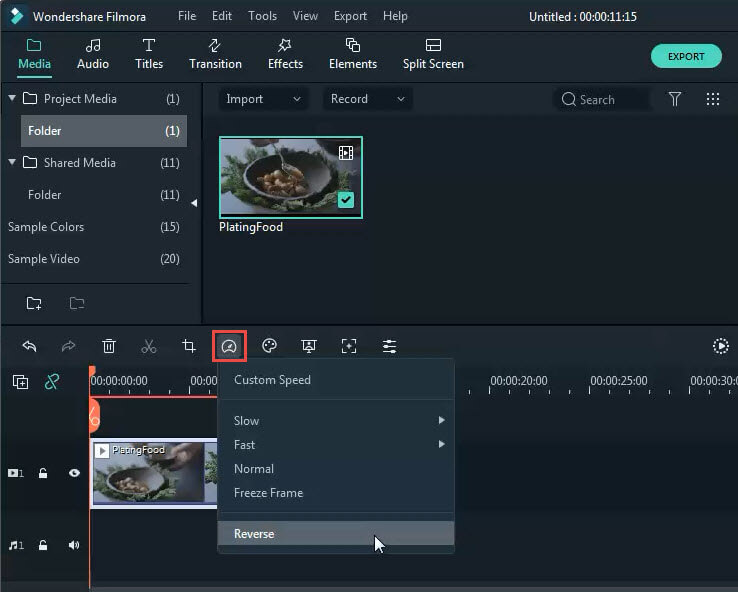
3. Now, your video will be played in reverse motion, and once done, export the video and save it on your computer.

Conclusion
Now, your search for a TikTok video downloader has ended as you have got some of the best free tools to download a TikTok video without a watermark. Sometimes TikTok video download apps are irritating as they demand installations and other logins but the tools and apps listed in this guide are smooth as water and quick as a fox. You should go and check any of these tools and let us know in the comment section about the best part that you liked about that tool.

Shanoon Cox
Shanoon Cox is a writer and a lover of all things video.
Follow @Shanoon Cox
Audacity’s Silence Secret: Eliminating Rests of Noise
The most frequent request you’ll get from video makers is to eliminate irritating noises like rumbling or humming from an original clip. Almost all of the time, capturing high-quality audio during filming is challenging since the conversation is often hard to hear or is made unclear due to surrounding noises, such as the dreadful air conditioners or fans.
To get rid of all these awful noises, this Audacity Noise Reduction feature will serve you a significant purpose in removing unwanted background noise for your future videos. Without further ado, let’s get started!
In this article
01 Things You Need to Prepare for Background Noise Reduction
02 How to Remove Background Noise in Audacity?
03 Why is Audacity Noise Reduction Not Working?
04 How to Prevent Background Noise in Audio Recording?
05 How to Remove Background Noise in Filmora?
Part 1: Things You Need to Prepare for Background Noise Reduction
Here are few things that you need to consider before you apply the noise reduction to your clips:
1. Noise Sample
A decent sample of the noise you wish to eliminate is perhaps the most crucial aspect of the Audacity remove noise procedure.
This will be used by Audacity to understand the noise and build a noise profile. The noise recording should last for a fair amount of time and be devoid of any other noises.
2. Avoid Copy Pasting Tiny Noise Section in Your Spoken Phrases
When you have a tiny part of noise between your stated words on your audio, please don’t copy/paste it to make a more significant piece of sound for Audacity to examine.
You would not be supplying Audacity with any more information that will help it generate a decent noise profile. The noise profile is what enables Audacity to tell the difference between speech and noise.
3. Minimum 2048 Data Samples Required
To build a noise profile, the Noise Reduction function requires a minimum of 2048 sample data. An audio file with a sampling frequency of 44.1kHz is roughly five hundredths of a second.
Note that this is the minor sound level that Audacity needs to generate a noise profile; however, should you supply a larger sample of the noise, Audacity can typically perform a great job of producing a suitable noise profile. As a result, attempt to capture a few seconds of background noises wherever possible.
4. Establish Recording Level and Record “Silence”
Setting your audio volume and capturing some “quiet” prior to speaking is the best way to achieve this. Instead, when you’ve finished talking, keep your camera/recorder going for a few moments.
Don’t move or create any sounds while capturing the background noises, and keep an ear open for any other noises. You only need to capture the ambient noise for a few moments; two to five seconds will suffice.
Part 2: How to Remove Background Noise in Audacity on Windows and Mac?
Whether you are using Windows or macOS, we will show you a step-by-step process to achieve your results using both software in this part of Audacity remove background music guide.
Remove background noise in Audacity on Windows
Step 1: On your recording, select a few moments of sound. Any segment of noise that incorporates other noises should be avoided.

Step 2: From the Effect menu, select Noise Reduction.

Step 3: Select the Get Noise Profile option whenever the Noise Reduction effect screen appears.

Note: Choose whether to implement the noise removal to the entire waveforms or only a portion of it.
Step 4: To access the Noise Reduction effects window, go to Effects > Noise Reduction. Raise the level of noise reduction progressively while previewing the result.

Step 5: Head over to the File section to Export and Save the result. Audacity does not save sound clips when you select Save Project; instead, you must choose Export. Select the file type you want to store and the place wherever you can save it. Select Save after giving the File Name.

Remove background noise in Audacity on Mac
Step 1: Create a room tone-containing audio file. When you don’t have a separate track for room tone, use a recording with a few moments of quiet in it. Click-and-drag to select a segment with a few minutes of silence using the Selection Tool.

Step 2: Select Noise Reduction from the Effects tab. Select the Get Noise Profile tab in the new tab under Step 1. The screen will shut, and Audacity will take noise profile samples of the indicated area.

Step 3: Click-and-drag to select the whole file, which requires noise reduction with the Selection Tool. To re-open the function, go to the Effect tab and pick Noise Reduction. Make modifications to the following parameters under Step 2:
- Reduce and Residue
- Frequency Smoothing (bands)
- Sensitivity
- Noise Reduction

Step 4: To listen to how the chosen file will look with the selected parameters, select Preview. Re-adjust until you have a sound noise reduction with no interference. When you’re finished, select Reduce and click OK.
Part 3: Why is Audacity Noise Reduction Not Working?
It’s possible that the Noise Reduction function isn’t letting you mop up your recording since your audio isn’t appropriate for it. The disturbance must be continuous, not random or fluctuating, to work for Audacity’s Noise Reduction function.
For example, the Noise Reduction function will not assist if your audio was made in a busy environment with unique noises such as background chatter, random traffic noises, or in an exhibition space or museum. The Noise Reduction feature in Audacity isn’t meant to cope with that kind of distortion. You’ll need to alter your recording approach if you’re capturing voice in either of those situations.
Under the following situations, the Audacity Noise Reduction function might underperform.
- Particular noise in the background, including traffic or people.
- When the harmonics of the sound and voice are comparable.
- There is sound variance where there is fluctuation in the noise.
- The volume of the voice is comparable to or lower than that of the background noise.
- When the noise is irregular or changeable rather than continuous.
- The loudness is deafening.
- The sound is a single click or pop.
Part 4: How to Prevent Background Noise in Audio Recording?
Although Audacity allows eliminating noise very simply, it is still an additional level that takes time to refine your podcast production. These pointers can help you avoid the necessity for noise reduction and cut down on the amount of time you spend processing.
1. Reduce the Computer Fan Noise
Whenever computers become too heated, they can produce a lot of noise. You may limit the amount of software that runs and position your mic away from the keyboard to help lessen this impact and avoid the fan from coming on.
However, even if you observe all of these guidelines, undesired recording sounds may still appear in your program. Fortunately, contemporary software makes this problem quite simple to resolve.
2. Reduce the Gain and Get Close to the Mic
Reduce the gain (sensitivity of the microphone) and go nearer to it. Talking straight into the microphone won’t distort your audio if you reduce the gain, and that would assist your microphone in concentrating on scooping up your voice’s tone.
Bonus Tip: Set your recorder’s (or DAW’s) sensitivity such that your speech peaks between -12 and -10db.
3. Utilize a Versatile Microphone
Condenser and dynamic microphones are the two most common types of podcast microphones. Condenser microphones are significantly more sensitive instruments meant to take up average atmospheric noise, whereas dynamic microphones have a narrower frequency range, picking up fewer ambient noises.
4. Optimize Your Recording Environment
The most significant and most crucial aspect of your podcasts’ sound quality is where you capture it. To optimize your personal podcasting space, we recommend choosing a peaceful, compact area away from HVAC systems, vehicles, external hard drives, background sound, motors, and other distractions. You may also increase the tone of your room by using natural sound absorbents such as curtains, rugs, carpets, and sofas.
Part 5: How to Remove Background Noise in Filmora?
Although there is a lot of software available to eliminate ambient noise, we highly suggest Wondershare Filmora Video Editor to edit audio and video in one place.
In addition to the standard audio editing capabilities, the recently redesigned Filmora currently includes enhanced waveforms, volume Keyframing , peak metering, and audio transitions, giving you a better audio editing interface.
For Win 7 or later (64-bit)
For macOS 10.12 or later
Filmora Video Editor will quickly remove ambient sound from both sound/video. You may also remove the sound from the video with this simple video editor, use the Audio Equalizer or Audio Mixer functions to modify the audio further, and then Export and save the audio in an Mp3 file. Here are the detailed steps:
Step 1: In the Wondershare Filmora Timeline menu, Import your footage. Trim the footage after previewing it and deleting the sections you don’t want to retain.

Step 2: To eliminate the ambient noise immediately, double-click on the video file, and go to the Audio panel to select the Remove Background Noise option. You will find that the background noise is removed automatically.

Step 3: After checking the results, select Export to download the noise-reduced clip to your desktop or upload it immediately to YouTube or Vimeo.

Conclusion
Well, there you have it. In this Audacity Remove Background Noise guide, we have reviewed every possible method you can adopt to get rid of the unnecessary background noise in the Audacity. And if the desired results are still not achieved, we highly recommend using the Wondershare Filmora editing software. Not only will it help you remove the unwanted ambient noise, but it will also allow you to customize your audio or video file further.
02 How to Remove Background Noise in Audacity?
03 Why is Audacity Noise Reduction Not Working?
04 How to Prevent Background Noise in Audio Recording?
05 How to Remove Background Noise in Filmora?
Part 1: Things You Need to Prepare for Background Noise Reduction
Here are few things that you need to consider before you apply the noise reduction to your clips:
1. Noise Sample
A decent sample of the noise you wish to eliminate is perhaps the most crucial aspect of the Audacity remove noise procedure.
This will be used by Audacity to understand the noise and build a noise profile. The noise recording should last for a fair amount of time and be devoid of any other noises.
2. Avoid Copy Pasting Tiny Noise Section in Your Spoken Phrases
When you have a tiny part of noise between your stated words on your audio, please don’t copy/paste it to make a more significant piece of sound for Audacity to examine.
You would not be supplying Audacity with any more information that will help it generate a decent noise profile. The noise profile is what enables Audacity to tell the difference between speech and noise.
3. Minimum 2048 Data Samples Required
To build a noise profile, the Noise Reduction function requires a minimum of 2048 sample data. An audio file with a sampling frequency of 44.1kHz is roughly five hundredths of a second.
Note that this is the minor sound level that Audacity needs to generate a noise profile; however, should you supply a larger sample of the noise, Audacity can typically perform a great job of producing a suitable noise profile. As a result, attempt to capture a few seconds of background noises wherever possible.
4. Establish Recording Level and Record “Silence”
Setting your audio volume and capturing some “quiet” prior to speaking is the best way to achieve this. Instead, when you’ve finished talking, keep your camera/recorder going for a few moments.
Don’t move or create any sounds while capturing the background noises, and keep an ear open for any other noises. You only need to capture the ambient noise for a few moments; two to five seconds will suffice.
Part 2: How to Remove Background Noise in Audacity on Windows and Mac?
Whether you are using Windows or macOS, we will show you a step-by-step process to achieve your results using both software in this part of Audacity remove background music guide.
Remove background noise in Audacity on Windows
Step 1: On your recording, select a few moments of sound. Any segment of noise that incorporates other noises should be avoided.

Step 2: From the Effect menu, select Noise Reduction.

Step 3: Select the Get Noise Profile option whenever the Noise Reduction effect screen appears.

Note: Choose whether to implement the noise removal to the entire waveforms or only a portion of it.
Step 4: To access the Noise Reduction effects window, go to Effects > Noise Reduction. Raise the level of noise reduction progressively while previewing the result.

Step 5: Head over to the File section to Export and Save the result. Audacity does not save sound clips when you select Save Project; instead, you must choose Export. Select the file type you want to store and the place wherever you can save it. Select Save after giving the File Name.

Remove background noise in Audacity on Mac
Step 1: Create a room tone-containing audio file. When you don’t have a separate track for room tone, use a recording with a few moments of quiet in it. Click-and-drag to select a segment with a few minutes of silence using the Selection Tool.

Step 2: Select Noise Reduction from the Effects tab. Select the Get Noise Profile tab in the new tab under Step 1. The screen will shut, and Audacity will take noise profile samples of the indicated area.

Step 3: Click-and-drag to select the whole file, which requires noise reduction with the Selection Tool. To re-open the function, go to the Effect tab and pick Noise Reduction. Make modifications to the following parameters under Step 2:
- Reduce and Residue
- Frequency Smoothing (bands)
- Sensitivity
- Noise Reduction

Step 4: To listen to how the chosen file will look with the selected parameters, select Preview. Re-adjust until you have a sound noise reduction with no interference. When you’re finished, select Reduce and click OK.
Part 3: Why is Audacity Noise Reduction Not Working?
It’s possible that the Noise Reduction function isn’t letting you mop up your recording since your audio isn’t appropriate for it. The disturbance must be continuous, not random or fluctuating, to work for Audacity’s Noise Reduction function.
For example, the Noise Reduction function will not assist if your audio was made in a busy environment with unique noises such as background chatter, random traffic noises, or in an exhibition space or museum. The Noise Reduction feature in Audacity isn’t meant to cope with that kind of distortion. You’ll need to alter your recording approach if you’re capturing voice in either of those situations.
Under the following situations, the Audacity Noise Reduction function might underperform.
- Particular noise in the background, including traffic or people.
- When the harmonics of the sound and voice are comparable.
- There is sound variance where there is fluctuation in the noise.
- The volume of the voice is comparable to or lower than that of the background noise.
- When the noise is irregular or changeable rather than continuous.
- The loudness is deafening.
- The sound is a single click or pop.
Part 4: How to Prevent Background Noise in Audio Recording?
Although Audacity allows eliminating noise very simply, it is still an additional level that takes time to refine your podcast production. These pointers can help you avoid the necessity for noise reduction and cut down on the amount of time you spend processing.
1. Reduce the Computer Fan Noise
Whenever computers become too heated, they can produce a lot of noise. You may limit the amount of software that runs and position your mic away from the keyboard to help lessen this impact and avoid the fan from coming on.
However, even if you observe all of these guidelines, undesired recording sounds may still appear in your program. Fortunately, contemporary software makes this problem quite simple to resolve.
2. Reduce the Gain and Get Close to the Mic
Reduce the gain (sensitivity of the microphone) and go nearer to it. Talking straight into the microphone won’t distort your audio if you reduce the gain, and that would assist your microphone in concentrating on scooping up your voice’s tone.
Bonus Tip: Set your recorder’s (or DAW’s) sensitivity such that your speech peaks between -12 and -10db.
3. Utilize a Versatile Microphone
Condenser and dynamic microphones are the two most common types of podcast microphones. Condenser microphones are significantly more sensitive instruments meant to take up average atmospheric noise, whereas dynamic microphones have a narrower frequency range, picking up fewer ambient noises.
4. Optimize Your Recording Environment
The most significant and most crucial aspect of your podcasts’ sound quality is where you capture it. To optimize your personal podcasting space, we recommend choosing a peaceful, compact area away from HVAC systems, vehicles, external hard drives, background sound, motors, and other distractions. You may also increase the tone of your room by using natural sound absorbents such as curtains, rugs, carpets, and sofas.
Part 5: How to Remove Background Noise in Filmora?
Although there is a lot of software available to eliminate ambient noise, we highly suggest Wondershare Filmora Video Editor to edit audio and video in one place.
In addition to the standard audio editing capabilities, the recently redesigned Filmora currently includes enhanced waveforms, volume Keyframing , peak metering, and audio transitions, giving you a better audio editing interface.
For Win 7 or later (64-bit)
For macOS 10.12 or later
Filmora Video Editor will quickly remove ambient sound from both sound/video. You may also remove the sound from the video with this simple video editor, use the Audio Equalizer or Audio Mixer functions to modify the audio further, and then Export and save the audio in an Mp3 file. Here are the detailed steps:
Step 1: In the Wondershare Filmora Timeline menu, Import your footage. Trim the footage after previewing it and deleting the sections you don’t want to retain.

Step 2: To eliminate the ambient noise immediately, double-click on the video file, and go to the Audio panel to select the Remove Background Noise option. You will find that the background noise is removed automatically.

Step 3: After checking the results, select Export to download the noise-reduced clip to your desktop or upload it immediately to YouTube or Vimeo.

Conclusion
Well, there you have it. In this Audacity Remove Background Noise guide, we have reviewed every possible method you can adopt to get rid of the unnecessary background noise in the Audacity. And if the desired results are still not achieved, we highly recommend using the Wondershare Filmora editing software. Not only will it help you remove the unwanted ambient noise, but it will also allow you to customize your audio or video file further.
02 How to Remove Background Noise in Audacity?
03 Why is Audacity Noise Reduction Not Working?
04 How to Prevent Background Noise in Audio Recording?
05 How to Remove Background Noise in Filmora?
Part 1: Things You Need to Prepare for Background Noise Reduction
Here are few things that you need to consider before you apply the noise reduction to your clips:
1. Noise Sample
A decent sample of the noise you wish to eliminate is perhaps the most crucial aspect of the Audacity remove noise procedure.
This will be used by Audacity to understand the noise and build a noise profile. The noise recording should last for a fair amount of time and be devoid of any other noises.
2. Avoid Copy Pasting Tiny Noise Section in Your Spoken Phrases
When you have a tiny part of noise between your stated words on your audio, please don’t copy/paste it to make a more significant piece of sound for Audacity to examine.
You would not be supplying Audacity with any more information that will help it generate a decent noise profile. The noise profile is what enables Audacity to tell the difference between speech and noise.
3. Minimum 2048 Data Samples Required
To build a noise profile, the Noise Reduction function requires a minimum of 2048 sample data. An audio file with a sampling frequency of 44.1kHz is roughly five hundredths of a second.
Note that this is the minor sound level that Audacity needs to generate a noise profile; however, should you supply a larger sample of the noise, Audacity can typically perform a great job of producing a suitable noise profile. As a result, attempt to capture a few seconds of background noises wherever possible.
4. Establish Recording Level and Record “Silence”
Setting your audio volume and capturing some “quiet” prior to speaking is the best way to achieve this. Instead, when you’ve finished talking, keep your camera/recorder going for a few moments.
Don’t move or create any sounds while capturing the background noises, and keep an ear open for any other noises. You only need to capture the ambient noise for a few moments; two to five seconds will suffice.
Part 2: How to Remove Background Noise in Audacity on Windows and Mac?
Whether you are using Windows or macOS, we will show you a step-by-step process to achieve your results using both software in this part of Audacity remove background music guide.
Remove background noise in Audacity on Windows
Step 1: On your recording, select a few moments of sound. Any segment of noise that incorporates other noises should be avoided.

Step 2: From the Effect menu, select Noise Reduction.

Step 3: Select the Get Noise Profile option whenever the Noise Reduction effect screen appears.

Note: Choose whether to implement the noise removal to the entire waveforms or only a portion of it.
Step 4: To access the Noise Reduction effects window, go to Effects > Noise Reduction. Raise the level of noise reduction progressively while previewing the result.

Step 5: Head over to the File section to Export and Save the result. Audacity does not save sound clips when you select Save Project; instead, you must choose Export. Select the file type you want to store and the place wherever you can save it. Select Save after giving the File Name.

Remove background noise in Audacity on Mac
Step 1: Create a room tone-containing audio file. When you don’t have a separate track for room tone, use a recording with a few moments of quiet in it. Click-and-drag to select a segment with a few minutes of silence using the Selection Tool.

Step 2: Select Noise Reduction from the Effects tab. Select the Get Noise Profile tab in the new tab under Step 1. The screen will shut, and Audacity will take noise profile samples of the indicated area.

Step 3: Click-and-drag to select the whole file, which requires noise reduction with the Selection Tool. To re-open the function, go to the Effect tab and pick Noise Reduction. Make modifications to the following parameters under Step 2:
- Reduce and Residue
- Frequency Smoothing (bands)
- Sensitivity
- Noise Reduction

Step 4: To listen to how the chosen file will look with the selected parameters, select Preview. Re-adjust until you have a sound noise reduction with no interference. When you’re finished, select Reduce and click OK.
Part 3: Why is Audacity Noise Reduction Not Working?
It’s possible that the Noise Reduction function isn’t letting you mop up your recording since your audio isn’t appropriate for it. The disturbance must be continuous, not random or fluctuating, to work for Audacity’s Noise Reduction function.
For example, the Noise Reduction function will not assist if your audio was made in a busy environment with unique noises such as background chatter, random traffic noises, or in an exhibition space or museum. The Noise Reduction feature in Audacity isn’t meant to cope with that kind of distortion. You’ll need to alter your recording approach if you’re capturing voice in either of those situations.
Under the following situations, the Audacity Noise Reduction function might underperform.
- Particular noise in the background, including traffic or people.
- When the harmonics of the sound and voice are comparable.
- There is sound variance where there is fluctuation in the noise.
- The volume of the voice is comparable to or lower than that of the background noise.
- When the noise is irregular or changeable rather than continuous.
- The loudness is deafening.
- The sound is a single click or pop.
Part 4: How to Prevent Background Noise in Audio Recording?
Although Audacity allows eliminating noise very simply, it is still an additional level that takes time to refine your podcast production. These pointers can help you avoid the necessity for noise reduction and cut down on the amount of time you spend processing.
1. Reduce the Computer Fan Noise
Whenever computers become too heated, they can produce a lot of noise. You may limit the amount of software that runs and position your mic away from the keyboard to help lessen this impact and avoid the fan from coming on.
However, even if you observe all of these guidelines, undesired recording sounds may still appear in your program. Fortunately, contemporary software makes this problem quite simple to resolve.
2. Reduce the Gain and Get Close to the Mic
Reduce the gain (sensitivity of the microphone) and go nearer to it. Talking straight into the microphone won’t distort your audio if you reduce the gain, and that would assist your microphone in concentrating on scooping up your voice’s tone.
Bonus Tip: Set your recorder’s (or DAW’s) sensitivity such that your speech peaks between -12 and -10db.
3. Utilize a Versatile Microphone
Condenser and dynamic microphones are the two most common types of podcast microphones. Condenser microphones are significantly more sensitive instruments meant to take up average atmospheric noise, whereas dynamic microphones have a narrower frequency range, picking up fewer ambient noises.
4. Optimize Your Recording Environment
The most significant and most crucial aspect of your podcasts’ sound quality is where you capture it. To optimize your personal podcasting space, we recommend choosing a peaceful, compact area away from HVAC systems, vehicles, external hard drives, background sound, motors, and other distractions. You may also increase the tone of your room by using natural sound absorbents such as curtains, rugs, carpets, and sofas.
Part 5: How to Remove Background Noise in Filmora?
Although there is a lot of software available to eliminate ambient noise, we highly suggest Wondershare Filmora Video Editor to edit audio and video in one place.
In addition to the standard audio editing capabilities, the recently redesigned Filmora currently includes enhanced waveforms, volume Keyframing , peak metering, and audio transitions, giving you a better audio editing interface.
For Win 7 or later (64-bit)
For macOS 10.12 or later
Filmora Video Editor will quickly remove ambient sound from both sound/video. You may also remove the sound from the video with this simple video editor, use the Audio Equalizer or Audio Mixer functions to modify the audio further, and then Export and save the audio in an Mp3 file. Here are the detailed steps:
Step 1: In the Wondershare Filmora Timeline menu, Import your footage. Trim the footage after previewing it and deleting the sections you don’t want to retain.

Step 2: To eliminate the ambient noise immediately, double-click on the video file, and go to the Audio panel to select the Remove Background Noise option. You will find that the background noise is removed automatically.

Step 3: After checking the results, select Export to download the noise-reduced clip to your desktop or upload it immediately to YouTube or Vimeo.

Conclusion
Well, there you have it. In this Audacity Remove Background Noise guide, we have reviewed every possible method you can adopt to get rid of the unnecessary background noise in the Audacity. And if the desired results are still not achieved, we highly recommend using the Wondershare Filmora editing software. Not only will it help you remove the unwanted ambient noise, but it will also allow you to customize your audio or video file further.
02 How to Remove Background Noise in Audacity?
03 Why is Audacity Noise Reduction Not Working?
04 How to Prevent Background Noise in Audio Recording?
05 How to Remove Background Noise in Filmora?
Part 1: Things You Need to Prepare for Background Noise Reduction
Here are few things that you need to consider before you apply the noise reduction to your clips:
1. Noise Sample
A decent sample of the noise you wish to eliminate is perhaps the most crucial aspect of the Audacity remove noise procedure.
This will be used by Audacity to understand the noise and build a noise profile. The noise recording should last for a fair amount of time and be devoid of any other noises.
2. Avoid Copy Pasting Tiny Noise Section in Your Spoken Phrases
When you have a tiny part of noise between your stated words on your audio, please don’t copy/paste it to make a more significant piece of sound for Audacity to examine.
You would not be supplying Audacity with any more information that will help it generate a decent noise profile. The noise profile is what enables Audacity to tell the difference between speech and noise.
3. Minimum 2048 Data Samples Required
To build a noise profile, the Noise Reduction function requires a minimum of 2048 sample data. An audio file with a sampling frequency of 44.1kHz is roughly five hundredths of a second.
Note that this is the minor sound level that Audacity needs to generate a noise profile; however, should you supply a larger sample of the noise, Audacity can typically perform a great job of producing a suitable noise profile. As a result, attempt to capture a few seconds of background noises wherever possible.
4. Establish Recording Level and Record “Silence”
Setting your audio volume and capturing some “quiet” prior to speaking is the best way to achieve this. Instead, when you’ve finished talking, keep your camera/recorder going for a few moments.
Don’t move or create any sounds while capturing the background noises, and keep an ear open for any other noises. You only need to capture the ambient noise for a few moments; two to five seconds will suffice.
Part 2: How to Remove Background Noise in Audacity on Windows and Mac?
Whether you are using Windows or macOS, we will show you a step-by-step process to achieve your results using both software in this part of Audacity remove background music guide.
Remove background noise in Audacity on Windows
Step 1: On your recording, select a few moments of sound. Any segment of noise that incorporates other noises should be avoided.

Step 2: From the Effect menu, select Noise Reduction.

Step 3: Select the Get Noise Profile option whenever the Noise Reduction effect screen appears.

Note: Choose whether to implement the noise removal to the entire waveforms or only a portion of it.
Step 4: To access the Noise Reduction effects window, go to Effects > Noise Reduction. Raise the level of noise reduction progressively while previewing the result.

Step 5: Head over to the File section to Export and Save the result. Audacity does not save sound clips when you select Save Project; instead, you must choose Export. Select the file type you want to store and the place wherever you can save it. Select Save after giving the File Name.

Remove background noise in Audacity on Mac
Step 1: Create a room tone-containing audio file. When you don’t have a separate track for room tone, use a recording with a few moments of quiet in it. Click-and-drag to select a segment with a few minutes of silence using the Selection Tool.

Step 2: Select Noise Reduction from the Effects tab. Select the Get Noise Profile tab in the new tab under Step 1. The screen will shut, and Audacity will take noise profile samples of the indicated area.

Step 3: Click-and-drag to select the whole file, which requires noise reduction with the Selection Tool. To re-open the function, go to the Effect tab and pick Noise Reduction. Make modifications to the following parameters under Step 2:
- Reduce and Residue
- Frequency Smoothing (bands)
- Sensitivity
- Noise Reduction

Step 4: To listen to how the chosen file will look with the selected parameters, select Preview. Re-adjust until you have a sound noise reduction with no interference. When you’re finished, select Reduce and click OK.
Part 3: Why is Audacity Noise Reduction Not Working?
It’s possible that the Noise Reduction function isn’t letting you mop up your recording since your audio isn’t appropriate for it. The disturbance must be continuous, not random or fluctuating, to work for Audacity’s Noise Reduction function.
For example, the Noise Reduction function will not assist if your audio was made in a busy environment with unique noises such as background chatter, random traffic noises, or in an exhibition space or museum. The Noise Reduction feature in Audacity isn’t meant to cope with that kind of distortion. You’ll need to alter your recording approach if you’re capturing voice in either of those situations.
Under the following situations, the Audacity Noise Reduction function might underperform.
- Particular noise in the background, including traffic or people.
- When the harmonics of the sound and voice are comparable.
- There is sound variance where there is fluctuation in the noise.
- The volume of the voice is comparable to or lower than that of the background noise.
- When the noise is irregular or changeable rather than continuous.
- The loudness is deafening.
- The sound is a single click or pop.
Part 4: How to Prevent Background Noise in Audio Recording?
Although Audacity allows eliminating noise very simply, it is still an additional level that takes time to refine your podcast production. These pointers can help you avoid the necessity for noise reduction and cut down on the amount of time you spend processing.
1. Reduce the Computer Fan Noise
Whenever computers become too heated, they can produce a lot of noise. You may limit the amount of software that runs and position your mic away from the keyboard to help lessen this impact and avoid the fan from coming on.
However, even if you observe all of these guidelines, undesired recording sounds may still appear in your program. Fortunately, contemporary software makes this problem quite simple to resolve.
2. Reduce the Gain and Get Close to the Mic
Reduce the gain (sensitivity of the microphone) and go nearer to it. Talking straight into the microphone won’t distort your audio if you reduce the gain, and that would assist your microphone in concentrating on scooping up your voice’s tone.
Bonus Tip: Set your recorder’s (or DAW’s) sensitivity such that your speech peaks between -12 and -10db.
3. Utilize a Versatile Microphone
Condenser and dynamic microphones are the two most common types of podcast microphones. Condenser microphones are significantly more sensitive instruments meant to take up average atmospheric noise, whereas dynamic microphones have a narrower frequency range, picking up fewer ambient noises.
4. Optimize Your Recording Environment
The most significant and most crucial aspect of your podcasts’ sound quality is where you capture it. To optimize your personal podcasting space, we recommend choosing a peaceful, compact area away from HVAC systems, vehicles, external hard drives, background sound, motors, and other distractions. You may also increase the tone of your room by using natural sound absorbents such as curtains, rugs, carpets, and sofas.
Part 5: How to Remove Background Noise in Filmora?
Although there is a lot of software available to eliminate ambient noise, we highly suggest Wondershare Filmora Video Editor to edit audio and video in one place.
In addition to the standard audio editing capabilities, the recently redesigned Filmora currently includes enhanced waveforms, volume Keyframing , peak metering, and audio transitions, giving you a better audio editing interface.
For Win 7 or later (64-bit)
For macOS 10.12 or later
Filmora Video Editor will quickly remove ambient sound from both sound/video. You may also remove the sound from the video with this simple video editor, use the Audio Equalizer or Audio Mixer functions to modify the audio further, and then Export and save the audio in an Mp3 file. Here are the detailed steps:
Step 1: In the Wondershare Filmora Timeline menu, Import your footage. Trim the footage after previewing it and deleting the sections you don’t want to retain.

Step 2: To eliminate the ambient noise immediately, double-click on the video file, and go to the Audio panel to select the Remove Background Noise option. You will find that the background noise is removed automatically.

Step 3: After checking the results, select Export to download the noise-reduced clip to your desktop or upload it immediately to YouTube or Vimeo.

Conclusion
Well, there you have it. In this Audacity Remove Background Noise guide, we have reviewed every possible method you can adopt to get rid of the unnecessary background noise in the Audacity. And if the desired results are still not achieved, we highly recommend using the Wondershare Filmora editing software. Not only will it help you remove the unwanted ambient noise, but it will also allow you to customize your audio or video file further.
Also read:
- [New] 2024 Approved How to Make Your TikTok Reaction Stand Out
- 2024 Approved Voice-Activated TikTok Mastering Siri on Your iPhone
- Drive TikTok Engagement A Collection of Viral Username Concepts
- 2024 Approved Infiltrate a TikTok Livestream With Precision
- [Updated] 2024 Approved Unveiling 50+ Best TikTok Inspirational Quotes
- [New] Perfect Your TikTok Performance with Voiceover
- Binge-Worthy Battles Discovering the Viral TikTok Top 10
- [Updated] Swipe Past Watermarks IPhones and TikTok Videos Downloads for 2024
- [New] Cutting-Edge Creativity on TikTok Mastering Video Designs in Minutes for 2024
- Top 7 Essential TikTok Apps for Rapid Asset Expansion
- 10 Must-Watch TikTok Responses Explained
- Unleashing Your Creative Potential with Siri on TikTok Apps
- [New] 2024 Approved Safeguard Creativity Validating Content for TikTok Posting
- [Updated] 2024 Approved Mastering TikTok Integrating Audio Narration with Videos
- [Updated] Elevate Your TikTok Game Essential Tools & Tricks for 2024
- [New] Uninterrupted Song Livestreaming on HuyaTV
- Elite Selection Optimal Video Downloading for TikTok (No Watermark) for 2024
- Unlock Views The 30 Best TikTok Handle Options Revealed
- [New] Premier TikTok Editing Apps for Windows Users for 2024
- [Updated] 2024 Approved Top 6 Web-Based TikTok to Audio Converter Free
- [Updated] 2024 Approved How to Regain Visibility on a TikTok Ban List
- [Updated] 2024 Approved Commanding Attention Top 20 Creative TikTok Captions
- [Updated] In 2024, Step-by-Step Guide to Joining & Earning as a TikTok Star
- [Updated] In 2024, Engineering A Standout TikTok Endcap
- In 2024, 120 Top Comedic TikTok Content
- [Updated] 2024 Approved Unlock the Secrets of Larger Head Visuals on TikTok Videos (3 Methods)
- In 2024, Step-By-Step Strategies for Creating Stunning Slow Movement Content
- [Updated] In 2024, Charting Course Through TikTok's Anime Wonderland Rhythmic Choreographies & Iconic Memes
- [New] On-Demand Rhythm Sharing on Xigua Video
- 2024 Approved Meme Masters Celebrated Comedy on TikTok
- [New] 2024 Approved Cultivating Brand Visibility Effective TikTok Marketing for Growth
- [Updated] Step-by-Step on Capturing the Perfect Shot for TikTok with Filmora Tools for 2024
- [Updated] Navigating Through the Process of TikTok's Slow Motion Filming for 2024
- Transforming Vision Into Visual Impact on TikTok via Templates for 2024
- Elevate Your Social Presence Essential Tips for Sending GIFs on Snapchat
- [New] Sculpt Your TikTok Stardom Advanced Mac-Based Editing Techniques
- [New] 2024 Approved Lightning Snag Techniques to Download TikTok Shorts
- In 2024, Top 10 Unique TikTok Filters Sparking Engagement
- In 2024, Master the Art of TikTok Video Making with Ease & Flair
- [New] Easily Alter TikTok Audio The No-Frills Guide to Vocal Changes for 2024
- [New] Innovating with Jujutsu Kaisen Characters on TikTok for 2024
- How to Transfer Music from Vivo V29e to iPod | Dr.fone
- In 2024, Avoid Facebook Video Ad Interruptions
- Complete Tutorial for Samsung Galaxy M54 5G Hard Reset | Dr.fone
- Super Easy Ways To Deal with Nokia C300 Unresponsive Screen | Dr.fone
- How to Transfer Videos from Vivo Y78+ to iPad | Dr.fone
- In 2024, Disabling Apple iPhone 13 mini Parental Restrictions With/Without Password
- In 2024, Complete Tutorial to Use VPNa to Fake GPS Location On Infinix Note 30 VIP | Dr.fone
- Why Your Realme C67 4G Screen Might be Unresponsive and How to Fix It | Dr.fone
- [New] Recording Multiple/Secondary Monitors for 2024
- [Updated] How Android Enables Seamless Screen Capturing
- New In 2024, Unlocking M4R Conversion Essential Knowledge for Success
- New 2024 Approved Free and Easy Video Stabilization Top Picks
- Updated 2024 Approved What Is MKV Format and How To Play MKV Video?
- [Updated] Facebook Story Complete Guide What Is It and How to Use It?
- Life360 Circle Everything You Need to Know On Xiaomi Civi 3 Disney 100th Anniversary Edition | Dr.fone
- [Updated] In 2024, Bring More Life to Your Instagram Feed with These 4 GIF Tips
- 11 Proven Solutions to Fix Google Play Store Not Working Issue on Infinix Smart 7 HD | Dr.fone
- Top 10 Fixes for Phone Keep Disconnecting from Wi-Fi On Samsung Galaxy S24 | Dr.fone
- Best Oppo F23 5G Pattern Lock Removal Tools Remove Android Pattern Lock Without Losing Data
- [New] From Basics to Brilliance A Complete Guide to Writing Impactful Biographies for 2024
- New Mac Green Screen Editing A Review of the Top Software Choices for 2024
- New Top 8 Video Editing Apps for 4K Proxy Video Editing
- New In 2024, How to Become a Youtuber?
- Updated Top-Rated Free MKV Cutting Software
- [Updated] Best Twitter Video Downloaders How to Save Twitter Videos for 2024
- In 2024, Top 8 Video Animation Software for Mobile Devices
- [New] The Art of Advertising Making Money on the World's Social Network
- How to Revive a Stuck OBS Fullscreen
- 2024 Approved Pursuit of Playful Audio Elements
- [New] Twitter Clip Sound and Format Transformation
- 2024 Approved How Do You Use the Splice App on Android and Which Useful Video Splice Apps Are Best Suited? This Article Expands More on It
- What is the best Pokemon for pokemon pvp ranking On Realme C33 2023? | Dr.fone
- Updated 2024 Approved 7 Best Audacity Alternatives for Android
- Possible solutions to restore deleted call logs from Realme GT 5
- Updated Rotate Your Videos for Free Top Online Video Flippers
- Full Solutions to Fix Error Code 920 In Google Play on Oppo A59 5G | Dr.fone
- [Updated] Top-Tier Windows 10 Snapshot Suite
- In 2024, How To Fix iPhone XS Max Could Not Be Activated/Reached Issue
- [New] 2024 Approved Effortless Capture of Virtual Meeting Footage on PCs
- Title: Sail Through the Sea of TikTok Video Downloads
- Author: Stephen
- Created at : 2024-05-23 02:29:17
- Updated at : 2024-05-24 02:29:17
- Link: https://tiktok-video-recordings.techidaily.com/sail-through-the-sea-of-tiktok-video-downloads/
- License: This work is licensed under CC BY-NC-SA 4.0.



