!["[Updated] From Boredom to Virality TikTok Videos Shaped by Mac Edits for 2024"](https://www.lifewire.com/thmb/c8e1nttdP23ElJeWx5VVLngvtIM=/400x300/filters:no_upscale():max_bytes(150000):strip_icc()/SafariTwitterSidebar-56a5d5143df78cf7728a0f97.jpg)
"[Updated] From Boredom to Virality TikTok Videos Shaped by Mac Edits for 2024"

From Boredom to Virality: TikTok Videos Shaped by Mac Edits
How to Edit Video for TikTok on Mac

Shanoon Cox
Oct 26, 2023• Proven solutions
Becoming a celebrity on social networking platforms is a daunting process. It is not easy to get millions of followers. The trend started with YouTube and has now spread on several social media platforms like Instagram and TikTok.
TikTok app has conquered globally in the past recent years through video sharing. Users spend hours editing their videos to get maximum likes and shares from their followers. But they still face fierce competition and do everything to improve the content quality of videos on TikTok. This is where video editors come into play. In this article, we will show you how to choose the best editor for Mac users to edit their TikTok video.
- Section1. Mac or Desktop Video Editors vs. Mobile Video Editors for TikTok
- Section2. TikTok Video Editors That Can Make Stunning Videos on Mac
Section 1. Mac or Desktop Video Editors vs. Mobile Video Editors for TikTok
There are several video editors that TikTokers use to attract millions of viewers such as TikTok’s built-in video editor, mobile app editors, and online editors for Mac. However, editing on mobile phones or using built-in editors have their own limitations, therefore editing TikTok videos on desktop or Mac is way better.
Let’s go through a few benefits that Mac video editing software can provide to your TikTok videos.

- Provide a professional and attractive touch to your videos on a wider capacity
- Enjoy richer fonts, filters, stickers, and transitional effects than mobile apps
- Many advanced functions, such as auto-reframe, motion track, and AI Portrait
- Sharing with partners becomes easy when working on Mac or a desktop
Section 2. TikTok Video Editors That Can Make Stunning Videos on Mac
The video editing features on TikTok are not versatile enough to permit you to perform complicated video editing tasks. This is exactly why TikTokers choose third-party applications that feature useful tools to improve the video content quality they share on social sites.
Here are a few of the best video editing apps that all Mac users can download to create TikTok videos.
1.TikTok Editor:Wondershare Filmora
Wondershare Filmora X for Mac is a trendy video editing software that allows users to create attractive videos by following a few easy steps. Granting you access to a variety of video editing tools to create music and comedy videos for all social platforms including TikTok, the software lets you effortlessly edit clips recorded through smartphones, cameras, DSLRs, and any other types of digital devices.
Cutting or trimming video clips, choosing a project’s aspect ratio or resolution, or creating a soundtrack for a video are just a few functions out of the many that you can do using Filmora.
Pros:
- supports all Mac devices
- Provides hundreds of audio and visual effects
- Supports 4K editing
- Powerful video and sound editing tools
- Users can add their own music to the video
Cons:
- Exporting videos to TikTok from Filmora is not possible
- Users must have basic video editing knowledge
2.TikTok Editor: iMovie
iMovie has become one of the most credible video editing software tools for all Mac devices including iPad and iPhone. Out of the many benefits, this app is really helpful for all those who are not familiar with advanced video editing skills. Letting users choose from 8 themes and 14 trailer templates, iMovie can seamlessly combine multiple video clips and create a soundtrack for them.
Moreover, this video editor gives access to all the features and tools users required to create PIP, cut the footage, or record the voiceovers for every edited video with iMovie. With such features, TikTokers can make attractive videos to keep their followers coming back to their profile to watch their content.
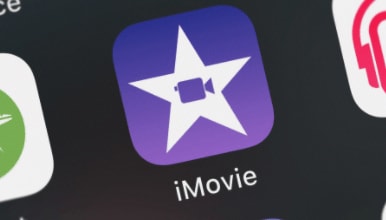
Pros:
- Supports all Mac devices
- Easy to use and free of cost
- Audio effect library and rich music
- Fully customizable themes and trailer templates
Cons:
- Lacks advanced video editing options
- Does not let users add their own music to their created projects
3.Edit TikTok with Adobe Rush
One of the greatest advantages of using Adobe Rush is that it doesn’t require users to have advanced video editing skills. With the ease of this cross-platform app, it is easy to create short social media videos for platforms like TikTok.
Some of the key features of this editor include the application of color grading effects, adjustment of video’s aspect ratio, and use of the app’s motion graphics templates. Moreover, users can adjust the shadows, exposure, and vibrance in all the video clips that they import into a created project in Adobe Rush.

Pros:
- Supports all Mac devices
- Cross-platform availability
- Compatibility with Adobe’s professional video editing software products
- Ability to share videos directly to TikTok from Adobe Rush
Cons:
- The app is available globally
- Users can export only 3 videos in a month using the free app version
4.Make TikTok Video with BeeCut
Another popular video editor for both Windows and Mac users, BeeCut is free software with a very simple interface. Having very powerful and exciting video editing functions, users can edit their TikTok videos using the cool filters, overlays, elements, transitions, PIP effects, and other interesting TikTok effects.
Additionally, it supports up to five aspect rations including 4:3 (traditional), 3:4 (Taobao video), 1:1 (Instagram video), 16:9 (widescreen), and 9:16 (portrait). Those who do not have advanced video editing skills can also use it easily on Mac and create stunning videos to entertain their followers.
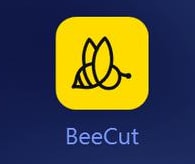
Pros:
- Supports all Mac and Window devices
- Clean and simple interface
- Facilitates users with various aspect ratios
Cons:
- Lacks in video editing functions when it comes to the movie
- Unavailability of the high-end functions
Final Word
TikTok is a platform with several influencers and these video editing apps’ popularity and usage can only help them grow further. If you aspire to become one of the famous Tiktokers, download the excellent video editors – Filmora X – to create exciting content for your followers.
Other editing apps may require a sum to download so it’s better to opt for the one that comes for free with multiple cool features and editing options.
You May Also Like: 5 Things You Should Know When Using TikTok Web on Mac

Shanoon Cox
Shanoon Cox is a writer and a lover of all things video.
Follow @Shanoon Cox
Shanoon Cox
Oct 26, 2023• Proven solutions
Becoming a celebrity on social networking platforms is a daunting process. It is not easy to get millions of followers. The trend started with YouTube and has now spread on several social media platforms like Instagram and TikTok.
TikTok app has conquered globally in the past recent years through video sharing. Users spend hours editing their videos to get maximum likes and shares from their followers. But they still face fierce competition and do everything to improve the content quality of videos on TikTok. This is where video editors come into play. In this article, we will show you how to choose the best editor for Mac users to edit their TikTok video.
- Section1. Mac or Desktop Video Editors vs. Mobile Video Editors for TikTok
- Section2. TikTok Video Editors That Can Make Stunning Videos on Mac
Section 1. Mac or Desktop Video Editors vs. Mobile Video Editors for TikTok
There are several video editors that TikTokers use to attract millions of viewers such as TikTok’s built-in video editor, mobile app editors, and online editors for Mac. However, editing on mobile phones or using built-in editors have their own limitations, therefore editing TikTok videos on desktop or Mac is way better.
Let’s go through a few benefits that Mac video editing software can provide to your TikTok videos.

- Provide a professional and attractive touch to your videos on a wider capacity
- Enjoy richer fonts, filters, stickers, and transitional effects than mobile apps
- Many advanced functions, such as auto-reframe, motion track, and AI Portrait
- Sharing with partners becomes easy when working on Mac or a desktop
Section 2. TikTok Video Editors That Can Make Stunning Videos on Mac
The video editing features on TikTok are not versatile enough to permit you to perform complicated video editing tasks. This is exactly why TikTokers choose third-party applications that feature useful tools to improve the video content quality they share on social sites.
Here are a few of the best video editing apps that all Mac users can download to create TikTok videos.
1.TikTok Editor:Wondershare Filmora
Wondershare Filmora X for Mac is a trendy video editing software that allows users to create attractive videos by following a few easy steps. Granting you access to a variety of video editing tools to create music and comedy videos for all social platforms including TikTok, the software lets you effortlessly edit clips recorded through smartphones, cameras, DSLRs, and any other types of digital devices.
Cutting or trimming video clips, choosing a project’s aspect ratio or resolution, or creating a soundtrack for a video are just a few functions out of the many that you can do using Filmora.
Pros:
- supports all Mac devices
- Provides hundreds of audio and visual effects
- Supports 4K editing
- Powerful video and sound editing tools
- Users can add their own music to the video
Cons:
- Exporting videos to TikTok from Filmora is not possible
- Users must have basic video editing knowledge
2.TikTok Editor: iMovie
iMovie has become one of the most credible video editing software tools for all Mac devices including iPad and iPhone. Out of the many benefits, this app is really helpful for all those who are not familiar with advanced video editing skills. Letting users choose from 8 themes and 14 trailer templates, iMovie can seamlessly combine multiple video clips and create a soundtrack for them.
Moreover, this video editor gives access to all the features and tools users required to create PIP, cut the footage, or record the voiceovers for every edited video with iMovie. With such features, TikTokers can make attractive videos to keep their followers coming back to their profile to watch their content.
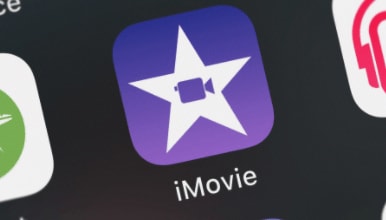
Pros:
- Supports all Mac devices
- Easy to use and free of cost
- Audio effect library and rich music
- Fully customizable themes and trailer templates
Cons:
- Lacks advanced video editing options
- Does not let users add their own music to their created projects
3.Edit TikTok with Adobe Rush
One of the greatest advantages of using Adobe Rush is that it doesn’t require users to have advanced video editing skills. With the ease of this cross-platform app, it is easy to create short social media videos for platforms like TikTok.
Some of the key features of this editor include the application of color grading effects, adjustment of video’s aspect ratio, and use of the app’s motion graphics templates. Moreover, users can adjust the shadows, exposure, and vibrance in all the video clips that they import into a created project in Adobe Rush.

Pros:
- Supports all Mac devices
- Cross-platform availability
- Compatibility with Adobe’s professional video editing software products
- Ability to share videos directly to TikTok from Adobe Rush
Cons:
- The app is available globally
- Users can export only 3 videos in a month using the free app version
4.Make TikTok Video with BeeCut
Another popular video editor for both Windows and Mac users, BeeCut is free software with a very simple interface. Having very powerful and exciting video editing functions, users can edit their TikTok videos using the cool filters, overlays, elements, transitions, PIP effects, and other interesting TikTok effects.
Additionally, it supports up to five aspect rations including 4:3 (traditional), 3:4 (Taobao video), 1:1 (Instagram video), 16:9 (widescreen), and 9:16 (portrait). Those who do not have advanced video editing skills can also use it easily on Mac and create stunning videos to entertain their followers.
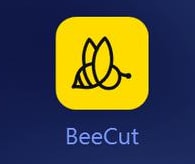
Pros:
- Supports all Mac and Window devices
- Clean and simple interface
- Facilitates users with various aspect ratios
Cons:
- Lacks in video editing functions when it comes to the movie
- Unavailability of the high-end functions
Final Word
TikTok is a platform with several influencers and these video editing apps’ popularity and usage can only help them grow further. If you aspire to become one of the famous Tiktokers, download the excellent video editors – Filmora X – to create exciting content for your followers.
Other editing apps may require a sum to download so it’s better to opt for the one that comes for free with multiple cool features and editing options.
You May Also Like: 5 Things You Should Know When Using TikTok Web on Mac

Shanoon Cox
Shanoon Cox is a writer and a lover of all things video.
Follow @Shanoon Cox
Shanoon Cox
Oct 26, 2023• Proven solutions
Becoming a celebrity on social networking platforms is a daunting process. It is not easy to get millions of followers. The trend started with YouTube and has now spread on several social media platforms like Instagram and TikTok.
TikTok app has conquered globally in the past recent years through video sharing. Users spend hours editing their videos to get maximum likes and shares from their followers. But they still face fierce competition and do everything to improve the content quality of videos on TikTok. This is where video editors come into play. In this article, we will show you how to choose the best editor for Mac users to edit their TikTok video.
- Section1. Mac or Desktop Video Editors vs. Mobile Video Editors for TikTok
- Section2. TikTok Video Editors That Can Make Stunning Videos on Mac
Section 1. Mac or Desktop Video Editors vs. Mobile Video Editors for TikTok
There are several video editors that TikTokers use to attract millions of viewers such as TikTok’s built-in video editor, mobile app editors, and online editors for Mac. However, editing on mobile phones or using built-in editors have their own limitations, therefore editing TikTok videos on desktop or Mac is way better.
Let’s go through a few benefits that Mac video editing software can provide to your TikTok videos.

- Provide a professional and attractive touch to your videos on a wider capacity
- Enjoy richer fonts, filters, stickers, and transitional effects than mobile apps
- Many advanced functions, such as auto-reframe, motion track, and AI Portrait
- Sharing with partners becomes easy when working on Mac or a desktop
Section 2. TikTok Video Editors That Can Make Stunning Videos on Mac
The video editing features on TikTok are not versatile enough to permit you to perform complicated video editing tasks. This is exactly why TikTokers choose third-party applications that feature useful tools to improve the video content quality they share on social sites.
Here are a few of the best video editing apps that all Mac users can download to create TikTok videos.
1.TikTok Editor:Wondershare Filmora
Wondershare Filmora X for Mac is a trendy video editing software that allows users to create attractive videos by following a few easy steps. Granting you access to a variety of video editing tools to create music and comedy videos for all social platforms including TikTok, the software lets you effortlessly edit clips recorded through smartphones, cameras, DSLRs, and any other types of digital devices.
Cutting or trimming video clips, choosing a project’s aspect ratio or resolution, or creating a soundtrack for a video are just a few functions out of the many that you can do using Filmora.
Pros:
- supports all Mac devices
- Provides hundreds of audio and visual effects
- Supports 4K editing
- Powerful video and sound editing tools
- Users can add their own music to the video
Cons:
- Exporting videos to TikTok from Filmora is not possible
- Users must have basic video editing knowledge
2.TikTok Editor: iMovie
iMovie has become one of the most credible video editing software tools for all Mac devices including iPad and iPhone. Out of the many benefits, this app is really helpful for all those who are not familiar with advanced video editing skills. Letting users choose from 8 themes and 14 trailer templates, iMovie can seamlessly combine multiple video clips and create a soundtrack for them.
Moreover, this video editor gives access to all the features and tools users required to create PIP, cut the footage, or record the voiceovers for every edited video with iMovie. With such features, TikTokers can make attractive videos to keep their followers coming back to their profile to watch their content.
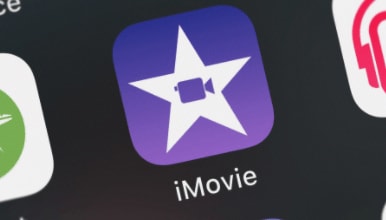
Pros:
- Supports all Mac devices
- Easy to use and free of cost
- Audio effect library and rich music
- Fully customizable themes and trailer templates
Cons:
- Lacks advanced video editing options
- Does not let users add their own music to their created projects
3.Edit TikTok with Adobe Rush
One of the greatest advantages of using Adobe Rush is that it doesn’t require users to have advanced video editing skills. With the ease of this cross-platform app, it is easy to create short social media videos for platforms like TikTok.
Some of the key features of this editor include the application of color grading effects, adjustment of video’s aspect ratio, and use of the app’s motion graphics templates. Moreover, users can adjust the shadows, exposure, and vibrance in all the video clips that they import into a created project in Adobe Rush.

Pros:
- Supports all Mac devices
- Cross-platform availability
- Compatibility with Adobe’s professional video editing software products
- Ability to share videos directly to TikTok from Adobe Rush
Cons:
- The app is available globally
- Users can export only 3 videos in a month using the free app version
4.Make TikTok Video with BeeCut
Another popular video editor for both Windows and Mac users, BeeCut is free software with a very simple interface. Having very powerful and exciting video editing functions, users can edit their TikTok videos using the cool filters, overlays, elements, transitions, PIP effects, and other interesting TikTok effects.
Additionally, it supports up to five aspect rations including 4:3 (traditional), 3:4 (Taobao video), 1:1 (Instagram video), 16:9 (widescreen), and 9:16 (portrait). Those who do not have advanced video editing skills can also use it easily on Mac and create stunning videos to entertain their followers.
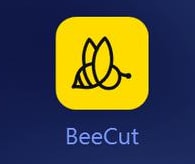
Pros:
- Supports all Mac and Window devices
- Clean and simple interface
- Facilitates users with various aspect ratios
Cons:
- Lacks in video editing functions when it comes to the movie
- Unavailability of the high-end functions
Final Word
TikTok is a platform with several influencers and these video editing apps’ popularity and usage can only help them grow further. If you aspire to become one of the famous Tiktokers, download the excellent video editors – Filmora X – to create exciting content for your followers.
Other editing apps may require a sum to download so it’s better to opt for the one that comes for free with multiple cool features and editing options.
You May Also Like: 5 Things You Should Know When Using TikTok Web on Mac

Shanoon Cox
Shanoon Cox is a writer and a lover of all things video.
Follow @Shanoon Cox
Shanoon Cox
Oct 26, 2023• Proven solutions
Becoming a celebrity on social networking platforms is a daunting process. It is not easy to get millions of followers. The trend started with YouTube and has now spread on several social media platforms like Instagram and TikTok.
TikTok app has conquered globally in the past recent years through video sharing. Users spend hours editing their videos to get maximum likes and shares from their followers. But they still face fierce competition and do everything to improve the content quality of videos on TikTok. This is where video editors come into play. In this article, we will show you how to choose the best editor for Mac users to edit their TikTok video.
- Section1. Mac or Desktop Video Editors vs. Mobile Video Editors for TikTok
- Section2. TikTok Video Editors That Can Make Stunning Videos on Mac
Section 1. Mac or Desktop Video Editors vs. Mobile Video Editors for TikTok
There are several video editors that TikTokers use to attract millions of viewers such as TikTok’s built-in video editor, mobile app editors, and online editors for Mac. However, editing on mobile phones or using built-in editors have their own limitations, therefore editing TikTok videos on desktop or Mac is way better.
Let’s go through a few benefits that Mac video editing software can provide to your TikTok videos.

- Provide a professional and attractive touch to your videos on a wider capacity
- Enjoy richer fonts, filters, stickers, and transitional effects than mobile apps
- Many advanced functions, such as auto-reframe, motion track, and AI Portrait
- Sharing with partners becomes easy when working on Mac or a desktop
Section 2. TikTok Video Editors That Can Make Stunning Videos on Mac
The video editing features on TikTok are not versatile enough to permit you to perform complicated video editing tasks. This is exactly why TikTokers choose third-party applications that feature useful tools to improve the video content quality they share on social sites.
Here are a few of the best video editing apps that all Mac users can download to create TikTok videos.
1.TikTok Editor:Wondershare Filmora
Wondershare Filmora X for Mac is a trendy video editing software that allows users to create attractive videos by following a few easy steps. Granting you access to a variety of video editing tools to create music and comedy videos for all social platforms including TikTok, the software lets you effortlessly edit clips recorded through smartphones, cameras, DSLRs, and any other types of digital devices.
Cutting or trimming video clips, choosing a project’s aspect ratio or resolution, or creating a soundtrack for a video are just a few functions out of the many that you can do using Filmora.
Pros:
- supports all Mac devices
- Provides hundreds of audio and visual effects
- Supports 4K editing
- Powerful video and sound editing tools
- Users can add their own music to the video
Cons:
- Exporting videos to TikTok from Filmora is not possible
- Users must have basic video editing knowledge
2.TikTok Editor: iMovie
iMovie has become one of the most credible video editing software tools for all Mac devices including iPad and iPhone. Out of the many benefits, this app is really helpful for all those who are not familiar with advanced video editing skills. Letting users choose from 8 themes and 14 trailer templates, iMovie can seamlessly combine multiple video clips and create a soundtrack for them.
Moreover, this video editor gives access to all the features and tools users required to create PIP, cut the footage, or record the voiceovers for every edited video with iMovie. With such features, TikTokers can make attractive videos to keep their followers coming back to their profile to watch their content.
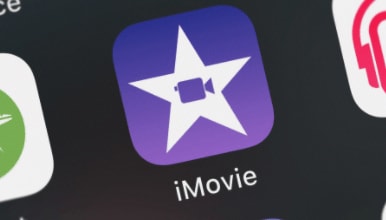
Pros:
- Supports all Mac devices
- Easy to use and free of cost
- Audio effect library and rich music
- Fully customizable themes and trailer templates
Cons:
- Lacks advanced video editing options
- Does not let users add their own music to their created projects
3.Edit TikTok with Adobe Rush
One of the greatest advantages of using Adobe Rush is that it doesn’t require users to have advanced video editing skills. With the ease of this cross-platform app, it is easy to create short social media videos for platforms like TikTok.
Some of the key features of this editor include the application of color grading effects, adjustment of video’s aspect ratio, and use of the app’s motion graphics templates. Moreover, users can adjust the shadows, exposure, and vibrance in all the video clips that they import into a created project in Adobe Rush.

Pros:
- Supports all Mac devices
- Cross-platform availability
- Compatibility with Adobe’s professional video editing software products
- Ability to share videos directly to TikTok from Adobe Rush
Cons:
- The app is available globally
- Users can export only 3 videos in a month using the free app version
4.Make TikTok Video with BeeCut
Another popular video editor for both Windows and Mac users, BeeCut is free software with a very simple interface. Having very powerful and exciting video editing functions, users can edit their TikTok videos using the cool filters, overlays, elements, transitions, PIP effects, and other interesting TikTok effects.
Additionally, it supports up to five aspect rations including 4:3 (traditional), 3:4 (Taobao video), 1:1 (Instagram video), 16:9 (widescreen), and 9:16 (portrait). Those who do not have advanced video editing skills can also use it easily on Mac and create stunning videos to entertain their followers.
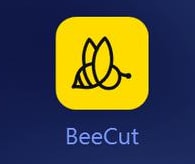
Pros:
- Supports all Mac and Window devices
- Clean and simple interface
- Facilitates users with various aspect ratios
Cons:
- Lacks in video editing functions when it comes to the movie
- Unavailability of the high-end functions
Final Word
TikTok is a platform with several influencers and these video editing apps’ popularity and usage can only help them grow further. If you aspire to become one of the famous Tiktokers, download the excellent video editors – Filmora X – to create exciting content for your followers.
Other editing apps may require a sum to download so it’s better to opt for the one that comes for free with multiple cool features and editing options.
You May Also Like: 5 Things You Should Know When Using TikTok Web on Mac

Shanoon Cox
Shanoon Cox is a writer and a lover of all things video.
Follow @Shanoon Cox
Sound Sweep: Clearing Background Buzz on Software
The most frequent request you’ll get from video makers is to eliminate irritating noises like rumbling or humming from an original clip. Almost all of the time, capturing high-quality audio during filming is challenging since the conversation is often hard to hear or is made unclear due to surrounding noises, such as the dreadful air conditioners or fans.
To get rid of all these awful noises, this Audacity Noise Reduction feature will serve you a significant purpose in removing unwanted background noise for your future videos. Without further ado, let’s get started!
In this article
01 Things You Need to Prepare for Background Noise Reduction
02 How to Remove Background Noise in Audacity?
03 Why is Audacity Noise Reduction Not Working?
04 How to Prevent Background Noise in Audio Recording?
05 How to Remove Background Noise in Filmora?
Part 1: Things You Need to Prepare for Background Noise Reduction
Here are few things that you need to consider before you apply the noise reduction to your clips:
1. Noise Sample
A decent sample of the noise you wish to eliminate is perhaps the most crucial aspect of the Audacity remove noise procedure.
This will be used by Audacity to understand the noise and build a noise profile. The noise recording should last for a fair amount of time and be devoid of any other noises.
2. Avoid Copy Pasting Tiny Noise Section in Your Spoken Phrases
When you have a tiny part of noise between your stated words on your audio, please don’t copy/paste it to make a more significant piece of sound for Audacity to examine.
You would not be supplying Audacity with any more information that will help it generate a decent noise profile. The noise profile is what enables Audacity to tell the difference between speech and noise.
3. Minimum 2048 Data Samples Required
To build a noise profile, the Noise Reduction function requires a minimum of 2048 sample data. An audio file with a sampling frequency of 44.1kHz is roughly five hundredths of a second.
Note that this is the minor sound level that Audacity needs to generate a noise profile; however, should you supply a larger sample of the noise, Audacity can typically perform a great job of producing a suitable noise profile. As a result, attempt to capture a few seconds of background noises wherever possible.
4. Establish Recording Level and Record “Silence”
Setting your audio volume and capturing some “quiet” prior to speaking is the best way to achieve this. Instead, when you’ve finished talking, keep your camera/recorder going for a few moments.
Don’t move or create any sounds while capturing the background noises, and keep an ear open for any other noises. You only need to capture the ambient noise for a few moments; two to five seconds will suffice.
Part 2: How to Remove Background Noise in Audacity on Windows and Mac?
Whether you are using Windows or macOS, we will show you a step-by-step process to achieve your results using both software in this part of Audacity remove background music guide.
Remove background noise in Audacity on Windows
Step 1: On your recording, select a few moments of sound. Any segment of noise that incorporates other noises should be avoided.

Step 2: From the Effect menu, select Noise Reduction.

Step 3: Select the Get Noise Profile option whenever the Noise Reduction effect screen appears.

Note: Choose whether to implement the noise removal to the entire waveforms or only a portion of it.
Step 4: To access the Noise Reduction effects window, go to Effects > Noise Reduction. Raise the level of noise reduction progressively while previewing the result.

Step 5: Head over to the File section to Export and Save the result. Audacity does not save sound clips when you select Save Project; instead, you must choose Export. Select the file type you want to store and the place wherever you can save it. Select Save after giving the File Name.

Remove background noise in Audacity on Mac
Step 1: Create a room tone-containing audio file. When you don’t have a separate track for room tone, use a recording with a few moments of quiet in it. Click-and-drag to select a segment with a few minutes of silence using the Selection Tool.

Step 2: Select Noise Reduction from the Effects tab. Select the Get Noise Profile tab in the new tab under Step 1. The screen will shut, and Audacity will take noise profile samples of the indicated area.

Step 3: Click-and-drag to select the whole file, which requires noise reduction with the Selection Tool. To re-open the function, go to the Effect tab and pick Noise Reduction. Make modifications to the following parameters under Step 2:
- Reduce and Residue
- Frequency Smoothing (bands)
- Sensitivity
- Noise Reduction

Step 4: To listen to how the chosen file will look with the selected parameters, select Preview. Re-adjust until you have a sound noise reduction with no interference. When you’re finished, select Reduce and click OK.
Part 3: Why is Audacity Noise Reduction Not Working?
It’s possible that the Noise Reduction function isn’t letting you mop up your recording since your audio isn’t appropriate for it. The disturbance must be continuous, not random or fluctuating, to work for Audacity’s Noise Reduction function.
For example, the Noise Reduction function will not assist if your audio was made in a busy environment with unique noises such as background chatter, random traffic noises, or in an exhibition space or museum. The Noise Reduction feature in Audacity isn’t meant to cope with that kind of distortion. You’ll need to alter your recording approach if you’re capturing voice in either of those situations.
Under the following situations, the Audacity Noise Reduction function might underperform.
- Particular noise in the background, including traffic or people.
- When the harmonics of the sound and voice are comparable.
- There is sound variance where there is fluctuation in the noise.
- The volume of the voice is comparable to or lower than that of the background noise.
- When the noise is irregular or changeable rather than continuous.
- The loudness is deafening.
- The sound is a single click or pop.
Part 4: How to Prevent Background Noise in Audio Recording?
Although Audacity allows eliminating noise very simply, it is still an additional level that takes time to refine your podcast production. These pointers can help you avoid the necessity for noise reduction and cut down on the amount of time you spend processing.
1. Reduce the Computer Fan Noise
Whenever computers become too heated, they can produce a lot of noise. You may limit the amount of software that runs and position your mic away from the keyboard to help lessen this impact and avoid the fan from coming on.
However, even if you observe all of these guidelines, undesired recording sounds may still appear in your program. Fortunately, contemporary software makes this problem quite simple to resolve.
2. Reduce the Gain and Get Close to the Mic
Reduce the gain (sensitivity of the microphone) and go nearer to it. Talking straight into the microphone won’t distort your audio if you reduce the gain, and that would assist your microphone in concentrating on scooping up your voice’s tone.
Bonus Tip: Set your recorder’s (or DAW’s) sensitivity such that your speech peaks between -12 and -10db.
3. Utilize a Versatile Microphone
Condenser and dynamic microphones are the two most common types of podcast microphones. Condenser microphones are significantly more sensitive instruments meant to take up average atmospheric noise, whereas dynamic microphones have a narrower frequency range, picking up fewer ambient noises.
4. Optimize Your Recording Environment
The most significant and most crucial aspect of your podcasts’ sound quality is where you capture it. To optimize your personal podcasting space, we recommend choosing a peaceful, compact area away from HVAC systems, vehicles, external hard drives, background sound, motors, and other distractions. You may also increase the tone of your room by using natural sound absorbents such as curtains, rugs, carpets, and sofas.
Part 5: How to Remove Background Noise in Filmora?
Although there is a lot of software available to eliminate ambient noise, we highly suggest Wondershare Filmora Video Editor to edit audio and video in one place.
In addition to the standard audio editing capabilities, the recently redesigned Filmora currently includes enhanced waveforms, volume Keyframing , peak metering, and audio transitions, giving you a better audio editing interface.
For Win 7 or later (64-bit)
For macOS 10.12 or later
Filmora Video Editor will quickly remove ambient sound from both sound/video. You may also remove the sound from the video with this simple video editor, use the Audio Equalizer or Audio Mixer functions to modify the audio further, and then Export and save the audio in an Mp3 file. Here are the detailed steps:
Step 1: In the Wondershare Filmora Timeline menu, Import your footage. Trim the footage after previewing it and deleting the sections you don’t want to retain.

Step 2: To eliminate the ambient noise immediately, double-click on the video file, and go to the Audio panel to select the Remove Background Noise option. You will find that the background noise is removed automatically.

Step 3: After checking the results, select Export to download the noise-reduced clip to your desktop or upload it immediately to YouTube or Vimeo.

Conclusion
Well, there you have it. In this Audacity Remove Background Noise guide, we have reviewed every possible method you can adopt to get rid of the unnecessary background noise in the Audacity. And if the desired results are still not achieved, we highly recommend using the Wondershare Filmora editing software. Not only will it help you remove the unwanted ambient noise, but it will also allow you to customize your audio or video file further.
02 How to Remove Background Noise in Audacity?
03 Why is Audacity Noise Reduction Not Working?
04 How to Prevent Background Noise in Audio Recording?
05 How to Remove Background Noise in Filmora?
Part 1: Things You Need to Prepare for Background Noise Reduction
Here are few things that you need to consider before you apply the noise reduction to your clips:
1. Noise Sample
A decent sample of the noise you wish to eliminate is perhaps the most crucial aspect of the Audacity remove noise procedure.
This will be used by Audacity to understand the noise and build a noise profile. The noise recording should last for a fair amount of time and be devoid of any other noises.
2. Avoid Copy Pasting Tiny Noise Section in Your Spoken Phrases
When you have a tiny part of noise between your stated words on your audio, please don’t copy/paste it to make a more significant piece of sound for Audacity to examine.
You would not be supplying Audacity with any more information that will help it generate a decent noise profile. The noise profile is what enables Audacity to tell the difference between speech and noise.
3. Minimum 2048 Data Samples Required
To build a noise profile, the Noise Reduction function requires a minimum of 2048 sample data. An audio file with a sampling frequency of 44.1kHz is roughly five hundredths of a second.
Note that this is the minor sound level that Audacity needs to generate a noise profile; however, should you supply a larger sample of the noise, Audacity can typically perform a great job of producing a suitable noise profile. As a result, attempt to capture a few seconds of background noises wherever possible.
4. Establish Recording Level and Record “Silence”
Setting your audio volume and capturing some “quiet” prior to speaking is the best way to achieve this. Instead, when you’ve finished talking, keep your camera/recorder going for a few moments.
Don’t move or create any sounds while capturing the background noises, and keep an ear open for any other noises. You only need to capture the ambient noise for a few moments; two to five seconds will suffice.
Part 2: How to Remove Background Noise in Audacity on Windows and Mac?
Whether you are using Windows or macOS, we will show you a step-by-step process to achieve your results using both software in this part of Audacity remove background music guide.
Remove background noise in Audacity on Windows
Step 1: On your recording, select a few moments of sound. Any segment of noise that incorporates other noises should be avoided.

Step 2: From the Effect menu, select Noise Reduction.

Step 3: Select the Get Noise Profile option whenever the Noise Reduction effect screen appears.

Note: Choose whether to implement the noise removal to the entire waveforms or only a portion of it.
Step 4: To access the Noise Reduction effects window, go to Effects > Noise Reduction. Raise the level of noise reduction progressively while previewing the result.

Step 5: Head over to the File section to Export and Save the result. Audacity does not save sound clips when you select Save Project; instead, you must choose Export. Select the file type you want to store and the place wherever you can save it. Select Save after giving the File Name.

Remove background noise in Audacity on Mac
Step 1: Create a room tone-containing audio file. When you don’t have a separate track for room tone, use a recording with a few moments of quiet in it. Click-and-drag to select a segment with a few minutes of silence using the Selection Tool.

Step 2: Select Noise Reduction from the Effects tab. Select the Get Noise Profile tab in the new tab under Step 1. The screen will shut, and Audacity will take noise profile samples of the indicated area.

Step 3: Click-and-drag to select the whole file, which requires noise reduction with the Selection Tool. To re-open the function, go to the Effect tab and pick Noise Reduction. Make modifications to the following parameters under Step 2:
- Reduce and Residue
- Frequency Smoothing (bands)
- Sensitivity
- Noise Reduction

Step 4: To listen to how the chosen file will look with the selected parameters, select Preview. Re-adjust until you have a sound noise reduction with no interference. When you’re finished, select Reduce and click OK.
Part 3: Why is Audacity Noise Reduction Not Working?
It’s possible that the Noise Reduction function isn’t letting you mop up your recording since your audio isn’t appropriate for it. The disturbance must be continuous, not random or fluctuating, to work for Audacity’s Noise Reduction function.
For example, the Noise Reduction function will not assist if your audio was made in a busy environment with unique noises such as background chatter, random traffic noises, or in an exhibition space or museum. The Noise Reduction feature in Audacity isn’t meant to cope with that kind of distortion. You’ll need to alter your recording approach if you’re capturing voice in either of those situations.
Under the following situations, the Audacity Noise Reduction function might underperform.
- Particular noise in the background, including traffic or people.
- When the harmonics of the sound and voice are comparable.
- There is sound variance where there is fluctuation in the noise.
- The volume of the voice is comparable to or lower than that of the background noise.
- When the noise is irregular or changeable rather than continuous.
- The loudness is deafening.
- The sound is a single click or pop.
Part 4: How to Prevent Background Noise in Audio Recording?
Although Audacity allows eliminating noise very simply, it is still an additional level that takes time to refine your podcast production. These pointers can help you avoid the necessity for noise reduction and cut down on the amount of time you spend processing.
1. Reduce the Computer Fan Noise
Whenever computers become too heated, they can produce a lot of noise. You may limit the amount of software that runs and position your mic away from the keyboard to help lessen this impact and avoid the fan from coming on.
However, even if you observe all of these guidelines, undesired recording sounds may still appear in your program. Fortunately, contemporary software makes this problem quite simple to resolve.
2. Reduce the Gain and Get Close to the Mic
Reduce the gain (sensitivity of the microphone) and go nearer to it. Talking straight into the microphone won’t distort your audio if you reduce the gain, and that would assist your microphone in concentrating on scooping up your voice’s tone.
Bonus Tip: Set your recorder’s (or DAW’s) sensitivity such that your speech peaks between -12 and -10db.
3. Utilize a Versatile Microphone
Condenser and dynamic microphones are the two most common types of podcast microphones. Condenser microphones are significantly more sensitive instruments meant to take up average atmospheric noise, whereas dynamic microphones have a narrower frequency range, picking up fewer ambient noises.
4. Optimize Your Recording Environment
The most significant and most crucial aspect of your podcasts’ sound quality is where you capture it. To optimize your personal podcasting space, we recommend choosing a peaceful, compact area away from HVAC systems, vehicles, external hard drives, background sound, motors, and other distractions. You may also increase the tone of your room by using natural sound absorbents such as curtains, rugs, carpets, and sofas.
Part 5: How to Remove Background Noise in Filmora?
Although there is a lot of software available to eliminate ambient noise, we highly suggest Wondershare Filmora Video Editor to edit audio and video in one place.
In addition to the standard audio editing capabilities, the recently redesigned Filmora currently includes enhanced waveforms, volume Keyframing , peak metering, and audio transitions, giving you a better audio editing interface.
For Win 7 or later (64-bit)
For macOS 10.12 or later
Filmora Video Editor will quickly remove ambient sound from both sound/video. You may also remove the sound from the video with this simple video editor, use the Audio Equalizer or Audio Mixer functions to modify the audio further, and then Export and save the audio in an Mp3 file. Here are the detailed steps:
Step 1: In the Wondershare Filmora Timeline menu, Import your footage. Trim the footage after previewing it and deleting the sections you don’t want to retain.

Step 2: To eliminate the ambient noise immediately, double-click on the video file, and go to the Audio panel to select the Remove Background Noise option. You will find that the background noise is removed automatically.

Step 3: After checking the results, select Export to download the noise-reduced clip to your desktop or upload it immediately to YouTube or Vimeo.

Conclusion
Well, there you have it. In this Audacity Remove Background Noise guide, we have reviewed every possible method you can adopt to get rid of the unnecessary background noise in the Audacity. And if the desired results are still not achieved, we highly recommend using the Wondershare Filmora editing software. Not only will it help you remove the unwanted ambient noise, but it will also allow you to customize your audio or video file further.
02 How to Remove Background Noise in Audacity?
03 Why is Audacity Noise Reduction Not Working?
04 How to Prevent Background Noise in Audio Recording?
05 How to Remove Background Noise in Filmora?
Part 1: Things You Need to Prepare for Background Noise Reduction
Here are few things that you need to consider before you apply the noise reduction to your clips:
1. Noise Sample
A decent sample of the noise you wish to eliminate is perhaps the most crucial aspect of the Audacity remove noise procedure.
This will be used by Audacity to understand the noise and build a noise profile. The noise recording should last for a fair amount of time and be devoid of any other noises.
2. Avoid Copy Pasting Tiny Noise Section in Your Spoken Phrases
When you have a tiny part of noise between your stated words on your audio, please don’t copy/paste it to make a more significant piece of sound for Audacity to examine.
You would not be supplying Audacity with any more information that will help it generate a decent noise profile. The noise profile is what enables Audacity to tell the difference between speech and noise.
3. Minimum 2048 Data Samples Required
To build a noise profile, the Noise Reduction function requires a minimum of 2048 sample data. An audio file with a sampling frequency of 44.1kHz is roughly five hundredths of a second.
Note that this is the minor sound level that Audacity needs to generate a noise profile; however, should you supply a larger sample of the noise, Audacity can typically perform a great job of producing a suitable noise profile. As a result, attempt to capture a few seconds of background noises wherever possible.
4. Establish Recording Level and Record “Silence”
Setting your audio volume and capturing some “quiet” prior to speaking is the best way to achieve this. Instead, when you’ve finished talking, keep your camera/recorder going for a few moments.
Don’t move or create any sounds while capturing the background noises, and keep an ear open for any other noises. You only need to capture the ambient noise for a few moments; two to five seconds will suffice.
Part 2: How to Remove Background Noise in Audacity on Windows and Mac?
Whether you are using Windows or macOS, we will show you a step-by-step process to achieve your results using both software in this part of Audacity remove background music guide.
Remove background noise in Audacity on Windows
Step 1: On your recording, select a few moments of sound. Any segment of noise that incorporates other noises should be avoided.

Step 2: From the Effect menu, select Noise Reduction.

Step 3: Select the Get Noise Profile option whenever the Noise Reduction effect screen appears.

Note: Choose whether to implement the noise removal to the entire waveforms or only a portion of it.
Step 4: To access the Noise Reduction effects window, go to Effects > Noise Reduction. Raise the level of noise reduction progressively while previewing the result.

Step 5: Head over to the File section to Export and Save the result. Audacity does not save sound clips when you select Save Project; instead, you must choose Export. Select the file type you want to store and the place wherever you can save it. Select Save after giving the File Name.

Remove background noise in Audacity on Mac
Step 1: Create a room tone-containing audio file. When you don’t have a separate track for room tone, use a recording with a few moments of quiet in it. Click-and-drag to select a segment with a few minutes of silence using the Selection Tool.

Step 2: Select Noise Reduction from the Effects tab. Select the Get Noise Profile tab in the new tab under Step 1. The screen will shut, and Audacity will take noise profile samples of the indicated area.

Step 3: Click-and-drag to select the whole file, which requires noise reduction with the Selection Tool. To re-open the function, go to the Effect tab and pick Noise Reduction. Make modifications to the following parameters under Step 2:
- Reduce and Residue
- Frequency Smoothing (bands)
- Sensitivity
- Noise Reduction

Step 4: To listen to how the chosen file will look with the selected parameters, select Preview. Re-adjust until you have a sound noise reduction with no interference. When you’re finished, select Reduce and click OK.
Part 3: Why is Audacity Noise Reduction Not Working?
It’s possible that the Noise Reduction function isn’t letting you mop up your recording since your audio isn’t appropriate for it. The disturbance must be continuous, not random or fluctuating, to work for Audacity’s Noise Reduction function.
For example, the Noise Reduction function will not assist if your audio was made in a busy environment with unique noises such as background chatter, random traffic noises, or in an exhibition space or museum. The Noise Reduction feature in Audacity isn’t meant to cope with that kind of distortion. You’ll need to alter your recording approach if you’re capturing voice in either of those situations.
Under the following situations, the Audacity Noise Reduction function might underperform.
- Particular noise in the background, including traffic or people.
- When the harmonics of the sound and voice are comparable.
- There is sound variance where there is fluctuation in the noise.
- The volume of the voice is comparable to or lower than that of the background noise.
- When the noise is irregular or changeable rather than continuous.
- The loudness is deafening.
- The sound is a single click or pop.
Part 4: How to Prevent Background Noise in Audio Recording?
Although Audacity allows eliminating noise very simply, it is still an additional level that takes time to refine your podcast production. These pointers can help you avoid the necessity for noise reduction and cut down on the amount of time you spend processing.
1. Reduce the Computer Fan Noise
Whenever computers become too heated, they can produce a lot of noise. You may limit the amount of software that runs and position your mic away from the keyboard to help lessen this impact and avoid the fan from coming on.
However, even if you observe all of these guidelines, undesired recording sounds may still appear in your program. Fortunately, contemporary software makes this problem quite simple to resolve.
2. Reduce the Gain and Get Close to the Mic
Reduce the gain (sensitivity of the microphone) and go nearer to it. Talking straight into the microphone won’t distort your audio if you reduce the gain, and that would assist your microphone in concentrating on scooping up your voice’s tone.
Bonus Tip: Set your recorder’s (or DAW’s) sensitivity such that your speech peaks between -12 and -10db.
3. Utilize a Versatile Microphone
Condenser and dynamic microphones are the two most common types of podcast microphones. Condenser microphones are significantly more sensitive instruments meant to take up average atmospheric noise, whereas dynamic microphones have a narrower frequency range, picking up fewer ambient noises.
4. Optimize Your Recording Environment
The most significant and most crucial aspect of your podcasts’ sound quality is where you capture it. To optimize your personal podcasting space, we recommend choosing a peaceful, compact area away from HVAC systems, vehicles, external hard drives, background sound, motors, and other distractions. You may also increase the tone of your room by using natural sound absorbents such as curtains, rugs, carpets, and sofas.
Part 5: How to Remove Background Noise in Filmora?
Although there is a lot of software available to eliminate ambient noise, we highly suggest Wondershare Filmora Video Editor to edit audio and video in one place.
In addition to the standard audio editing capabilities, the recently redesigned Filmora currently includes enhanced waveforms, volume Keyframing , peak metering, and audio transitions, giving you a better audio editing interface.
For Win 7 or later (64-bit)
For macOS 10.12 or later
Filmora Video Editor will quickly remove ambient sound from both sound/video. You may also remove the sound from the video with this simple video editor, use the Audio Equalizer or Audio Mixer functions to modify the audio further, and then Export and save the audio in an Mp3 file. Here are the detailed steps:
Step 1: In the Wondershare Filmora Timeline menu, Import your footage. Trim the footage after previewing it and deleting the sections you don’t want to retain.

Step 2: To eliminate the ambient noise immediately, double-click on the video file, and go to the Audio panel to select the Remove Background Noise option. You will find that the background noise is removed automatically.

Step 3: After checking the results, select Export to download the noise-reduced clip to your desktop or upload it immediately to YouTube or Vimeo.

Conclusion
Well, there you have it. In this Audacity Remove Background Noise guide, we have reviewed every possible method you can adopt to get rid of the unnecessary background noise in the Audacity. And if the desired results are still not achieved, we highly recommend using the Wondershare Filmora editing software. Not only will it help you remove the unwanted ambient noise, but it will also allow you to customize your audio or video file further.
02 How to Remove Background Noise in Audacity?
03 Why is Audacity Noise Reduction Not Working?
04 How to Prevent Background Noise in Audio Recording?
05 How to Remove Background Noise in Filmora?
Part 1: Things You Need to Prepare for Background Noise Reduction
Here are few things that you need to consider before you apply the noise reduction to your clips:
1. Noise Sample
A decent sample of the noise you wish to eliminate is perhaps the most crucial aspect of the Audacity remove noise procedure.
This will be used by Audacity to understand the noise and build a noise profile. The noise recording should last for a fair amount of time and be devoid of any other noises.
2. Avoid Copy Pasting Tiny Noise Section in Your Spoken Phrases
When you have a tiny part of noise between your stated words on your audio, please don’t copy/paste it to make a more significant piece of sound for Audacity to examine.
You would not be supplying Audacity with any more information that will help it generate a decent noise profile. The noise profile is what enables Audacity to tell the difference between speech and noise.
3. Minimum 2048 Data Samples Required
To build a noise profile, the Noise Reduction function requires a minimum of 2048 sample data. An audio file with a sampling frequency of 44.1kHz is roughly five hundredths of a second.
Note that this is the minor sound level that Audacity needs to generate a noise profile; however, should you supply a larger sample of the noise, Audacity can typically perform a great job of producing a suitable noise profile. As a result, attempt to capture a few seconds of background noises wherever possible.
4. Establish Recording Level and Record “Silence”
Setting your audio volume and capturing some “quiet” prior to speaking is the best way to achieve this. Instead, when you’ve finished talking, keep your camera/recorder going for a few moments.
Don’t move or create any sounds while capturing the background noises, and keep an ear open for any other noises. You only need to capture the ambient noise for a few moments; two to five seconds will suffice.
Part 2: How to Remove Background Noise in Audacity on Windows and Mac?
Whether you are using Windows or macOS, we will show you a step-by-step process to achieve your results using both software in this part of Audacity remove background music guide.
Remove background noise in Audacity on Windows
Step 1: On your recording, select a few moments of sound. Any segment of noise that incorporates other noises should be avoided.

Step 2: From the Effect menu, select Noise Reduction.

Step 3: Select the Get Noise Profile option whenever the Noise Reduction effect screen appears.

Note: Choose whether to implement the noise removal to the entire waveforms or only a portion of it.
Step 4: To access the Noise Reduction effects window, go to Effects > Noise Reduction. Raise the level of noise reduction progressively while previewing the result.

Step 5: Head over to the File section to Export and Save the result. Audacity does not save sound clips when you select Save Project; instead, you must choose Export. Select the file type you want to store and the place wherever you can save it. Select Save after giving the File Name.

Remove background noise in Audacity on Mac
Step 1: Create a room tone-containing audio file. When you don’t have a separate track for room tone, use a recording with a few moments of quiet in it. Click-and-drag to select a segment with a few minutes of silence using the Selection Tool.

Step 2: Select Noise Reduction from the Effects tab. Select the Get Noise Profile tab in the new tab under Step 1. The screen will shut, and Audacity will take noise profile samples of the indicated area.

Step 3: Click-and-drag to select the whole file, which requires noise reduction with the Selection Tool. To re-open the function, go to the Effect tab and pick Noise Reduction. Make modifications to the following parameters under Step 2:
- Reduce and Residue
- Frequency Smoothing (bands)
- Sensitivity
- Noise Reduction

Step 4: To listen to how the chosen file will look with the selected parameters, select Preview. Re-adjust until you have a sound noise reduction with no interference. When you’re finished, select Reduce and click OK.
Part 3: Why is Audacity Noise Reduction Not Working?
It’s possible that the Noise Reduction function isn’t letting you mop up your recording since your audio isn’t appropriate for it. The disturbance must be continuous, not random or fluctuating, to work for Audacity’s Noise Reduction function.
For example, the Noise Reduction function will not assist if your audio was made in a busy environment with unique noises such as background chatter, random traffic noises, or in an exhibition space or museum. The Noise Reduction feature in Audacity isn’t meant to cope with that kind of distortion. You’ll need to alter your recording approach if you’re capturing voice in either of those situations.
Under the following situations, the Audacity Noise Reduction function might underperform.
- Particular noise in the background, including traffic or people.
- When the harmonics of the sound and voice are comparable.
- There is sound variance where there is fluctuation in the noise.
- The volume of the voice is comparable to or lower than that of the background noise.
- When the noise is irregular or changeable rather than continuous.
- The loudness is deafening.
- The sound is a single click or pop.
Part 4: How to Prevent Background Noise in Audio Recording?
Although Audacity allows eliminating noise very simply, it is still an additional level that takes time to refine your podcast production. These pointers can help you avoid the necessity for noise reduction and cut down on the amount of time you spend processing.
1. Reduce the Computer Fan Noise
Whenever computers become too heated, they can produce a lot of noise. You may limit the amount of software that runs and position your mic away from the keyboard to help lessen this impact and avoid the fan from coming on.
However, even if you observe all of these guidelines, undesired recording sounds may still appear in your program. Fortunately, contemporary software makes this problem quite simple to resolve.
2. Reduce the Gain and Get Close to the Mic
Reduce the gain (sensitivity of the microphone) and go nearer to it. Talking straight into the microphone won’t distort your audio if you reduce the gain, and that would assist your microphone in concentrating on scooping up your voice’s tone.
Bonus Tip: Set your recorder’s (or DAW’s) sensitivity such that your speech peaks between -12 and -10db.
3. Utilize a Versatile Microphone
Condenser and dynamic microphones are the two most common types of podcast microphones. Condenser microphones are significantly more sensitive instruments meant to take up average atmospheric noise, whereas dynamic microphones have a narrower frequency range, picking up fewer ambient noises.
4. Optimize Your Recording Environment
The most significant and most crucial aspect of your podcasts’ sound quality is where you capture it. To optimize your personal podcasting space, we recommend choosing a peaceful, compact area away from HVAC systems, vehicles, external hard drives, background sound, motors, and other distractions. You may also increase the tone of your room by using natural sound absorbents such as curtains, rugs, carpets, and sofas.
Part 5: How to Remove Background Noise in Filmora?
Although there is a lot of software available to eliminate ambient noise, we highly suggest Wondershare Filmora Video Editor to edit audio and video in one place.
In addition to the standard audio editing capabilities, the recently redesigned Filmora currently includes enhanced waveforms, volume Keyframing , peak metering, and audio transitions, giving you a better audio editing interface.
For Win 7 or later (64-bit)
For macOS 10.12 or later
Filmora Video Editor will quickly remove ambient sound from both sound/video. You may also remove the sound from the video with this simple video editor, use the Audio Equalizer or Audio Mixer functions to modify the audio further, and then Export and save the audio in an Mp3 file. Here are the detailed steps:
Step 1: In the Wondershare Filmora Timeline menu, Import your footage. Trim the footage after previewing it and deleting the sections you don’t want to retain.

Step 2: To eliminate the ambient noise immediately, double-click on the video file, and go to the Audio panel to select the Remove Background Noise option. You will find that the background noise is removed automatically.

Step 3: After checking the results, select Export to download the noise-reduced clip to your desktop or upload it immediately to YouTube or Vimeo.

Conclusion
Well, there you have it. In this Audacity Remove Background Noise guide, we have reviewed every possible method you can adopt to get rid of the unnecessary background noise in the Audacity. And if the desired results are still not achieved, we highly recommend using the Wondershare Filmora editing software. Not only will it help you remove the unwanted ambient noise, but it will also allow you to customize your audio or video file further.
Also read:
- Ultimate Guide to Enhancing TikTok Videos with Texts
- [Updated] 2024 Approved Harnessing Viral Potential The 20 Best TikTok Caption Insights
- 2024 Approved Streamlining Your TikTok Creation Process with Mac Edits
- [New] Navigating the Legal Landscape Check TikTok Video Compliance for 2024
- The Power Players of TikTok Sparking Inspiration Worldwide for 2024
- [New] In 2024, Top 10 Unique TikTok Filters Sparking Engagement
- [New] In 2024, Boosting Views The Ultimate List of Innovative TikTok Nicknames
- Unveiling Top 10 Trends in TikTok Video Reactions
- 2024 Approved Crafting Flawless Recordings The Art of Noise Elimination in Audacity
- [Updated] Dissecting the Distinctions Triller V/S TikTok's Interface (Max 156 Chars)
- [New] Slip-Up on TikTok How to Get Back Content, In 2024
- [New] Explore These 10 Unique TikTok Video Effects
- [Updated] In 2024, Skyrocketing Success Uncover the Top 5 TikTok Typeface Generators
- The Modern Creator’s Ultimate TikTok Toolkit
- [New] Purify Videos Premium Mark-Removal Apps iOS/Android
- 2024 Approved Supercharge Your TikTok Experience Mastery of the Speed Control Feature
- 2024 Approved Escaping TikTok's Silent Screens Methods to Unshadowban
- [Updated] Transform Into a Live-Stream Enthusiast on TikTok for 2024
- [New] TikTok Captioning Guide Adding Descriptive Texts
- [Updated] Perfect Your Projects TopiMarker for iPhone & Android for 2024
- [New] Circumnavigating TikTok's Invisible Restrictions for 2024
- In 2024, Epicurean Enjoyment TikTok's Top Eating Stories
- [Updated] Mastering Viral Videos Top 50+ Quotes Guide
- [New] 2024 Approved Join the Readathon with These #Booktik Hits
- In 2024, Essential Tips for Bigger-Head Visual Effects on TikTok Clips (3 Key Techniques)
- [New] Top Performing TikTok Metrics for Account Growth Analysis
- 2024 Approved Unleash the Power of Words on TikTok Videos
- [Updated] Step Into Popularity with These 20 TikTok Moves for 2024
- 2024 Approved Your Easy Route to TikTok Bliss on a MacBook
- 2024 Approved 10 Proven Techniques for Mastering the Art of TikTok Marketing
- [Updated] 2024 Approved The Rhythm Revolution Crafting Mesmerizing TikTok Dances with Mac
- [New] Mastering Unique TikTok Personalities Through Creative PFP Designs for 2024
- Elevate Your Digital Footprint on TikTok with These Names
- [Updated] Proven Techniques for Soaring High in the World of TikTok Fame for 2024
- 2024 Approved Mastering Your Mac Creating Captivating Style Videography
- [Updated] 2024 Approved Top 10 Viral TikTok Kitchen Secrets
- [New] In 2024, Navigating Speedy Downloads for TikTok Hits
- [Updated] In 2024, Unforeseen TikTok Reset – Are Posts Retrievable?
- [New] Discover Secret Gems The Ultimate Guide to TikTok's Best & Mystery Emojis for 2024
- Capture the Rhythm Rapid Tap Into TikTok Videos
- What to Do if Google Play Services Keeps Stopping on Poco X5 Pro | Dr.fone
- Updated Identify High-End Filters and Processors That Eradicate Unwanted Sounds From Audio Content for 2024
- [New] ShotSizeSavvy Fine-Tuning Your Social Media Content for Instagram
- Uncharted MMO Adventures Ranking the 10 Best Free Games
- In 2024, How to Make the Most of Your Apple iPhone XS Lock Screen with Notifications?
- From Audience to Advocate Strategies for Powerful FB Covers for 2024
- In 2024, Uncovering Hidden Content Secrets of FB Suggested Vids
- 2024 Approved Exploring Screen Recording with the Latest Spring Update
- In 2024, How to Unlock Vivo V30 Phone Password Without Factory Reset?
- [New] The Great Video Conduit Debate OBS Versus Twitch Studio
- In 2024, Be the Game Changer Xbox One Screen Recording Mastery
- The Best Android Unlock Software For Lava Blaze Curve 5G Device Top 5 Picks to Remove Android Locks
- [New] Optimal Mac Animation Storer for 2024
- New The Ultimate FCPX Plugin Collection Top 10 Picks for Video Editors
- 5 Ways to Track Nokia G310 without App | Dr.fone
- 2024 Approved How to Remove Audio From Video on Windows 10? Free and No-Download Ways
- [New] Quick Shot Screen + Sound Combo
- Unlocking the Potential Twitter to Snapchat Video Exchange for 2024
- [New] 2024 Approved Streamline Screen Capture on Google Chat
- [New] Best Practices in Altering IGTV Video Titles
- [Updated] Streamline and Supercharge Your PS3 Gameplay Recording Experience for 2024
- In 2024, Streaming the Threads An All-Inclusive 2023 Vlog Series
- In 2024, How I Transferred Messages from Vivo V29 Pro to iPhone 12/XS (Max) in Seconds | Dr.fone
- Updated How To Change Audio Speed and Pitch Online, In 2024
- In 2024, How to Remove Find My iPhone without Apple ID On your Apple iPhone 14 Pro?
- How To Bypass FRP on Samsung Galaxy F14 5G
- [Updated] Miniature Homes Japanese & Chinese Inspirations for 2024
- How to Track Oppo A18 by Phone Number | Dr.fone
- [Updated] In 2024, Maximizing Skype Quality with OBS Studio Plugins
- [Updated] Comparing Video Tools Bandicam & Camtasia Explored
- Updated In 2024, Essential Tips for Efficiently Gathering Podcast Files Onto Personal Computers
- [New] Pro Tips for Pioneering Board Use in Webinars Android, iPhone & Windows Users
- Is GSM Flasher ADB Legit? Full Review To Bypass Your Xiaomi Redmi K70 Pro Phone FRP Lock
- How to Reset a Xiaomi Civi 3 Disney 100th Anniversary Edition Phone That Is Locked | Dr.fone
- Cyberlink The Pinnacle of Digital Recording
- Title: "[Updated] From Boredom to Virality TikTok Videos Shaped by Mac Edits for 2024"
- Author: Stephen
- Created at : 2024-05-23 03:52:03
- Updated at : 2024-05-24 03:52:03
- Link: https://tiktok-video-recordings.techidaily.com/updated-from-boredom-to-virality-tiktok-videos-shaped-by-mac-edits-for-2024/
- License: This work is licensed under CC BY-NC-SA 4.0.




