![[Updated] How to Capture Stellar TikToks with Ease and Flair for 2024](https://www.lifewire.com/thmb/j6BDiuyaUokwtXDLEnyA5LApr9c=/400x300/filters:no_upscale():max_bytes(150000):strip_icc():format(webp)/1LW4062264-InCar6-1500-5b803f8ec9e77c0025d3f4de.jpg)
[Updated] How to Capture Stellar TikToks with Ease and Flair for 2024

How to Capture Stellar TikToks with Ease and Flair
Whether sardonic, informative, or both, voiceovers can improve a TikTok video for humor and clarity.
What do sewing how-to videos, cooking tutorials, and daily vlogs have in common? They all probably are dependent on TikTok’s voiceover feature, which can be helpful in the inbuilt editing suite of the TikTok app.
Ever wished to record a TikTok and save it for later without letting the publisher know? Then, it is always the best idea to learn how to screen record on TikTok. This article will help you learn multiple ways of screen recording on TikTok without you having to worry about the other person knowing.
And, we’ll also look at how to do a voiceover on TikTok using the step-by-step guide mentioned below.
In this article
01 How to Screen Record on TikTok?
02 How to Add Voiceover to the TikTok Video?
03 Add Voiceover to TikTok Video with Extra Fusion: Wondershare Filmora
Part 1: How to Screen Record on TikTok?
Have you ever accidentally taken a screenshot of someone’s Instagram story or screen recorded it for future reference and got scared that the person may have got notified?
While Instagram had the feature of notifying users if their story or picture has been screen recorded, it has recently changed to restrict this notification to images and videos sent via private DMs.
However, TikTokers can rest assured as TikTok has never had a similar notification feature, and you can safely screen record TikTok without mentioning the publisher.
How to Record Computer Screens on Windows
PCs allow software products useful for various purposes. For example, if you would like to record your PC screen while using Windows-based software, you’ll be required a powerful screen recorder that lets you set up a new screencasting session in just a few simple steps.
Here are some of the steps you need to consider!
Step 1: Download Wondershare Filmora
Download Wondershare Filmora onto your computer and then launch the software.
Wondershare Filmora
Get started easily with Filmora’s powerful performance, intuitive interface, and countless effects!
Try It Free Try It Free Try It Free Learn More >

Just visit the browser and type the URL ‘tiktok.com’ in the search bar. Then, look for the TikTok video you would like to record.
Besides providing functions that activate you to control the screen recording procedure entirely, Wondershare Filmora is also a video editor program that lets you manipulate your videos in any way you want.
You must double-click on its desktop icon and open the Full Feature mode right after launching the software. Now, hit the Record tab and choose the Record PC screen option.
The Wondershare Screen Recorder window will appear on the screen so you can modify the settings for your upcoming screencasting session.

You’ll see the Settings icon in the window’s lower right corner and then click it. For example, you can select the computer’s hard drive destination where the recording will be saved, modify the frame rate or set the quality of the recording from the Quality drop-down menu.

Hit the Microphone icon to choose the mic you’ll be using to record narration, and you can select the Speakers icon if you want to disable or enable the computer’s speakers during the session of screen recording.
You’ll see the Settings icon in the window’s lower right corner and then click it. For example, you can select the computer’s hard drive destination where the recording will be saved, modify the frame rate or set the quality of the recording from the Quality drop-down menu.

Mark the Mouse checkbox if you wish the mouse clicks to display in the recording, and you can easily place the maximum duration of a recording session. It is done by inserting the preferred default screen recording duration into the Record Timer box.

Hit the Rec button to begin a new screencasting session, and the software will start recording after a three-second countdown.
Tap the F9 button on the keyboard to stop recording. It will automatically open the file in Filmora’s video editor so you can edit it before publishing online.
Part 2: How to Add Voiceover to the TikTok Video?
Steps to add a voiceover to your TikTok video.
Upload or record a new video by hitting the + at the menu’s center at the screen’s bottom area.
Hit the microphone icon on the screen’s upper right corner once you’re over with the recording and trimming clips to your desired edit. Beneath, the microphone icon must mention “Voiceover.”

Source: mashable.com
Now, you can record a voiceover timed to Video’s every frame here.
Hit the “Save“ button once you’re satisfied with the voiceover

Hitting the “Save“ button will offer you back to the video’s preview, where you can add filters, text, stickers, and various sounds.
It is needed to add effects to your voiceover by hitting the “voice effects”. Here, you can control the narrator’s volume as well.
Also, make sure to enable automatic captions to make sure your video is more accessible!
Tap the Next button once you’re over with your Video. Then, you can edit the Video’s privacy settings, add a caption, and select a cover.
Part 3: Add Voiceover to TikTok Video with Extra Fusion: Wondershare Filmora
Do you want to include your voice in a video, create a voiceover demo for sharing and uploading on social networking platforms, or frame a documentary for important content?
All you need is an ideal video editing program similar to the Wondershare Filmora Video Editor.
The Filmora’s voiceover feature allows you to record your voice or add voice-over files to Video easily. In addition, you can customize the pitch, speed, and volume of the recorded voiceover and apply fade-in and fade-out effects. I’ll share how to register and add voiceover to a video with Filmora on your computer in this post.
Firstly, you can edit your Video in Filmora and then record the voiceover afterward. Or, you can first record the voiceover and then edit the Video around.
Check the steps below on how to make TikTok videos with voiceover via Wondershare Filmora.
Wondershare Filmora
Get started easily with Filmora’s powerful performance, intuitive interface, and countless effects!
Try It Free Try It Free Try It Free Learn More >

Record Voiceover and Add it to Video
We suggest you record the voiceover first in most cases so the sound will become pretty natural.
Step 1: Connect Microphone to PC or laptop
Connect the microphone to your laptop/PC when you’re ready to begin. It’s advisable to use some professional external microphones to capture high-quality sound.
Step 2: Record voiceover
Tap the Wondershare Filmora icon to launch this software. Then, select the New Project option in the beginning interface to create a new one.
Enter the Record tab and choose the “Record a Voiceover” option to arouse the Record Audio windows.
Or hit the microphone icon, and you only need 3 seconds of countdown to begin speaking.
Click the microphone icon again after you finish the above. Then, a new Record file option will be automatically present on the audio track.
Step 3: Edit Recorded Voiceover to Video
To edit the recorded voiceover, you can adjust audio settings, such as changing the Speed, Pitch, Volume, etc.

You can cut and trim out unnecessary sound sections from the recorded voiceover or apply the fade effects to the voiceover for a smoother transition.
Step 4: Sync Voiceover to Video
Now, it’s time to synchronize the recorded voiceover to video to create a compelling video.
The Wondershare Filmora allows up to 100 audio tracks; you can also add some background music to the voiceover.
Then import and drag-n-drop the video content to the video track, drag and drop the soundtrack to the video’s right-side position. Keep the voice and video track in the exact video duration if required.
Here’s how to sync voiceover to video!
Now, sync the recorded voiceover to Video to create a video. Since Filmora is compatible with 100 plus audio tracks, you can add different background music to the voiceover.
Then import and drag-n-drop the video content to the video track, drag and drop the soundtrack to the Video’s right side position. You can keep the Video and audio track in the same video duration.

Note: If you’ve recorded the iPhone voiceover or other device already, you can import it in the Project Library if you wish to add it to the Video and then sync it to Video.
Here is the ultimate step-by-step guide about adding titles to videos after knowing how to do a voiceover on TikTok.
Step 5: Export and save the new file
Click the “Export“ tab to export your new video file after you complete the project. You can either save the Video to different formats or directly share it on other social media platforms.
Additionally, you can even burn a DVD in minutes to watch it on TV.
How to Record and Add Voice over File during Filmora’s Video Editing Process
If you’ve recorded the voice over on your iPhone or another device already, even via the Wondershare Filmora, and wish to add it to the Video, visit the steps mentioned below:
1. Upload the video to Filmora
After logging in to Filmora’s main editing interface, click “Import” or drag-drop your video and voiceover file to the project library.
Filmora video editing software is compatible with a vast range of formats, so there will be no need to convert the files before import.
Drag and drop the files or video content to the Video Timeline when all the files get imported.
2. Record Voiceover in Video Editing
3. Edit voiceover and Export
You can then edit the recorded voiceover for TikTok to perfectly fit the Video and export it to your laptop/PC or directly upload it to YouTube.
For improving the sound, Filmora features more audio editing tools.
Conclusion
This article offered you a step-by-step guide on how to record a TikTok. It also displays four different screen recording methods, along with how to do a voiceover on TikTok.
Now, don’t ever worry about losing out on your favorite TikTok without the original publisher knowing via screen record TikTok via Wondershare Filmora.
02 How to Add Voiceover to the TikTok Video?
03 Add Voiceover to TikTok Video with Extra Fusion: Wondershare Filmora
Part 1: How to Screen Record on TikTok?
Have you ever accidentally taken a screenshot of someone’s Instagram story or screen recorded it for future reference and got scared that the person may have got notified?
While Instagram had the feature of notifying users if their story or picture has been screen recorded, it has recently changed to restrict this notification to images and videos sent via private DMs.
However, TikTokers can rest assured as TikTok has never had a similar notification feature, and you can safely screen record TikTok without mentioning the publisher.
How to Record Computer Screens on Windows
PCs allow software products useful for various purposes. For example, if you would like to record your PC screen while using Windows-based software, you’ll be required a powerful screen recorder that lets you set up a new screencasting session in just a few simple steps.
Here are some of the steps you need to consider!
Step 1: Download Wondershare Filmora
Download Wondershare Filmora onto your computer and then launch the software.
Wondershare Filmora
Get started easily with Filmora’s powerful performance, intuitive interface, and countless effects!
Try It Free Try It Free Try It Free Learn More >

Just visit the browser and type the URL ‘tiktok.com’ in the search bar. Then, look for the TikTok video you would like to record.
Besides providing functions that activate you to control the screen recording procedure entirely, Wondershare Filmora is also a video editor program that lets you manipulate your videos in any way you want.
You must double-click on its desktop icon and open the Full Feature mode right after launching the software. Now, hit the Record tab and choose the Record PC screen option.
The Wondershare Screen Recorder window will appear on the screen so you can modify the settings for your upcoming screencasting session.

You’ll see the Settings icon in the window’s lower right corner and then click it. For example, you can select the computer’s hard drive destination where the recording will be saved, modify the frame rate or set the quality of the recording from the Quality drop-down menu.

Hit the Microphone icon to choose the mic you’ll be using to record narration, and you can select the Speakers icon if you want to disable or enable the computer’s speakers during the session of screen recording.
You’ll see the Settings icon in the window’s lower right corner and then click it. For example, you can select the computer’s hard drive destination where the recording will be saved, modify the frame rate or set the quality of the recording from the Quality drop-down menu.

Mark the Mouse checkbox if you wish the mouse clicks to display in the recording, and you can easily place the maximum duration of a recording session. It is done by inserting the preferred default screen recording duration into the Record Timer box.

Hit the Rec button to begin a new screencasting session, and the software will start recording after a three-second countdown.
Tap the F9 button on the keyboard to stop recording. It will automatically open the file in Filmora’s video editor so you can edit it before publishing online.
Part 2: How to Add Voiceover to the TikTok Video?
Steps to add a voiceover to your TikTok video.
Upload or record a new video by hitting the + at the menu’s center at the screen’s bottom area.
Hit the microphone icon on the screen’s upper right corner once you’re over with the recording and trimming clips to your desired edit. Beneath, the microphone icon must mention “Voiceover.”

Source: mashable.com
Now, you can record a voiceover timed to Video’s every frame here.
Hit the “Save“ button once you’re satisfied with the voiceover

Hitting the “Save“ button will offer you back to the video’s preview, where you can add filters, text, stickers, and various sounds.
It is needed to add effects to your voiceover by hitting the “voice effects”. Here, you can control the narrator’s volume as well.
Also, make sure to enable automatic captions to make sure your video is more accessible!
Tap the Next button once you’re over with your Video. Then, you can edit the Video’s privacy settings, add a caption, and select a cover.
Part 3: Add Voiceover to TikTok Video with Extra Fusion: Wondershare Filmora
Do you want to include your voice in a video, create a voiceover demo for sharing and uploading on social networking platforms, or frame a documentary for important content?
All you need is an ideal video editing program similar to the Wondershare Filmora Video Editor.
The Filmora’s voiceover feature allows you to record your voice or add voice-over files to Video easily. In addition, you can customize the pitch, speed, and volume of the recorded voiceover and apply fade-in and fade-out effects. I’ll share how to register and add voiceover to a video with Filmora on your computer in this post.
Firstly, you can edit your Video in Filmora and then record the voiceover afterward. Or, you can first record the voiceover and then edit the Video around.
Check the steps below on how to make TikTok videos with voiceover via Wondershare Filmora.
Wondershare Filmora
Get started easily with Filmora’s powerful performance, intuitive interface, and countless effects!
Try It Free Try It Free Try It Free Learn More >

Record Voiceover and Add it to Video
We suggest you record the voiceover first in most cases so the sound will become pretty natural.
Step 1: Connect Microphone to PC or laptop
Connect the microphone to your laptop/PC when you’re ready to begin. It’s advisable to use some professional external microphones to capture high-quality sound.
Step 2: Record voiceover
Tap the Wondershare Filmora icon to launch this software. Then, select the New Project option in the beginning interface to create a new one.
Enter the Record tab and choose the “Record a Voiceover” option to arouse the Record Audio windows.
Or hit the microphone icon, and you only need 3 seconds of countdown to begin speaking.
Click the microphone icon again after you finish the above. Then, a new Record file option will be automatically present on the audio track.
Step 3: Edit Recorded Voiceover to Video
To edit the recorded voiceover, you can adjust audio settings, such as changing the Speed, Pitch, Volume, etc.

You can cut and trim out unnecessary sound sections from the recorded voiceover or apply the fade effects to the voiceover for a smoother transition.
Step 4: Sync Voiceover to Video
Now, it’s time to synchronize the recorded voiceover to video to create a compelling video.
The Wondershare Filmora allows up to 100 audio tracks; you can also add some background music to the voiceover.
Then import and drag-n-drop the video content to the video track, drag and drop the soundtrack to the video’s right-side position. Keep the voice and video track in the exact video duration if required.
Here’s how to sync voiceover to video!
Now, sync the recorded voiceover to Video to create a video. Since Filmora is compatible with 100 plus audio tracks, you can add different background music to the voiceover.
Then import and drag-n-drop the video content to the video track, drag and drop the soundtrack to the Video’s right side position. You can keep the Video and audio track in the same video duration.

Note: If you’ve recorded the iPhone voiceover or other device already, you can import it in the Project Library if you wish to add it to the Video and then sync it to Video.
Here is the ultimate step-by-step guide about adding titles to videos after knowing how to do a voiceover on TikTok.
Step 5: Export and save the new file
Click the “Export“ tab to export your new video file after you complete the project. You can either save the Video to different formats or directly share it on other social media platforms.
Additionally, you can even burn a DVD in minutes to watch it on TV.
How to Record and Add Voice over File during Filmora’s Video Editing Process
If you’ve recorded the voice over on your iPhone or another device already, even via the Wondershare Filmora, and wish to add it to the Video, visit the steps mentioned below:
1. Upload the video to Filmora
After logging in to Filmora’s main editing interface, click “Import” or drag-drop your video and voiceover file to the project library.
Filmora video editing software is compatible with a vast range of formats, so there will be no need to convert the files before import.
Drag and drop the files or video content to the Video Timeline when all the files get imported.
2. Record Voiceover in Video Editing
3. Edit voiceover and Export
You can then edit the recorded voiceover for TikTok to perfectly fit the Video and export it to your laptop/PC or directly upload it to YouTube.
For improving the sound, Filmora features more audio editing tools.
Conclusion
This article offered you a step-by-step guide on how to record a TikTok. It also displays four different screen recording methods, along with how to do a voiceover on TikTok.
Now, don’t ever worry about losing out on your favorite TikTok without the original publisher knowing via screen record TikTok via Wondershare Filmora.
02 How to Add Voiceover to the TikTok Video?
03 Add Voiceover to TikTok Video with Extra Fusion: Wondershare Filmora
Part 1: How to Screen Record on TikTok?
Have you ever accidentally taken a screenshot of someone’s Instagram story or screen recorded it for future reference and got scared that the person may have got notified?
While Instagram had the feature of notifying users if their story or picture has been screen recorded, it has recently changed to restrict this notification to images and videos sent via private DMs.
However, TikTokers can rest assured as TikTok has never had a similar notification feature, and you can safely screen record TikTok without mentioning the publisher.
How to Record Computer Screens on Windows
PCs allow software products useful for various purposes. For example, if you would like to record your PC screen while using Windows-based software, you’ll be required a powerful screen recorder that lets you set up a new screencasting session in just a few simple steps.
Here are some of the steps you need to consider!
Step 1: Download Wondershare Filmora
Download Wondershare Filmora onto your computer and then launch the software.
Wondershare Filmora
Get started easily with Filmora’s powerful performance, intuitive interface, and countless effects!
Try It Free Try It Free Try It Free Learn More >

Just visit the browser and type the URL ‘tiktok.com’ in the search bar. Then, look for the TikTok video you would like to record.
Besides providing functions that activate you to control the screen recording procedure entirely, Wondershare Filmora is also a video editor program that lets you manipulate your videos in any way you want.
You must double-click on its desktop icon and open the Full Feature mode right after launching the software. Now, hit the Record tab and choose the Record PC screen option.
The Wondershare Screen Recorder window will appear on the screen so you can modify the settings for your upcoming screencasting session.

You’ll see the Settings icon in the window’s lower right corner and then click it. For example, you can select the computer’s hard drive destination where the recording will be saved, modify the frame rate or set the quality of the recording from the Quality drop-down menu.

Hit the Microphone icon to choose the mic you’ll be using to record narration, and you can select the Speakers icon if you want to disable or enable the computer’s speakers during the session of screen recording.
You’ll see the Settings icon in the window’s lower right corner and then click it. For example, you can select the computer’s hard drive destination where the recording will be saved, modify the frame rate or set the quality of the recording from the Quality drop-down menu.

Mark the Mouse checkbox if you wish the mouse clicks to display in the recording, and you can easily place the maximum duration of a recording session. It is done by inserting the preferred default screen recording duration into the Record Timer box.

Hit the Rec button to begin a new screencasting session, and the software will start recording after a three-second countdown.
Tap the F9 button on the keyboard to stop recording. It will automatically open the file in Filmora’s video editor so you can edit it before publishing online.
Part 2: How to Add Voiceover to the TikTok Video?
Steps to add a voiceover to your TikTok video.
Upload or record a new video by hitting the + at the menu’s center at the screen’s bottom area.
Hit the microphone icon on the screen’s upper right corner once you’re over with the recording and trimming clips to your desired edit. Beneath, the microphone icon must mention “Voiceover.”

Source: mashable.com
Now, you can record a voiceover timed to Video’s every frame here.
Hit the “Save“ button once you’re satisfied with the voiceover

Hitting the “Save“ button will offer you back to the video’s preview, where you can add filters, text, stickers, and various sounds.
It is needed to add effects to your voiceover by hitting the “voice effects”. Here, you can control the narrator’s volume as well.
Also, make sure to enable automatic captions to make sure your video is more accessible!
Tap the Next button once you’re over with your Video. Then, you can edit the Video’s privacy settings, add a caption, and select a cover.
Part 3: Add Voiceover to TikTok Video with Extra Fusion: Wondershare Filmora
Do you want to include your voice in a video, create a voiceover demo for sharing and uploading on social networking platforms, or frame a documentary for important content?
All you need is an ideal video editing program similar to the Wondershare Filmora Video Editor.
The Filmora’s voiceover feature allows you to record your voice or add voice-over files to Video easily. In addition, you can customize the pitch, speed, and volume of the recorded voiceover and apply fade-in and fade-out effects. I’ll share how to register and add voiceover to a video with Filmora on your computer in this post.
Firstly, you can edit your Video in Filmora and then record the voiceover afterward. Or, you can first record the voiceover and then edit the Video around.
Check the steps below on how to make TikTok videos with voiceover via Wondershare Filmora.
Wondershare Filmora
Get started easily with Filmora’s powerful performance, intuitive interface, and countless effects!
Try It Free Try It Free Try It Free Learn More >

Record Voiceover and Add it to Video
We suggest you record the voiceover first in most cases so the sound will become pretty natural.
Step 1: Connect Microphone to PC or laptop
Connect the microphone to your laptop/PC when you’re ready to begin. It’s advisable to use some professional external microphones to capture high-quality sound.
Step 2: Record voiceover
Tap the Wondershare Filmora icon to launch this software. Then, select the New Project option in the beginning interface to create a new one.
Enter the Record tab and choose the “Record a Voiceover” option to arouse the Record Audio windows.
Or hit the microphone icon, and you only need 3 seconds of countdown to begin speaking.
Click the microphone icon again after you finish the above. Then, a new Record file option will be automatically present on the audio track.
Step 3: Edit Recorded Voiceover to Video
To edit the recorded voiceover, you can adjust audio settings, such as changing the Speed, Pitch, Volume, etc.

You can cut and trim out unnecessary sound sections from the recorded voiceover or apply the fade effects to the voiceover for a smoother transition.
Step 4: Sync Voiceover to Video
Now, it’s time to synchronize the recorded voiceover to video to create a compelling video.
The Wondershare Filmora allows up to 100 audio tracks; you can also add some background music to the voiceover.
Then import and drag-n-drop the video content to the video track, drag and drop the soundtrack to the video’s right-side position. Keep the voice and video track in the exact video duration if required.
Here’s how to sync voiceover to video!
Now, sync the recorded voiceover to Video to create a video. Since Filmora is compatible with 100 plus audio tracks, you can add different background music to the voiceover.
Then import and drag-n-drop the video content to the video track, drag and drop the soundtrack to the Video’s right side position. You can keep the Video and audio track in the same video duration.

Note: If you’ve recorded the iPhone voiceover or other device already, you can import it in the Project Library if you wish to add it to the Video and then sync it to Video.
Here is the ultimate step-by-step guide about adding titles to videos after knowing how to do a voiceover on TikTok.
Step 5: Export and save the new file
Click the “Export“ tab to export your new video file after you complete the project. You can either save the Video to different formats or directly share it on other social media platforms.
Additionally, you can even burn a DVD in minutes to watch it on TV.
How to Record and Add Voice over File during Filmora’s Video Editing Process
If you’ve recorded the voice over on your iPhone or another device already, even via the Wondershare Filmora, and wish to add it to the Video, visit the steps mentioned below:
1. Upload the video to Filmora
After logging in to Filmora’s main editing interface, click “Import” or drag-drop your video and voiceover file to the project library.
Filmora video editing software is compatible with a vast range of formats, so there will be no need to convert the files before import.
Drag and drop the files or video content to the Video Timeline when all the files get imported.
2. Record Voiceover in Video Editing
3. Edit voiceover and Export
You can then edit the recorded voiceover for TikTok to perfectly fit the Video and export it to your laptop/PC or directly upload it to YouTube.
For improving the sound, Filmora features more audio editing tools.
Conclusion
This article offered you a step-by-step guide on how to record a TikTok. It also displays four different screen recording methods, along with how to do a voiceover on TikTok.
Now, don’t ever worry about losing out on your favorite TikTok without the original publisher knowing via screen record TikTok via Wondershare Filmora.
02 How to Add Voiceover to the TikTok Video?
03 Add Voiceover to TikTok Video with Extra Fusion: Wondershare Filmora
Part 1: How to Screen Record on TikTok?
Have you ever accidentally taken a screenshot of someone’s Instagram story or screen recorded it for future reference and got scared that the person may have got notified?
While Instagram had the feature of notifying users if their story or picture has been screen recorded, it has recently changed to restrict this notification to images and videos sent via private DMs.
However, TikTokers can rest assured as TikTok has never had a similar notification feature, and you can safely screen record TikTok without mentioning the publisher.
How to Record Computer Screens on Windows
PCs allow software products useful for various purposes. For example, if you would like to record your PC screen while using Windows-based software, you’ll be required a powerful screen recorder that lets you set up a new screencasting session in just a few simple steps.
Here are some of the steps you need to consider!
Step 1: Download Wondershare Filmora
Download Wondershare Filmora onto your computer and then launch the software.
Wondershare Filmora
Get started easily with Filmora’s powerful performance, intuitive interface, and countless effects!
Try It Free Try It Free Try It Free Learn More >

Just visit the browser and type the URL ‘tiktok.com’ in the search bar. Then, look for the TikTok video you would like to record.
Besides providing functions that activate you to control the screen recording procedure entirely, Wondershare Filmora is also a video editor program that lets you manipulate your videos in any way you want.
You must double-click on its desktop icon and open the Full Feature mode right after launching the software. Now, hit the Record tab and choose the Record PC screen option.
The Wondershare Screen Recorder window will appear on the screen so you can modify the settings for your upcoming screencasting session.

You’ll see the Settings icon in the window’s lower right corner and then click it. For example, you can select the computer’s hard drive destination where the recording will be saved, modify the frame rate or set the quality of the recording from the Quality drop-down menu.

Hit the Microphone icon to choose the mic you’ll be using to record narration, and you can select the Speakers icon if you want to disable or enable the computer’s speakers during the session of screen recording.
You’ll see the Settings icon in the window’s lower right corner and then click it. For example, you can select the computer’s hard drive destination where the recording will be saved, modify the frame rate or set the quality of the recording from the Quality drop-down menu.

Mark the Mouse checkbox if you wish the mouse clicks to display in the recording, and you can easily place the maximum duration of a recording session. It is done by inserting the preferred default screen recording duration into the Record Timer box.

Hit the Rec button to begin a new screencasting session, and the software will start recording after a three-second countdown.
Tap the F9 button on the keyboard to stop recording. It will automatically open the file in Filmora’s video editor so you can edit it before publishing online.
Part 2: How to Add Voiceover to the TikTok Video?
Steps to add a voiceover to your TikTok video.
Upload or record a new video by hitting the + at the menu’s center at the screen’s bottom area.
Hit the microphone icon on the screen’s upper right corner once you’re over with the recording and trimming clips to your desired edit. Beneath, the microphone icon must mention “Voiceover.”

Source: mashable.com
Now, you can record a voiceover timed to Video’s every frame here.
Hit the “Save“ button once you’re satisfied with the voiceover

Hitting the “Save“ button will offer you back to the video’s preview, where you can add filters, text, stickers, and various sounds.
It is needed to add effects to your voiceover by hitting the “voice effects”. Here, you can control the narrator’s volume as well.
Also, make sure to enable automatic captions to make sure your video is more accessible!
Tap the Next button once you’re over with your Video. Then, you can edit the Video’s privacy settings, add a caption, and select a cover.
Part 3: Add Voiceover to TikTok Video with Extra Fusion: Wondershare Filmora
Do you want to include your voice in a video, create a voiceover demo for sharing and uploading on social networking platforms, or frame a documentary for important content?
All you need is an ideal video editing program similar to the Wondershare Filmora Video Editor.
The Filmora’s voiceover feature allows you to record your voice or add voice-over files to Video easily. In addition, you can customize the pitch, speed, and volume of the recorded voiceover and apply fade-in and fade-out effects. I’ll share how to register and add voiceover to a video with Filmora on your computer in this post.
Firstly, you can edit your Video in Filmora and then record the voiceover afterward. Or, you can first record the voiceover and then edit the Video around.
Check the steps below on how to make TikTok videos with voiceover via Wondershare Filmora.
Wondershare Filmora
Get started easily with Filmora’s powerful performance, intuitive interface, and countless effects!
Try It Free Try It Free Try It Free Learn More >

Record Voiceover and Add it to Video
We suggest you record the voiceover first in most cases so the sound will become pretty natural.
Step 1: Connect Microphone to PC or laptop
Connect the microphone to your laptop/PC when you’re ready to begin. It’s advisable to use some professional external microphones to capture high-quality sound.
Step 2: Record voiceover
Tap the Wondershare Filmora icon to launch this software. Then, select the New Project option in the beginning interface to create a new one.
Enter the Record tab and choose the “Record a Voiceover” option to arouse the Record Audio windows.
Or hit the microphone icon, and you only need 3 seconds of countdown to begin speaking.
Click the microphone icon again after you finish the above. Then, a new Record file option will be automatically present on the audio track.
Step 3: Edit Recorded Voiceover to Video
To edit the recorded voiceover, you can adjust audio settings, such as changing the Speed, Pitch, Volume, etc.

You can cut and trim out unnecessary sound sections from the recorded voiceover or apply the fade effects to the voiceover for a smoother transition.
Step 4: Sync Voiceover to Video
Now, it’s time to synchronize the recorded voiceover to video to create a compelling video.
The Wondershare Filmora allows up to 100 audio tracks; you can also add some background music to the voiceover.
Then import and drag-n-drop the video content to the video track, drag and drop the soundtrack to the video’s right-side position. Keep the voice and video track in the exact video duration if required.
Here’s how to sync voiceover to video!
Now, sync the recorded voiceover to Video to create a video. Since Filmora is compatible with 100 plus audio tracks, you can add different background music to the voiceover.
Then import and drag-n-drop the video content to the video track, drag and drop the soundtrack to the Video’s right side position. You can keep the Video and audio track in the same video duration.

Note: If you’ve recorded the iPhone voiceover or other device already, you can import it in the Project Library if you wish to add it to the Video and then sync it to Video.
Here is the ultimate step-by-step guide about adding titles to videos after knowing how to do a voiceover on TikTok.
Step 5: Export and save the new file
Click the “Export“ tab to export your new video file after you complete the project. You can either save the Video to different formats or directly share it on other social media platforms.
Additionally, you can even burn a DVD in minutes to watch it on TV.
How to Record and Add Voice over File during Filmora’s Video Editing Process
If you’ve recorded the voice over on your iPhone or another device already, even via the Wondershare Filmora, and wish to add it to the Video, visit the steps mentioned below:
1. Upload the video to Filmora
After logging in to Filmora’s main editing interface, click “Import” or drag-drop your video and voiceover file to the project library.
Filmora video editing software is compatible with a vast range of formats, so there will be no need to convert the files before import.
Drag and drop the files or video content to the Video Timeline when all the files get imported.
2. Record Voiceover in Video Editing
3. Edit voiceover and Export
You can then edit the recorded voiceover for TikTok to perfectly fit the Video and export it to your laptop/PC or directly upload it to YouTube.
For improving the sound, Filmora features more audio editing tools.
Conclusion
This article offered you a step-by-step guide on how to record a TikTok. It also displays four different screen recording methods, along with how to do a voiceover on TikTok.
Now, don’t ever worry about losing out on your favorite TikTok without the original publisher knowing via screen record TikTok via Wondershare Filmora.
Easy and Affordable Video Editing Software (Mac & TikTok)
8 Best Free TikTok Video Editing Apps/Website on Mac

Shanoon Cox
Dec 14, 2023• Proven solutions
TikTok has achieved immense prominence in the last few years, and if you haven’t hopped on the trend yet, you’re still not too late. As you might already notice, almost all of the videos on this viral video site are few moments but cool. Both newcomers and advanced TikTokers use some of the TikTok video editing software to modify their videos before posting.
TikTok is a lip-syncing application dedicated to creating quick video clips, like dancing, music, sequence, and many more. Utilizing TikTok, you can make your TikTok video for up to one minute. The videos you make can be modified using the editing features of the TikTok app.

TikTok allows people to view other clips, make short clips, and introduce several effects. That being said, there are some occasions where you’ll have to erase watermarks or unused parts, distort some bits of the video, take a video, and much more. The most fanciful, glamorous, and fascinating your TikTok is, the more viewers will watch them. So if you’d like to draw people to your TikTok content, you’ll have to choose some of the TikTok video editing apps/ websites to edit your videos.
There are some famous video editing applications that you can customize and edit your TikTok videos. Let’s talk out more about the most excellent Mac video editors for TikTok below:
1. Magisto
Magisto is a Vimeo video production and editing application. With Magisto, it’s simple to capture any form of video you want just by selecting the editing style you want and inserting your videos and images. Then Magisto’s AI will make a video easily for you.
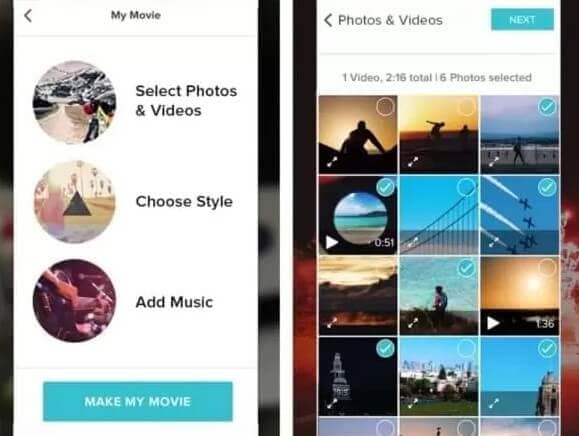
Magisto emphasizes letting you share your stories in moments in the video clips, making several of the functionality that Magisto provides fast and straightforward to use. You can easily import your current videos to the app, introduce a range of features to make them appear fantastic, and upload the modified file to wherever you like on your Mac.
You can also import your music collection to the application, making it much easier to apply music to your videos. You also can attach filters and subtitles and share videos. It does, however, arrive with an irritating sales banner con.
2. Adobe Rush
It’s unnecessary to have a trained video editor to capture and edit TikTok videos, as Adobe Rush software makes it possible to produce quick social media clips. Altering the frame’s aspect ratio, adding color grading filters, or using any of the motion graphics models of the app is only a couple of the many choices you’ll get if you download this TikTok video editor application.
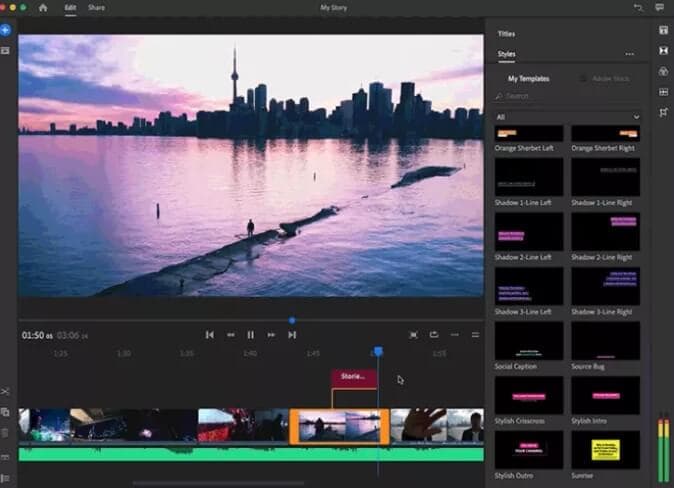
You can also change Exposure, Saturation, or Highlights in all video clips you add to the project you built-in Adobe Rush. That being said, the free edition of the software has restricted features, and you should choose for a monthly or yearly membership model if you wish to extend your online storage capacity or export an infinite amount of videos per month.
3. BeeCut
BeeCut is a powerful and free video editor for both Windows and Mac devices. Not only does it have a user-friendly interface, but also it arrives with powerful video editing features. You can use it to edit TikTok videos with fun, and thrilling filters, transformations, layouts, objects, PIP features, names, as well as other TikTok effects.
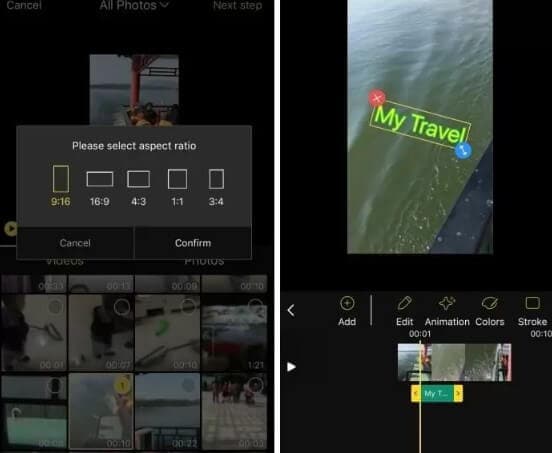
If you’ve no background or skill with using an application, you can leverage it to create a lovely video in about a few moments! BeeCut also provides versatile features that are ideally built to render beautiful videos. The software offers numerous aspect ratios, like 9:16, 16:9, 1:1, 3:4, and so on, that you can use on TikTok, Facebook, Instagram, and so forth.
4. Vivavideo
Vivavideo has the best interference to consider. If you don’t know several innovative tactics, you can make use of VivaVideo with comfort. Here you can make quite a several changes with your TikTok video. The most comprehensive options involve 50+ built-in designs and effects.
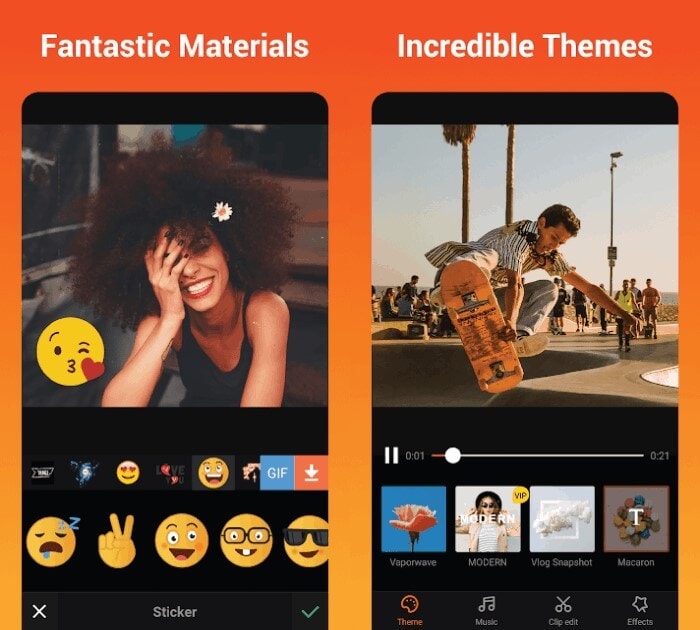
You can also add background music from your music library and even customized audio. You can get the video blurred, too. You also can combine two videos with your TikTok video, as this is one of the famous TikTok video editing trends. You can download up to 4k video using Viva video, without any variation or difference in your TikTok videos’ quality.
5. Kapwing
Kapwing is a website-based TikTok video editor that helps you make awesome videos in only a few straightforward measures. Just add your video clips to the video editor project and modify them, like separating, trimming, resizing, inserting text and audio, changing tempo, and much more.
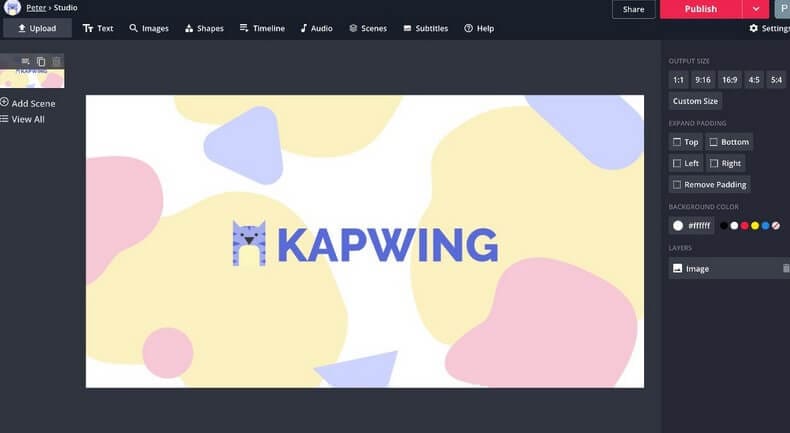
The great thing about Kapwing editor is that it doesn’t add watermarks to your videos. However, the disadvantage associated with this TikTok editor is its slow export speed.
6. Wondershare Filmora X (Highly Recommended)
Filmora X gives you the ability to edit your TikTok videos using tools you’ll require to make entertainment or humor videos that you’d like to upload with TikTok. This Mac and PC editing app allows you to edit videos shot with film cameras, phones, DSLR cameras, and other such forms of digital camera systems.
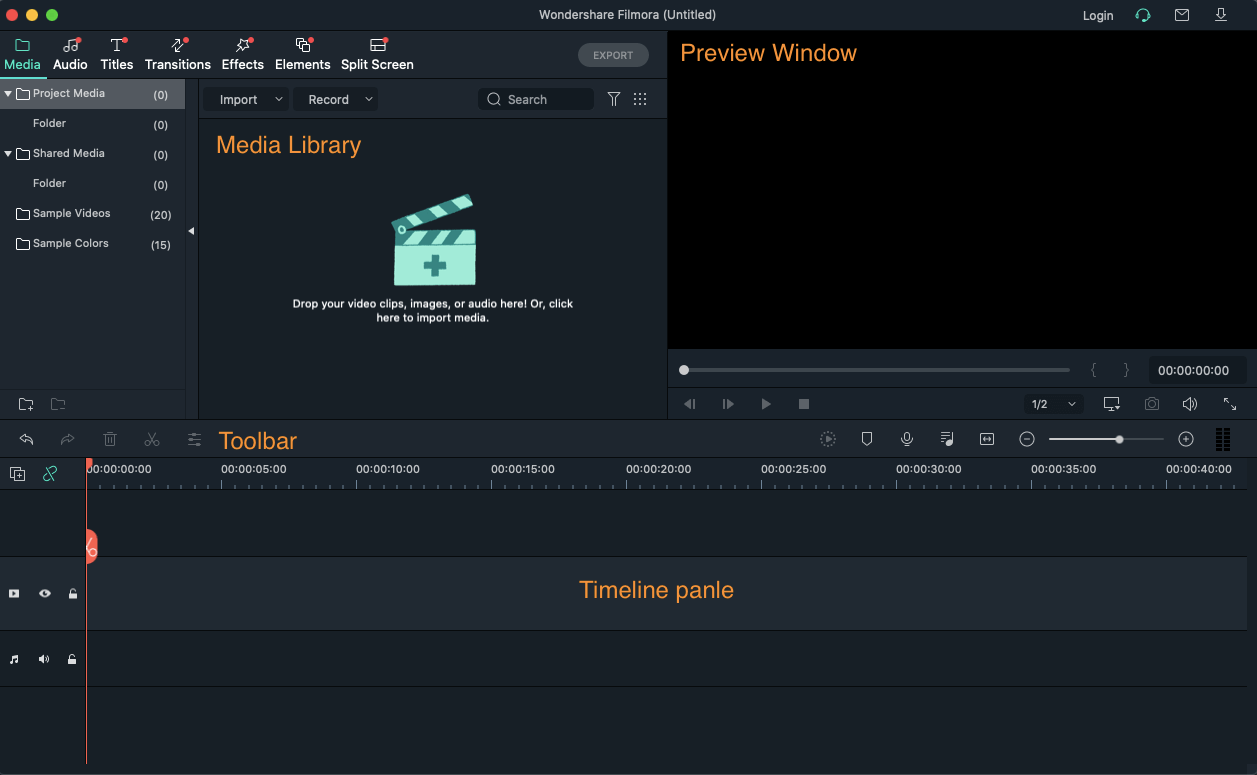
Trimming or extracting videos, making a video soundtrack, or selecting a task resolution and aspect ratio are only a couple of the many features you can perform in Filmora X. The video editor’s exporting capabilities are entirely fantastic, as you can decide whether to download the video locally or post it on Tiktok or Youtube.
7. FlexClip
FlexClip is a free TikTok video creator and TikTok video editor that everyone can make use of. With the wealthy video editing tools, you can create entertaining TikTok videos with no trouble. To enable you to locate the media resource you want quickly, FlexClip also offers you a broad media library where you can check for videos, sounds, and images you like by keywords.
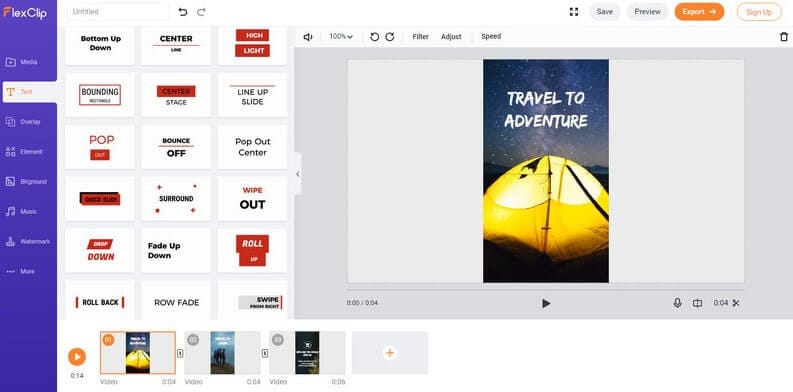
Conclusion
Tiktok Video content is undoubtedly entertaining, and social media is beginning to overtake. While shooting and editing used to be prohibitively expensive, nowadays, all you require is a phone, application, and a desire to explore. These are the most famous Tiktok video editors you can utilize to bring some flavor to your TikTok videos.
With its vast tools collection, Filmora X is undoubtedly the perfect app to edit your TikTok videos. No matter what TikTok video editing apps you want to use, making calm, personalized videos can boost your TikTok fans’ user engagement, attract further fans, and much more chances to be a successful TikTok influencer. Filmora X is an entirely free app and does not require registration before using it. It’s a perfect tool for making awesome videos on your Mac devices.
Learn More: How to Download TikTok Video Without Watermark on iPhone/Mac>>>

Shanoon Cox
Shanoon Cox is a writer and a lover of all things video.
Follow @Shanoon Cox
Shanoon Cox
Dec 14, 2023• Proven solutions
TikTok has achieved immense prominence in the last few years, and if you haven’t hopped on the trend yet, you’re still not too late. As you might already notice, almost all of the videos on this viral video site are few moments but cool. Both newcomers and advanced TikTokers use some of the TikTok video editing software to modify their videos before posting.
TikTok is a lip-syncing application dedicated to creating quick video clips, like dancing, music, sequence, and many more. Utilizing TikTok, you can make your TikTok video for up to one minute. The videos you make can be modified using the editing features of the TikTok app.

TikTok allows people to view other clips, make short clips, and introduce several effects. That being said, there are some occasions where you’ll have to erase watermarks or unused parts, distort some bits of the video, take a video, and much more. The most fanciful, glamorous, and fascinating your TikTok is, the more viewers will watch them. So if you’d like to draw people to your TikTok content, you’ll have to choose some of the TikTok video editing apps/ websites to edit your videos.
There are some famous video editing applications that you can customize and edit your TikTok videos. Let’s talk out more about the most excellent Mac video editors for TikTok below:
1. Magisto
Magisto is a Vimeo video production and editing application. With Magisto, it’s simple to capture any form of video you want just by selecting the editing style you want and inserting your videos and images. Then Magisto’s AI will make a video easily for you.
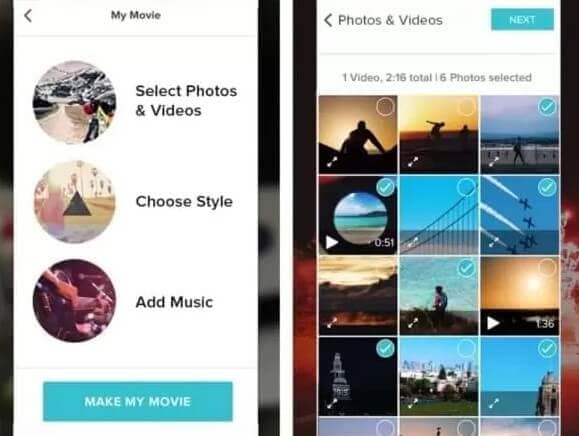
Magisto emphasizes letting you share your stories in moments in the video clips, making several of the functionality that Magisto provides fast and straightforward to use. You can easily import your current videos to the app, introduce a range of features to make them appear fantastic, and upload the modified file to wherever you like on your Mac.
You can also import your music collection to the application, making it much easier to apply music to your videos. You also can attach filters and subtitles and share videos. It does, however, arrive with an irritating sales banner con.
2. Adobe Rush
It’s unnecessary to have a trained video editor to capture and edit TikTok videos, as Adobe Rush software makes it possible to produce quick social media clips. Altering the frame’s aspect ratio, adding color grading filters, or using any of the motion graphics models of the app is only a couple of the many choices you’ll get if you download this TikTok video editor application.
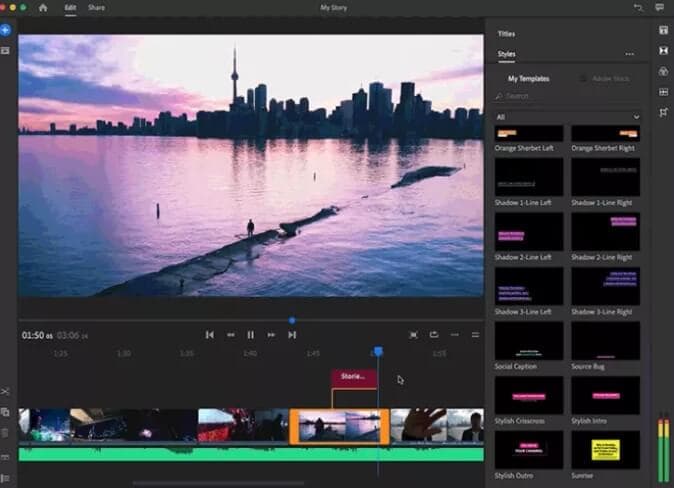
You can also change Exposure, Saturation, or Highlights in all video clips you add to the project you built-in Adobe Rush. That being said, the free edition of the software has restricted features, and you should choose for a monthly or yearly membership model if you wish to extend your online storage capacity or export an infinite amount of videos per month.
3. BeeCut
BeeCut is a powerful and free video editor for both Windows and Mac devices. Not only does it have a user-friendly interface, but also it arrives with powerful video editing features. You can use it to edit TikTok videos with fun, and thrilling filters, transformations, layouts, objects, PIP features, names, as well as other TikTok effects.
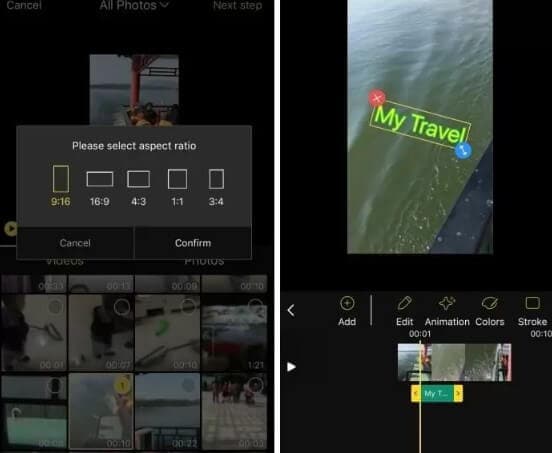
If you’ve no background or skill with using an application, you can leverage it to create a lovely video in about a few moments! BeeCut also provides versatile features that are ideally built to render beautiful videos. The software offers numerous aspect ratios, like 9:16, 16:9, 1:1, 3:4, and so on, that you can use on TikTok, Facebook, Instagram, and so forth.
4. Vivavideo
Vivavideo has the best interference to consider. If you don’t know several innovative tactics, you can make use of VivaVideo with comfort. Here you can make quite a several changes with your TikTok video. The most comprehensive options involve 50+ built-in designs and effects.
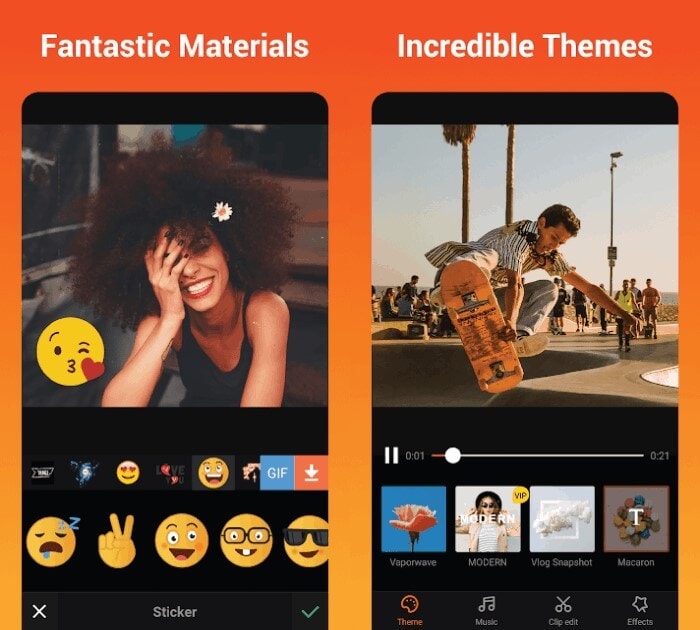
You can also add background music from your music library and even customized audio. You can get the video blurred, too. You also can combine two videos with your TikTok video, as this is one of the famous TikTok video editing trends. You can download up to 4k video using Viva video, without any variation or difference in your TikTok videos’ quality.
5. Kapwing
Kapwing is a website-based TikTok video editor that helps you make awesome videos in only a few straightforward measures. Just add your video clips to the video editor project and modify them, like separating, trimming, resizing, inserting text and audio, changing tempo, and much more.
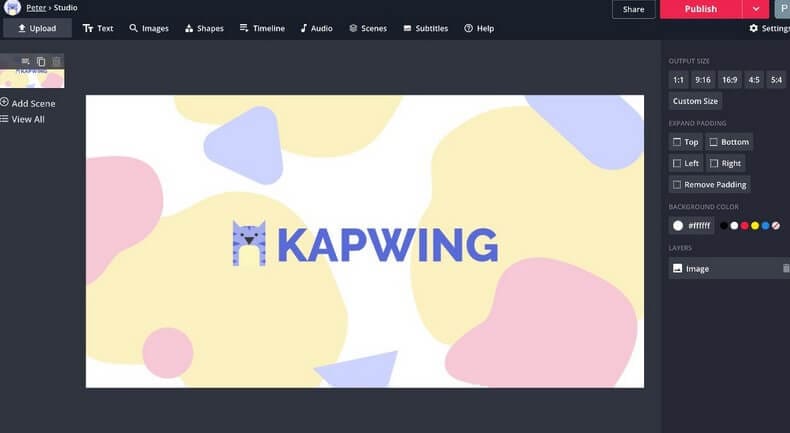
The great thing about Kapwing editor is that it doesn’t add watermarks to your videos. However, the disadvantage associated with this TikTok editor is its slow export speed.
6. Wondershare Filmora X (Highly Recommended)
Filmora X gives you the ability to edit your TikTok videos using tools you’ll require to make entertainment or humor videos that you’d like to upload with TikTok. This Mac and PC editing app allows you to edit videos shot with film cameras, phones, DSLR cameras, and other such forms of digital camera systems.
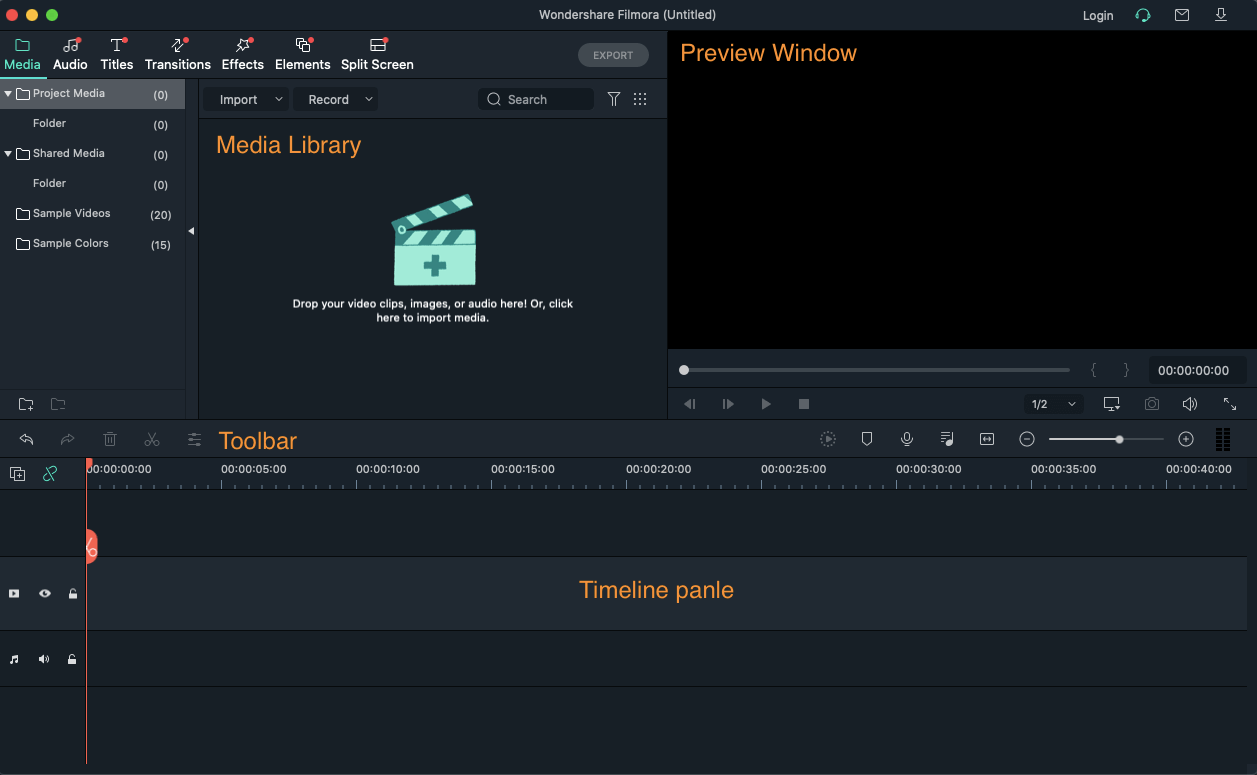
Trimming or extracting videos, making a video soundtrack, or selecting a task resolution and aspect ratio are only a couple of the many features you can perform in Filmora X. The video editor’s exporting capabilities are entirely fantastic, as you can decide whether to download the video locally or post it on Tiktok or Youtube.
7. FlexClip
FlexClip is a free TikTok video creator and TikTok video editor that everyone can make use of. With the wealthy video editing tools, you can create entertaining TikTok videos with no trouble. To enable you to locate the media resource you want quickly, FlexClip also offers you a broad media library where you can check for videos, sounds, and images you like by keywords.
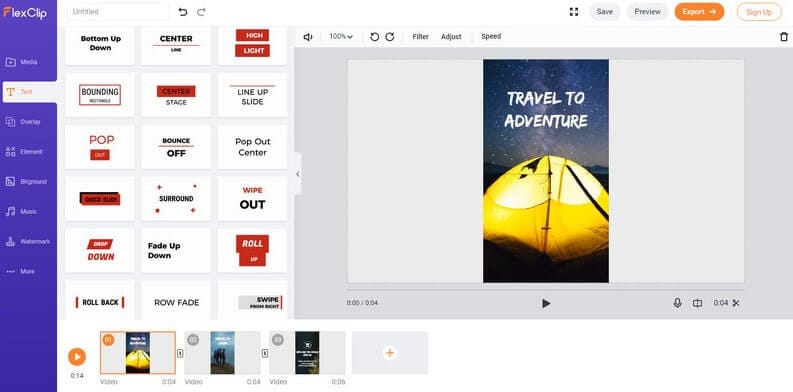
Conclusion
Tiktok Video content is undoubtedly entertaining, and social media is beginning to overtake. While shooting and editing used to be prohibitively expensive, nowadays, all you require is a phone, application, and a desire to explore. These are the most famous Tiktok video editors you can utilize to bring some flavor to your TikTok videos.
With its vast tools collection, Filmora X is undoubtedly the perfect app to edit your TikTok videos. No matter what TikTok video editing apps you want to use, making calm, personalized videos can boost your TikTok fans’ user engagement, attract further fans, and much more chances to be a successful TikTok influencer. Filmora X is an entirely free app and does not require registration before using it. It’s a perfect tool for making awesome videos on your Mac devices.
Learn More: How to Download TikTok Video Without Watermark on iPhone/Mac>>>

Shanoon Cox
Shanoon Cox is a writer and a lover of all things video.
Follow @Shanoon Cox
Shanoon Cox
Dec 14, 2023• Proven solutions
TikTok has achieved immense prominence in the last few years, and if you haven’t hopped on the trend yet, you’re still not too late. As you might already notice, almost all of the videos on this viral video site are few moments but cool. Both newcomers and advanced TikTokers use some of the TikTok video editing software to modify their videos before posting.
TikTok is a lip-syncing application dedicated to creating quick video clips, like dancing, music, sequence, and many more. Utilizing TikTok, you can make your TikTok video for up to one minute. The videos you make can be modified using the editing features of the TikTok app.

TikTok allows people to view other clips, make short clips, and introduce several effects. That being said, there are some occasions where you’ll have to erase watermarks or unused parts, distort some bits of the video, take a video, and much more. The most fanciful, glamorous, and fascinating your TikTok is, the more viewers will watch them. So if you’d like to draw people to your TikTok content, you’ll have to choose some of the TikTok video editing apps/ websites to edit your videos.
There are some famous video editing applications that you can customize and edit your TikTok videos. Let’s talk out more about the most excellent Mac video editors for TikTok below:
1. Magisto
Magisto is a Vimeo video production and editing application. With Magisto, it’s simple to capture any form of video you want just by selecting the editing style you want and inserting your videos and images. Then Magisto’s AI will make a video easily for you.
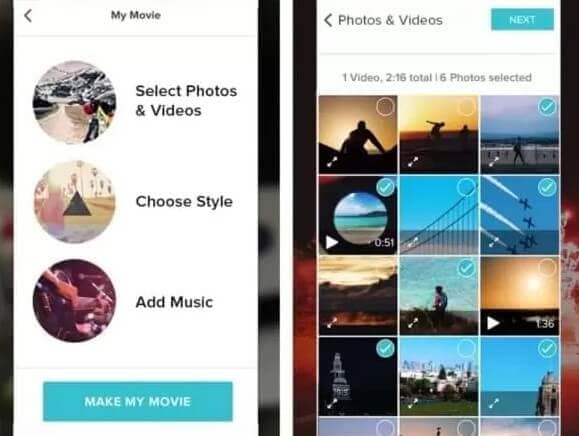
Magisto emphasizes letting you share your stories in moments in the video clips, making several of the functionality that Magisto provides fast and straightforward to use. You can easily import your current videos to the app, introduce a range of features to make them appear fantastic, and upload the modified file to wherever you like on your Mac.
You can also import your music collection to the application, making it much easier to apply music to your videos. You also can attach filters and subtitles and share videos. It does, however, arrive with an irritating sales banner con.
2. Adobe Rush
It’s unnecessary to have a trained video editor to capture and edit TikTok videos, as Adobe Rush software makes it possible to produce quick social media clips. Altering the frame’s aspect ratio, adding color grading filters, or using any of the motion graphics models of the app is only a couple of the many choices you’ll get if you download this TikTok video editor application.
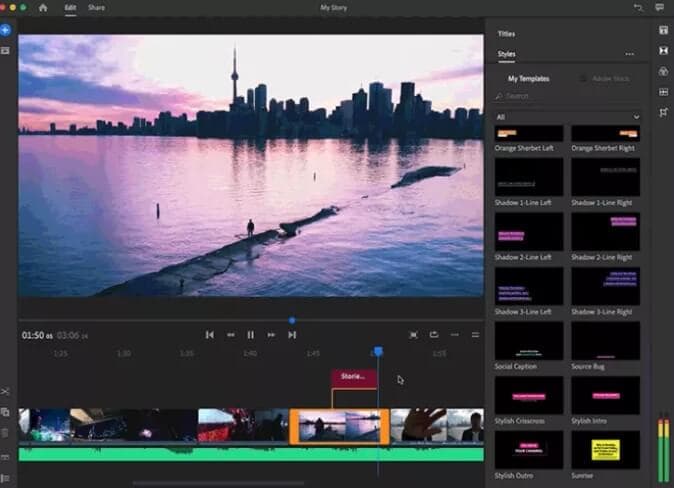
You can also change Exposure, Saturation, or Highlights in all video clips you add to the project you built-in Adobe Rush. That being said, the free edition of the software has restricted features, and you should choose for a monthly or yearly membership model if you wish to extend your online storage capacity or export an infinite amount of videos per month.
3. BeeCut
BeeCut is a powerful and free video editor for both Windows and Mac devices. Not only does it have a user-friendly interface, but also it arrives with powerful video editing features. You can use it to edit TikTok videos with fun, and thrilling filters, transformations, layouts, objects, PIP features, names, as well as other TikTok effects.
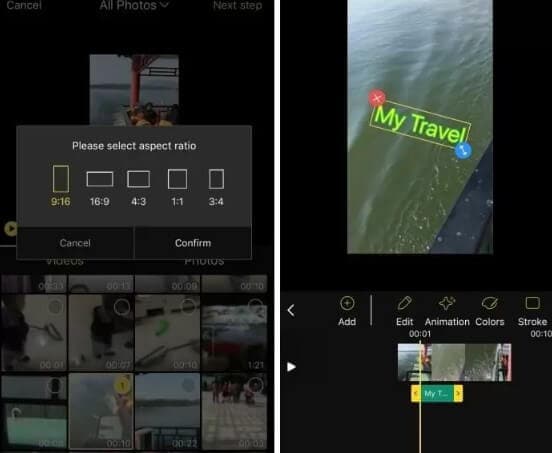
If you’ve no background or skill with using an application, you can leverage it to create a lovely video in about a few moments! BeeCut also provides versatile features that are ideally built to render beautiful videos. The software offers numerous aspect ratios, like 9:16, 16:9, 1:1, 3:4, and so on, that you can use on TikTok, Facebook, Instagram, and so forth.
4. Vivavideo
Vivavideo has the best interference to consider. If you don’t know several innovative tactics, you can make use of VivaVideo with comfort. Here you can make quite a several changes with your TikTok video. The most comprehensive options involve 50+ built-in designs and effects.
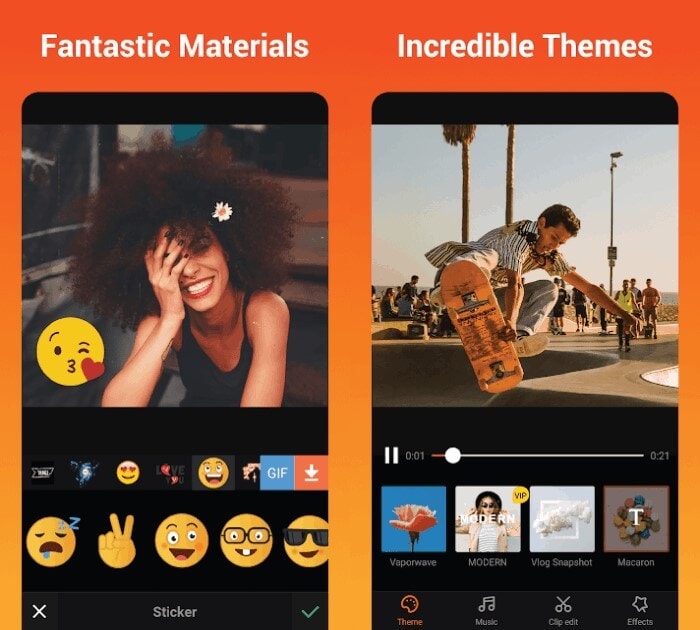
You can also add background music from your music library and even customized audio. You can get the video blurred, too. You also can combine two videos with your TikTok video, as this is one of the famous TikTok video editing trends. You can download up to 4k video using Viva video, without any variation or difference in your TikTok videos’ quality.
5. Kapwing
Kapwing is a website-based TikTok video editor that helps you make awesome videos in only a few straightforward measures. Just add your video clips to the video editor project and modify them, like separating, trimming, resizing, inserting text and audio, changing tempo, and much more.
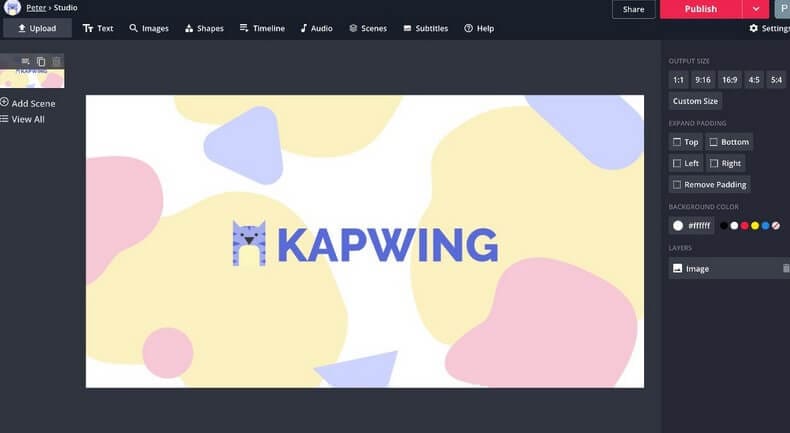
The great thing about Kapwing editor is that it doesn’t add watermarks to your videos. However, the disadvantage associated with this TikTok editor is its slow export speed.
6. Wondershare Filmora X (Highly Recommended)
Filmora X gives you the ability to edit your TikTok videos using tools you’ll require to make entertainment or humor videos that you’d like to upload with TikTok. This Mac and PC editing app allows you to edit videos shot with film cameras, phones, DSLR cameras, and other such forms of digital camera systems.
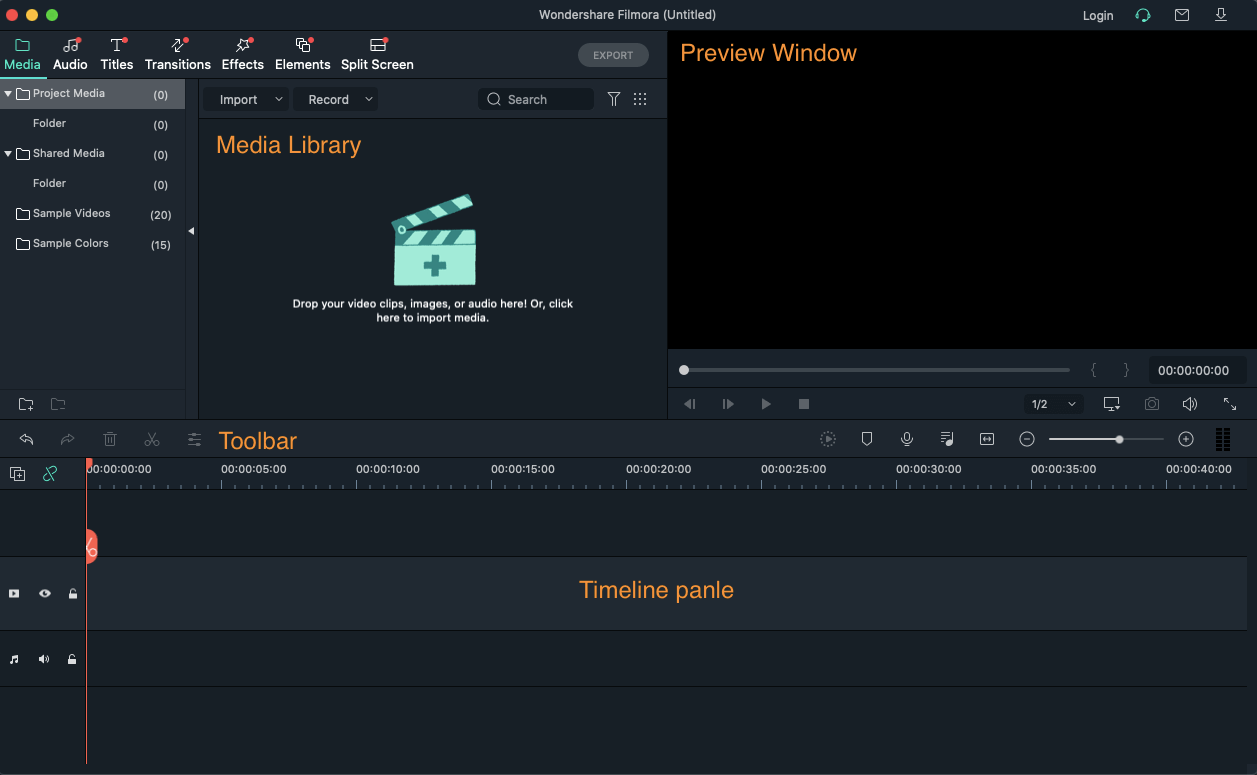
Trimming or extracting videos, making a video soundtrack, or selecting a task resolution and aspect ratio are only a couple of the many features you can perform in Filmora X. The video editor’s exporting capabilities are entirely fantastic, as you can decide whether to download the video locally or post it on Tiktok or Youtube.
7. FlexClip
FlexClip is a free TikTok video creator and TikTok video editor that everyone can make use of. With the wealthy video editing tools, you can create entertaining TikTok videos with no trouble. To enable you to locate the media resource you want quickly, FlexClip also offers you a broad media library where you can check for videos, sounds, and images you like by keywords.
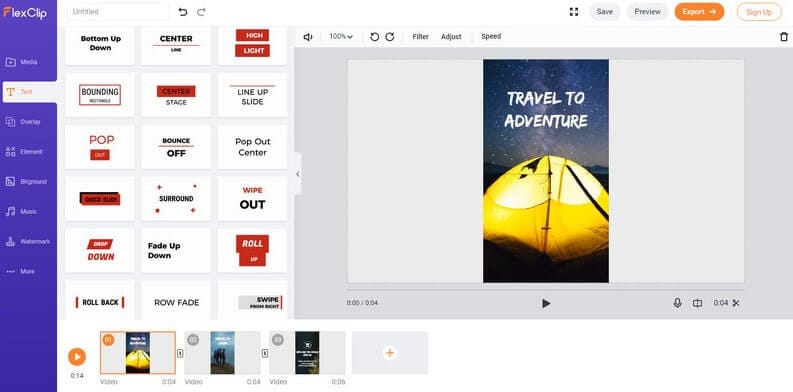
Conclusion
Tiktok Video content is undoubtedly entertaining, and social media is beginning to overtake. While shooting and editing used to be prohibitively expensive, nowadays, all you require is a phone, application, and a desire to explore. These are the most famous Tiktok video editors you can utilize to bring some flavor to your TikTok videos.
With its vast tools collection, Filmora X is undoubtedly the perfect app to edit your TikTok videos. No matter what TikTok video editing apps you want to use, making calm, personalized videos can boost your TikTok fans’ user engagement, attract further fans, and much more chances to be a successful TikTok influencer. Filmora X is an entirely free app and does not require registration before using it. It’s a perfect tool for making awesome videos on your Mac devices.
Learn More: How to Download TikTok Video Without Watermark on iPhone/Mac>>>

Shanoon Cox
Shanoon Cox is a writer and a lover of all things video.
Follow @Shanoon Cox
Shanoon Cox
Dec 14, 2023• Proven solutions
TikTok has achieved immense prominence in the last few years, and if you haven’t hopped on the trend yet, you’re still not too late. As you might already notice, almost all of the videos on this viral video site are few moments but cool. Both newcomers and advanced TikTokers use some of the TikTok video editing software to modify their videos before posting.
TikTok is a lip-syncing application dedicated to creating quick video clips, like dancing, music, sequence, and many more. Utilizing TikTok, you can make your TikTok video for up to one minute. The videos you make can be modified using the editing features of the TikTok app.

TikTok allows people to view other clips, make short clips, and introduce several effects. That being said, there are some occasions where you’ll have to erase watermarks or unused parts, distort some bits of the video, take a video, and much more. The most fanciful, glamorous, and fascinating your TikTok is, the more viewers will watch them. So if you’d like to draw people to your TikTok content, you’ll have to choose some of the TikTok video editing apps/ websites to edit your videos.
There are some famous video editing applications that you can customize and edit your TikTok videos. Let’s talk out more about the most excellent Mac video editors for TikTok below:
1. Magisto
Magisto is a Vimeo video production and editing application. With Magisto, it’s simple to capture any form of video you want just by selecting the editing style you want and inserting your videos and images. Then Magisto’s AI will make a video easily for you.
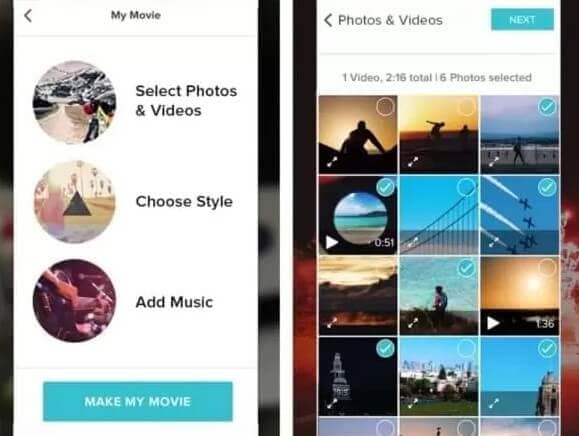
Magisto emphasizes letting you share your stories in moments in the video clips, making several of the functionality that Magisto provides fast and straightforward to use. You can easily import your current videos to the app, introduce a range of features to make them appear fantastic, and upload the modified file to wherever you like on your Mac.
You can also import your music collection to the application, making it much easier to apply music to your videos. You also can attach filters and subtitles and share videos. It does, however, arrive with an irritating sales banner con.
2. Adobe Rush
It’s unnecessary to have a trained video editor to capture and edit TikTok videos, as Adobe Rush software makes it possible to produce quick social media clips. Altering the frame’s aspect ratio, adding color grading filters, or using any of the motion graphics models of the app is only a couple of the many choices you’ll get if you download this TikTok video editor application.
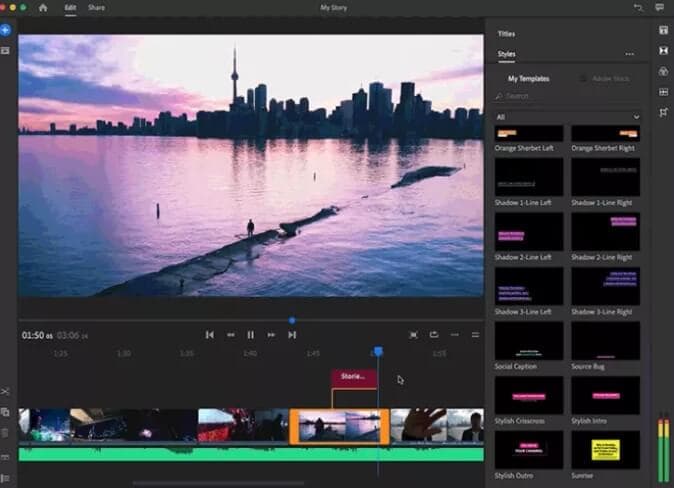
You can also change Exposure, Saturation, or Highlights in all video clips you add to the project you built-in Adobe Rush. That being said, the free edition of the software has restricted features, and you should choose for a monthly or yearly membership model if you wish to extend your online storage capacity or export an infinite amount of videos per month.
3. BeeCut
BeeCut is a powerful and free video editor for both Windows and Mac devices. Not only does it have a user-friendly interface, but also it arrives with powerful video editing features. You can use it to edit TikTok videos with fun, and thrilling filters, transformations, layouts, objects, PIP features, names, as well as other TikTok effects.
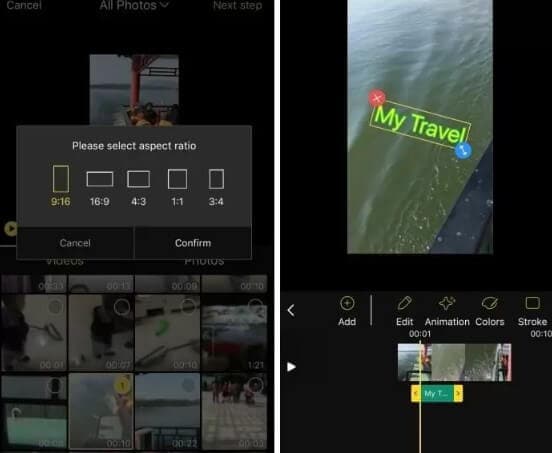
If you’ve no background or skill with using an application, you can leverage it to create a lovely video in about a few moments! BeeCut also provides versatile features that are ideally built to render beautiful videos. The software offers numerous aspect ratios, like 9:16, 16:9, 1:1, 3:4, and so on, that you can use on TikTok, Facebook, Instagram, and so forth.
4. Vivavideo
Vivavideo has the best interference to consider. If you don’t know several innovative tactics, you can make use of VivaVideo with comfort. Here you can make quite a several changes with your TikTok video. The most comprehensive options involve 50+ built-in designs and effects.
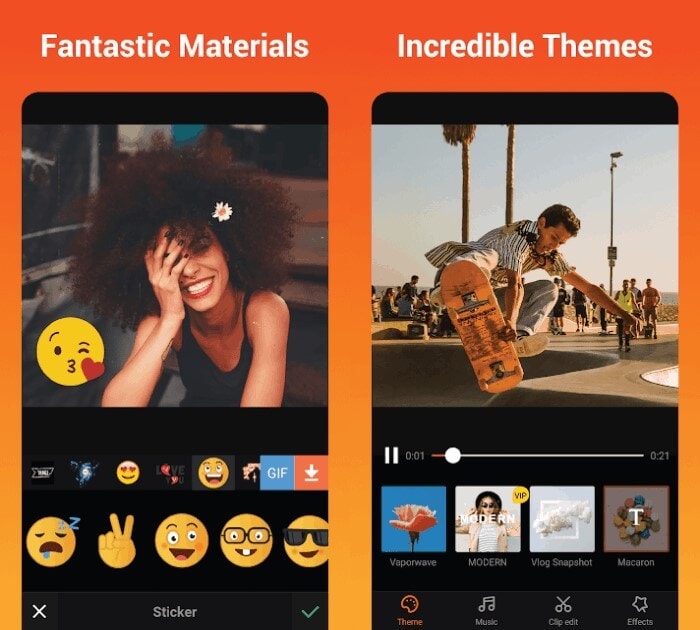
You can also add background music from your music library and even customized audio. You can get the video blurred, too. You also can combine two videos with your TikTok video, as this is one of the famous TikTok video editing trends. You can download up to 4k video using Viva video, without any variation or difference in your TikTok videos’ quality.
5. Kapwing
Kapwing is a website-based TikTok video editor that helps you make awesome videos in only a few straightforward measures. Just add your video clips to the video editor project and modify them, like separating, trimming, resizing, inserting text and audio, changing tempo, and much more.
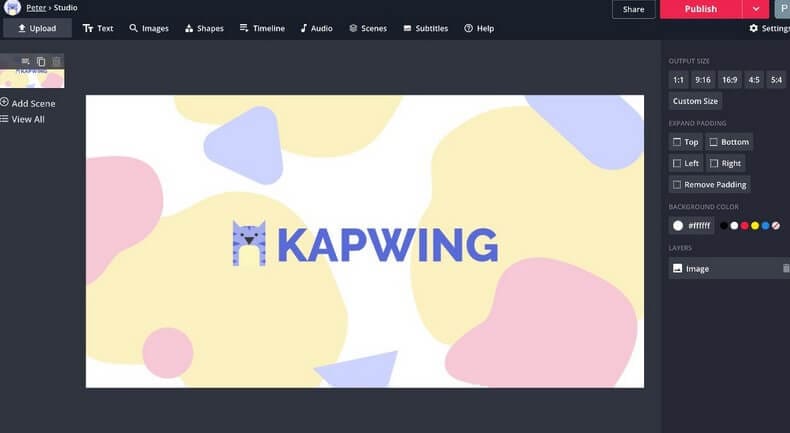
The great thing about Kapwing editor is that it doesn’t add watermarks to your videos. However, the disadvantage associated with this TikTok editor is its slow export speed.
6. Wondershare Filmora X (Highly Recommended)
Filmora X gives you the ability to edit your TikTok videos using tools you’ll require to make entertainment or humor videos that you’d like to upload with TikTok. This Mac and PC editing app allows you to edit videos shot with film cameras, phones, DSLR cameras, and other such forms of digital camera systems.
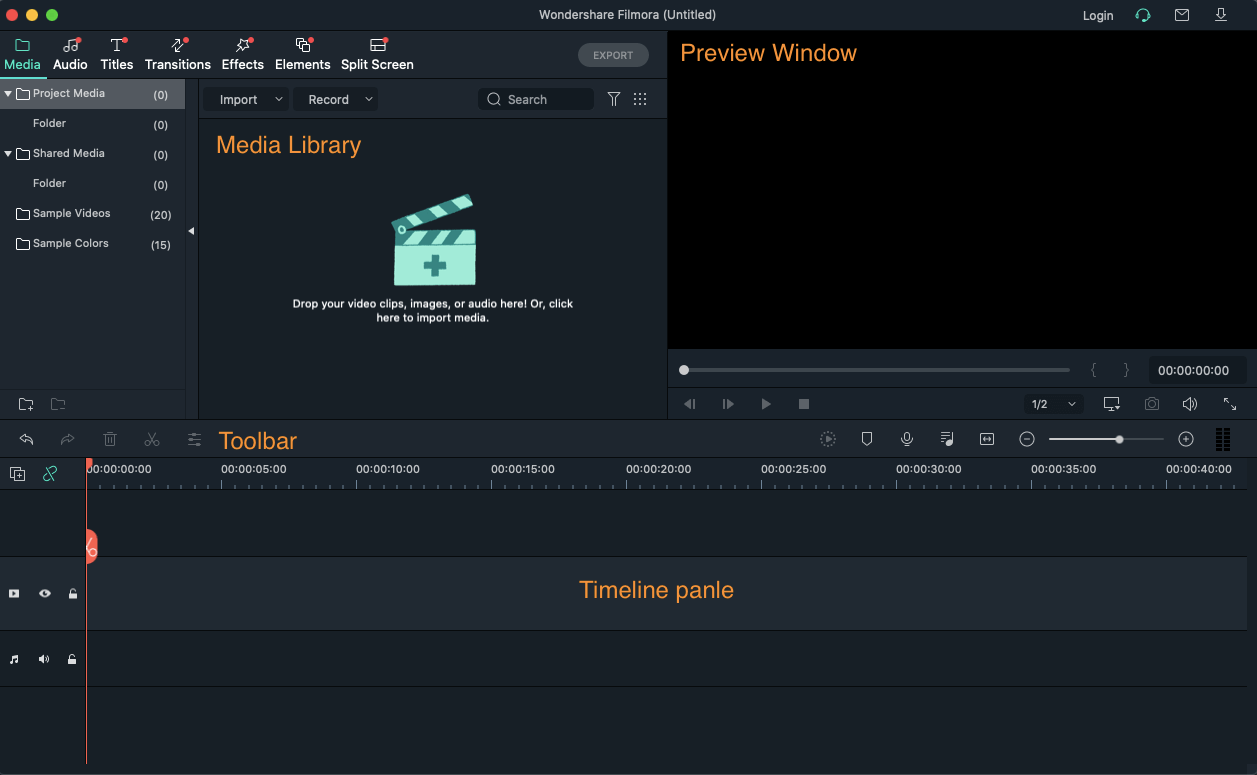
Trimming or extracting videos, making a video soundtrack, or selecting a task resolution and aspect ratio are only a couple of the many features you can perform in Filmora X. The video editor’s exporting capabilities are entirely fantastic, as you can decide whether to download the video locally or post it on Tiktok or Youtube.
7. FlexClip
FlexClip is a free TikTok video creator and TikTok video editor that everyone can make use of. With the wealthy video editing tools, you can create entertaining TikTok videos with no trouble. To enable you to locate the media resource you want quickly, FlexClip also offers you a broad media library where you can check for videos, sounds, and images you like by keywords.
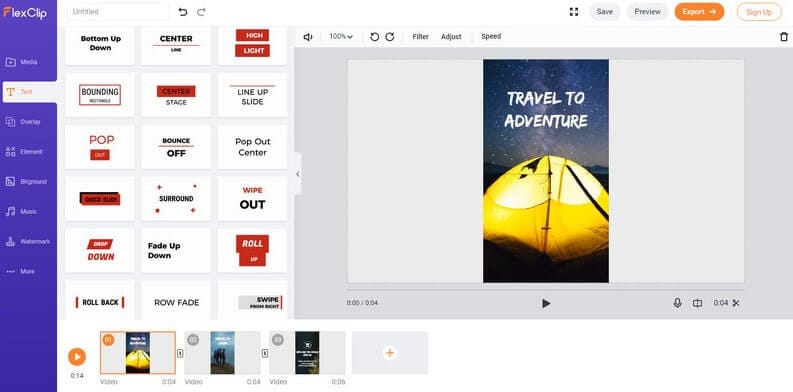
Conclusion
Tiktok Video content is undoubtedly entertaining, and social media is beginning to overtake. While shooting and editing used to be prohibitively expensive, nowadays, all you require is a phone, application, and a desire to explore. These are the most famous Tiktok video editors you can utilize to bring some flavor to your TikTok videos.
With its vast tools collection, Filmora X is undoubtedly the perfect app to edit your TikTok videos. No matter what TikTok video editing apps you want to use, making calm, personalized videos can boost your TikTok fans’ user engagement, attract further fans, and much more chances to be a successful TikTok influencer. Filmora X is an entirely free app and does not require registration before using it. It’s a perfect tool for making awesome videos on your Mac devices.
Learn More: How to Download TikTok Video Without Watermark on iPhone/Mac>>>

Shanoon Cox
Shanoon Cox is a writer and a lover of all things video.
Follow @Shanoon Cox
Also read:
- [New] The Essential Tips for Customizing Your TikTok Presence for 2024
- 2024 Approved Eye-Catching Typography Top 5 Font Tools to Propel Your TikTok Growth
- [New] 2024 Approved Navigating the Vibrancy of TikTok's Anime The Art of Movement and Expression
- [Updated] Innovative Ways to React on TikTok Videos
- [Updated] 2024 Approved Top Tagging Techniques for High View Counts on TikTok
- 2024 Approved Ultimate Toolkit for Top-Notch TikTok Cuts
- In 2024, Understanding and Uphold Points in TikTok Copyright Law
- Dance Your Way to Fame with TikTok on Mac for 2024
- [New] In 2024, Unveiling the Ultimate Top 10 TikTok Gaming Squad
- 2024 Approved Flawless Download of TikTok Videos, iPhone Users Rejoice
- Keep It Burning Ensuring an Everlasting Snapchat Connection
- [New] In 2024, The Blueprint for TikTok Profitability – Mastering Filmmaker Funds
- In 2024, Bite Into Success Viral TikTok Dishes You Need to Try
- In 2024, Innovate or Fall Behind Rejuvenating Your TikTok Videos Using Mac Techniques
- Rise of the Gaming Titans Top 10 on TikTok
- [Updated] Perfect Your TikTok Presence - Mastering Siri Commands for Video Creation for 2024
- Guide to Acquiring TikTok Videos on iPhone without Watermarking for 2024
- [New] In 2024, Creating Bigger Head Effects for TikTok Videos (3 Strategies)
- [New] In 2024, Enhance Creativity Top 50+ Inspirational TikTok Quotes
- In 2024, Unveiling the Secrets to Viral TikTok with These Best Captions
- [Updated] In 2024, Voice-Activated TikTok Mastering Siri on Your iPhone
- [Updated] In 2024, Diving Into TikTok’s Anime Universe Rhythmic Dance, Melodic Jingles and Iconic Images
- [Updated] In 2024, Join the Flavor Party with These Top 15 Recipe Videos That Are Baking on Social Media
- [New] 2024 Approved Top Tiktok Comedy Trends and Stars
- [Updated] Unveil the Art of Intrigue with Our Handpicked TikTok Themes for 2024
- [New] Harmonizing Music and Video on TikTok for 2024
- Navigating the New Wave of TikTok Culture
- [New] 2024 Approved Winning at Desktop TikTok Strategies and Techniques
- TikTok Prosperity Program Entry Guide & Earn with Filmora for 2024
- Breaking Down This Year's Latest TikTok Sensation for 2024
- [Updated] Boosting Views Essential #TikTok Trends to Track for 2024
- [Updated] In 2024, Win11's Ultimate Screen Recording Kit
- In 2024, Catch or Beat Sleeping Snorlax on Pokemon Go For Nokia XR21 | Dr.fone
- [New] In 2024, Enhance Your Social Strategy with Twitter Videos & Instagram
- New In 2024, Discover the Best Video Trimmers for Your PC
- In 2024, Is pgsharp legal when you are playing pokemon On Vivo Y100i Power 5G? | Dr.fone
- [New] Banishing Bogus Followers From Instagram Landscape
- [New] Frame-by-Frame Screen Capturer
- [Updated] In 2024, Navigating File Transfer How to Save IGTV Videos on Windows/Mac OS
- How To Update or Downgrade iPhone 7 Without Data Loss? | Dr.fone
- [Updated] The Premier 10 Webinar Applications
- 2024 Approved Beginner's Blueprint Zoom Clustered Conferencing
- [Updated] 2024 Approved Quick Snapshots on Xbox One A User's Manual
- Broadcast Platform Showdown OBS or Twitch Studio, In 2024
- [Updated] Budding Builders Simple, Stylish MC Habitats
- [New] In 2024, PlaySpectate Screen Recorder
- Updated 2024 Approved S Top Picks Free Video Editing Software for 32-Bit Windows
- Updated 2024 Approved Discover the Best 5 MP3 Harmonizers for Your Macs Audiophile Experience
- Lock Your Samsung Galaxy S23 Tactical Edition Phone in Style The Top 5 Gesture Lock Screen Apps
- Fixing Persistent Pandora Crashes on OnePlus 12R | Dr.fone
- [Updated] In 2024, Obs Chronology Control Building a Personalized Countdown
- Why Your WhatsApp Live Location is Not Updating and How to Fix on your Lava Blaze Pro 5G | Dr.fone
- In 2024, Preserve Your Virtual Adventures with Top PC Screen Techniques
- How Can I Use a Fake GPS Without Mock Location On Vivo Y100i Power 5G? | Dr.fone
- How to Rescue Lost Messages from Samsung Galaxy F54 5G
- [New] In 2024, 13 Simple Ways to Document Webinars Cost-Free
- In 2024, How To Change Your Apple ID on iPhone 15 Plus With or Without Password | Dr.fone
- Updated Mastering Video Editing Replacing Audio Tracks - A Comprehensive Guide (Part 1)
- Title: [Updated] How to Capture Stellar TikToks with Ease and Flair for 2024
- Author: Stephen
- Created at : 2024-05-23 03:55:10
- Updated at : 2024-05-24 03:55:10
- Link: https://tiktok-video-recordings.techidaily.com/updated-how-to-capture-stellar-tiktoks-with-ease-and-flair-for-2024/
- License: This work is licensed under CC BY-NC-SA 4.0.



