![[Updated] In 2024, A Compreayer’s Guide to Producing Captivating TikTok Vids with Mac](https://www.lifewire.com/thmb/mDhQu1u6C7xH80NuMlX64UBqcQg=/400x300/filters:no_upscale():max_bytes(150000):strip_icc()/GettyImages-99308150-060a5046853e43e083e9a358e487211d.jpg)
[Updated] In 2024, A Compreayer’s Guide to Producing Captivating TikTok Vids with Mac

A Compreayer’s Guide to Producing Captivating TikTok Vids with Mac
How to Edit Video for TikTok on Mac

Shanoon Cox
Oct 26, 2023• Proven solutions
Becoming a celebrity on social networking platforms is a daunting process. It is not easy to get millions of followers. The trend started with YouTube and has now spread on several social media platforms like Instagram and TikTok.
TikTok app has conquered globally in the past recent years through video sharing. Users spend hours editing their videos to get maximum likes and shares from their followers. But they still face fierce competition and do everything to improve the content quality of videos on TikTok. This is where video editors come into play. In this article, we will show you how to choose the best editor for Mac users to edit their TikTok video.
- Section1. Mac or Desktop Video Editors vs. Mobile Video Editors for TikTok
- Section2. TikTok Video Editors That Can Make Stunning Videos on Mac
Section 1. Mac or Desktop Video Editors vs. Mobile Video Editors for TikTok
There are several video editors that TikTokers use to attract millions of viewers such as TikTok’s built-in video editor, mobile app editors, and online editors for Mac. However, editing on mobile phones or using built-in editors have their own limitations, therefore editing TikTok videos on desktop or Mac is way better.
Let’s go through a few benefits that Mac video editing software can provide to your TikTok videos.

- Provide a professional and attractive touch to your videos on a wider capacity
- Enjoy richer fonts, filters, stickers, and transitional effects than mobile apps
- Many advanced functions, such as auto-reframe, motion track, and AI Portrait
- Sharing with partners becomes easy when working on Mac or a desktop
Section 2. TikTok Video Editors That Can Make Stunning Videos on Mac
The video editing features on TikTok are not versatile enough to permit you to perform complicated video editing tasks. This is exactly why TikTokers choose third-party applications that feature useful tools to improve the video content quality they share on social sites.
Here are a few of the best video editing apps that all Mac users can download to create TikTok videos.
1.TikTok Editor:Wondershare Filmora
Wondershare Filmora X for Mac is a trendy video editing software that allows users to create attractive videos by following a few easy steps. Granting you access to a variety of video editing tools to create music and comedy videos for all social platforms including TikTok, the software lets you effortlessly edit clips recorded through smartphones, cameras, DSLRs, and any other types of digital devices.
Cutting or trimming video clips, choosing a project’s aspect ratio or resolution, or creating a soundtrack for a video are just a few functions out of the many that you can do using Filmora.
Pros:
- supports all Mac devices
- Provides hundreds of audio and visual effects
- Supports 4K editing
- Powerful video and sound editing tools
- Users can add their own music to the video
Cons:
- Exporting videos to TikTok from Filmora is not possible
- Users must have basic video editing knowledge
2.TikTok Editor: iMovie
iMovie has become one of the most credible video editing software tools for all Mac devices including iPad and iPhone. Out of the many benefits, this app is really helpful for all those who are not familiar with advanced video editing skills. Letting users choose from 8 themes and 14 trailer templates, iMovie can seamlessly combine multiple video clips and create a soundtrack for them.
Moreover, this video editor gives access to all the features and tools users required to create PIP, cut the footage, or record the voiceovers for every edited video with iMovie. With such features, TikTokers can make attractive videos to keep their followers coming back to their profile to watch their content.
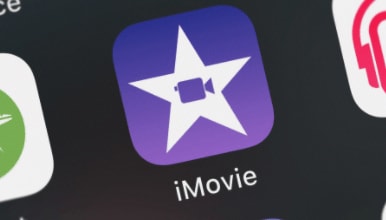
Pros:
- Supports all Mac devices
- Easy to use and free of cost
- Audio effect library and rich music
- Fully customizable themes and trailer templates
Cons:
- Lacks advanced video editing options
- Does not let users add their own music to their created projects
3.Edit TikTok with Adobe Rush
One of the greatest advantages of using Adobe Rush is that it doesn’t require users to have advanced video editing skills. With the ease of this cross-platform app, it is easy to create short social media videos for platforms like TikTok.
Some of the key features of this editor include the application of color grading effects, adjustment of video’s aspect ratio, and use of the app’s motion graphics templates. Moreover, users can adjust the shadows, exposure, and vibrance in all the video clips that they import into a created project in Adobe Rush.

Pros:
- Supports all Mac devices
- Cross-platform availability
- Compatibility with Adobe’s professional video editing software products
- Ability to share videos directly to TikTok from Adobe Rush
Cons:
- The app is available globally
- Users can export only 3 videos in a month using the free app version
4.Make TikTok Video with BeeCut
Another popular video editor for both Windows and Mac users, BeeCut is free software with a very simple interface. Having very powerful and exciting video editing functions, users can edit their TikTok videos using the cool filters, overlays, elements, transitions, PIP effects, and other interesting TikTok effects.
Additionally, it supports up to five aspect rations including 4:3 (traditional), 3:4 (Taobao video), 1:1 (Instagram video), 16:9 (widescreen), and 9:16 (portrait). Those who do not have advanced video editing skills can also use it easily on Mac and create stunning videos to entertain their followers.
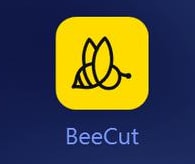
Pros:
- Supports all Mac and Window devices
- Clean and simple interface
- Facilitates users with various aspect ratios
Cons:
- Lacks in video editing functions when it comes to the movie
- Unavailability of the high-end functions
Final Word
TikTok is a platform with several influencers and these video editing apps’ popularity and usage can only help them grow further. If you aspire to become one of the famous Tiktokers, download the excellent video editors – Filmora X – to create exciting content for your followers.
Other editing apps may require a sum to download so it’s better to opt for the one that comes for free with multiple cool features and editing options.
You May Also Like: 5 Things You Should Know When Using TikTok Web on Mac

Shanoon Cox
Shanoon Cox is a writer and a lover of all things video.
Follow @Shanoon Cox
Shanoon Cox
Oct 26, 2023• Proven solutions
Becoming a celebrity on social networking platforms is a daunting process. It is not easy to get millions of followers. The trend started with YouTube and has now spread on several social media platforms like Instagram and TikTok.
TikTok app has conquered globally in the past recent years through video sharing. Users spend hours editing their videos to get maximum likes and shares from their followers. But they still face fierce competition and do everything to improve the content quality of videos on TikTok. This is where video editors come into play. In this article, we will show you how to choose the best editor for Mac users to edit their TikTok video.
- Section1. Mac or Desktop Video Editors vs. Mobile Video Editors for TikTok
- Section2. TikTok Video Editors That Can Make Stunning Videos on Mac
Section 1. Mac or Desktop Video Editors vs. Mobile Video Editors for TikTok
There are several video editors that TikTokers use to attract millions of viewers such as TikTok’s built-in video editor, mobile app editors, and online editors for Mac. However, editing on mobile phones or using built-in editors have their own limitations, therefore editing TikTok videos on desktop or Mac is way better.
Let’s go through a few benefits that Mac video editing software can provide to your TikTok videos.

- Provide a professional and attractive touch to your videos on a wider capacity
- Enjoy richer fonts, filters, stickers, and transitional effects than mobile apps
- Many advanced functions, such as auto-reframe, motion track, and AI Portrait
- Sharing with partners becomes easy when working on Mac or a desktop
Section 2. TikTok Video Editors That Can Make Stunning Videos on Mac
The video editing features on TikTok are not versatile enough to permit you to perform complicated video editing tasks. This is exactly why TikTokers choose third-party applications that feature useful tools to improve the video content quality they share on social sites.
Here are a few of the best video editing apps that all Mac users can download to create TikTok videos.
1.TikTok Editor:Wondershare Filmora
Wondershare Filmora X for Mac is a trendy video editing software that allows users to create attractive videos by following a few easy steps. Granting you access to a variety of video editing tools to create music and comedy videos for all social platforms including TikTok, the software lets you effortlessly edit clips recorded through smartphones, cameras, DSLRs, and any other types of digital devices.
Cutting or trimming video clips, choosing a project’s aspect ratio or resolution, or creating a soundtrack for a video are just a few functions out of the many that you can do using Filmora.
Pros:
- supports all Mac devices
- Provides hundreds of audio and visual effects
- Supports 4K editing
- Powerful video and sound editing tools
- Users can add their own music to the video
Cons:
- Exporting videos to TikTok from Filmora is not possible
- Users must have basic video editing knowledge
2.TikTok Editor: iMovie
iMovie has become one of the most credible video editing software tools for all Mac devices including iPad and iPhone. Out of the many benefits, this app is really helpful for all those who are not familiar with advanced video editing skills. Letting users choose from 8 themes and 14 trailer templates, iMovie can seamlessly combine multiple video clips and create a soundtrack for them.
Moreover, this video editor gives access to all the features and tools users required to create PIP, cut the footage, or record the voiceovers for every edited video with iMovie. With such features, TikTokers can make attractive videos to keep their followers coming back to their profile to watch their content.
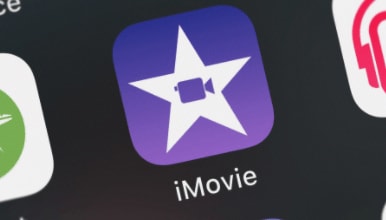
Pros:
- Supports all Mac devices
- Easy to use and free of cost
- Audio effect library and rich music
- Fully customizable themes and trailer templates
Cons:
- Lacks advanced video editing options
- Does not let users add their own music to their created projects
3.Edit TikTok with Adobe Rush
One of the greatest advantages of using Adobe Rush is that it doesn’t require users to have advanced video editing skills. With the ease of this cross-platform app, it is easy to create short social media videos for platforms like TikTok.
Some of the key features of this editor include the application of color grading effects, adjustment of video’s aspect ratio, and use of the app’s motion graphics templates. Moreover, users can adjust the shadows, exposure, and vibrance in all the video clips that they import into a created project in Adobe Rush.

Pros:
- Supports all Mac devices
- Cross-platform availability
- Compatibility with Adobe’s professional video editing software products
- Ability to share videos directly to TikTok from Adobe Rush
Cons:
- The app is available globally
- Users can export only 3 videos in a month using the free app version
4.Make TikTok Video with BeeCut
Another popular video editor for both Windows and Mac users, BeeCut is free software with a very simple interface. Having very powerful and exciting video editing functions, users can edit their TikTok videos using the cool filters, overlays, elements, transitions, PIP effects, and other interesting TikTok effects.
Additionally, it supports up to five aspect rations including 4:3 (traditional), 3:4 (Taobao video), 1:1 (Instagram video), 16:9 (widescreen), and 9:16 (portrait). Those who do not have advanced video editing skills can also use it easily on Mac and create stunning videos to entertain their followers.
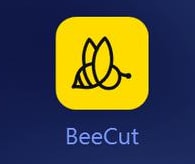
Pros:
- Supports all Mac and Window devices
- Clean and simple interface
- Facilitates users with various aspect ratios
Cons:
- Lacks in video editing functions when it comes to the movie
- Unavailability of the high-end functions
Final Word
TikTok is a platform with several influencers and these video editing apps’ popularity and usage can only help them grow further. If you aspire to become one of the famous Tiktokers, download the excellent video editors – Filmora X – to create exciting content for your followers.
Other editing apps may require a sum to download so it’s better to opt for the one that comes for free with multiple cool features and editing options.
You May Also Like: 5 Things You Should Know When Using TikTok Web on Mac

Shanoon Cox
Shanoon Cox is a writer and a lover of all things video.
Follow @Shanoon Cox
Shanoon Cox
Oct 26, 2023• Proven solutions
Becoming a celebrity on social networking platforms is a daunting process. It is not easy to get millions of followers. The trend started with YouTube and has now spread on several social media platforms like Instagram and TikTok.
TikTok app has conquered globally in the past recent years through video sharing. Users spend hours editing their videos to get maximum likes and shares from their followers. But they still face fierce competition and do everything to improve the content quality of videos on TikTok. This is where video editors come into play. In this article, we will show you how to choose the best editor for Mac users to edit their TikTok video.
- Section1. Mac or Desktop Video Editors vs. Mobile Video Editors for TikTok
- Section2. TikTok Video Editors That Can Make Stunning Videos on Mac
Section 1. Mac or Desktop Video Editors vs. Mobile Video Editors for TikTok
There are several video editors that TikTokers use to attract millions of viewers such as TikTok’s built-in video editor, mobile app editors, and online editors for Mac. However, editing on mobile phones or using built-in editors have their own limitations, therefore editing TikTok videos on desktop or Mac is way better.
Let’s go through a few benefits that Mac video editing software can provide to your TikTok videos.

- Provide a professional and attractive touch to your videos on a wider capacity
- Enjoy richer fonts, filters, stickers, and transitional effects than mobile apps
- Many advanced functions, such as auto-reframe, motion track, and AI Portrait
- Sharing with partners becomes easy when working on Mac or a desktop
Section 2. TikTok Video Editors That Can Make Stunning Videos on Mac
The video editing features on TikTok are not versatile enough to permit you to perform complicated video editing tasks. This is exactly why TikTokers choose third-party applications that feature useful tools to improve the video content quality they share on social sites.
Here are a few of the best video editing apps that all Mac users can download to create TikTok videos.
1.TikTok Editor:Wondershare Filmora
Wondershare Filmora X for Mac is a trendy video editing software that allows users to create attractive videos by following a few easy steps. Granting you access to a variety of video editing tools to create music and comedy videos for all social platforms including TikTok, the software lets you effortlessly edit clips recorded through smartphones, cameras, DSLRs, and any other types of digital devices.
Cutting or trimming video clips, choosing a project’s aspect ratio or resolution, or creating a soundtrack for a video are just a few functions out of the many that you can do using Filmora.
Pros:
- supports all Mac devices
- Provides hundreds of audio and visual effects
- Supports 4K editing
- Powerful video and sound editing tools
- Users can add their own music to the video
Cons:
- Exporting videos to TikTok from Filmora is not possible
- Users must have basic video editing knowledge
2.TikTok Editor: iMovie
iMovie has become one of the most credible video editing software tools for all Mac devices including iPad and iPhone. Out of the many benefits, this app is really helpful for all those who are not familiar with advanced video editing skills. Letting users choose from 8 themes and 14 trailer templates, iMovie can seamlessly combine multiple video clips and create a soundtrack for them.
Moreover, this video editor gives access to all the features and tools users required to create PIP, cut the footage, or record the voiceovers for every edited video with iMovie. With such features, TikTokers can make attractive videos to keep their followers coming back to their profile to watch their content.
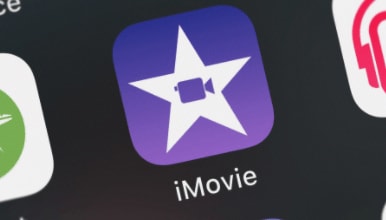
Pros:
- Supports all Mac devices
- Easy to use and free of cost
- Audio effect library and rich music
- Fully customizable themes and trailer templates
Cons:
- Lacks advanced video editing options
- Does not let users add their own music to their created projects
3.Edit TikTok with Adobe Rush
One of the greatest advantages of using Adobe Rush is that it doesn’t require users to have advanced video editing skills. With the ease of this cross-platform app, it is easy to create short social media videos for platforms like TikTok.
Some of the key features of this editor include the application of color grading effects, adjustment of video’s aspect ratio, and use of the app’s motion graphics templates. Moreover, users can adjust the shadows, exposure, and vibrance in all the video clips that they import into a created project in Adobe Rush.

Pros:
- Supports all Mac devices
- Cross-platform availability
- Compatibility with Adobe’s professional video editing software products
- Ability to share videos directly to TikTok from Adobe Rush
Cons:
- The app is available globally
- Users can export only 3 videos in a month using the free app version
4.Make TikTok Video with BeeCut
Another popular video editor for both Windows and Mac users, BeeCut is free software with a very simple interface. Having very powerful and exciting video editing functions, users can edit their TikTok videos using the cool filters, overlays, elements, transitions, PIP effects, and other interesting TikTok effects.
Additionally, it supports up to five aspect rations including 4:3 (traditional), 3:4 (Taobao video), 1:1 (Instagram video), 16:9 (widescreen), and 9:16 (portrait). Those who do not have advanced video editing skills can also use it easily on Mac and create stunning videos to entertain their followers.
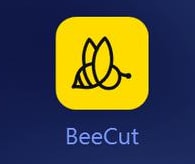
Pros:
- Supports all Mac and Window devices
- Clean and simple interface
- Facilitates users with various aspect ratios
Cons:
- Lacks in video editing functions when it comes to the movie
- Unavailability of the high-end functions
Final Word
TikTok is a platform with several influencers and these video editing apps’ popularity and usage can only help them grow further. If you aspire to become one of the famous Tiktokers, download the excellent video editors – Filmora X – to create exciting content for your followers.
Other editing apps may require a sum to download so it’s better to opt for the one that comes for free with multiple cool features and editing options.
You May Also Like: 5 Things You Should Know When Using TikTok Web on Mac

Shanoon Cox
Shanoon Cox is a writer and a lover of all things video.
Follow @Shanoon Cox
Shanoon Cox
Oct 26, 2023• Proven solutions
Becoming a celebrity on social networking platforms is a daunting process. It is not easy to get millions of followers. The trend started with YouTube and has now spread on several social media platforms like Instagram and TikTok.
TikTok app has conquered globally in the past recent years through video sharing. Users spend hours editing their videos to get maximum likes and shares from their followers. But they still face fierce competition and do everything to improve the content quality of videos on TikTok. This is where video editors come into play. In this article, we will show you how to choose the best editor for Mac users to edit their TikTok video.
- Section1. Mac or Desktop Video Editors vs. Mobile Video Editors for TikTok
- Section2. TikTok Video Editors That Can Make Stunning Videos on Mac
Section 1. Mac or Desktop Video Editors vs. Mobile Video Editors for TikTok
There are several video editors that TikTokers use to attract millions of viewers such as TikTok’s built-in video editor, mobile app editors, and online editors for Mac. However, editing on mobile phones or using built-in editors have their own limitations, therefore editing TikTok videos on desktop or Mac is way better.
Let’s go through a few benefits that Mac video editing software can provide to your TikTok videos.

- Provide a professional and attractive touch to your videos on a wider capacity
- Enjoy richer fonts, filters, stickers, and transitional effects than mobile apps
- Many advanced functions, such as auto-reframe, motion track, and AI Portrait
- Sharing with partners becomes easy when working on Mac or a desktop
Section 2. TikTok Video Editors That Can Make Stunning Videos on Mac
The video editing features on TikTok are not versatile enough to permit you to perform complicated video editing tasks. This is exactly why TikTokers choose third-party applications that feature useful tools to improve the video content quality they share on social sites.
Here are a few of the best video editing apps that all Mac users can download to create TikTok videos.
1.TikTok Editor:Wondershare Filmora
Wondershare Filmora X for Mac is a trendy video editing software that allows users to create attractive videos by following a few easy steps. Granting you access to a variety of video editing tools to create music and comedy videos for all social platforms including TikTok, the software lets you effortlessly edit clips recorded through smartphones, cameras, DSLRs, and any other types of digital devices.
Cutting or trimming video clips, choosing a project’s aspect ratio or resolution, or creating a soundtrack for a video are just a few functions out of the many that you can do using Filmora.
Pros:
- supports all Mac devices
- Provides hundreds of audio and visual effects
- Supports 4K editing
- Powerful video and sound editing tools
- Users can add their own music to the video
Cons:
- Exporting videos to TikTok from Filmora is not possible
- Users must have basic video editing knowledge
2.TikTok Editor: iMovie
iMovie has become one of the most credible video editing software tools for all Mac devices including iPad and iPhone. Out of the many benefits, this app is really helpful for all those who are not familiar with advanced video editing skills. Letting users choose from 8 themes and 14 trailer templates, iMovie can seamlessly combine multiple video clips and create a soundtrack for them.
Moreover, this video editor gives access to all the features and tools users required to create PIP, cut the footage, or record the voiceovers for every edited video with iMovie. With such features, TikTokers can make attractive videos to keep their followers coming back to their profile to watch their content.
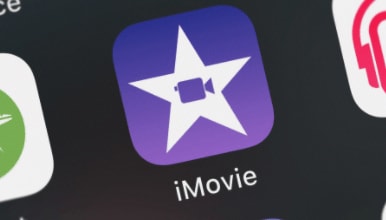
Pros:
- Supports all Mac devices
- Easy to use and free of cost
- Audio effect library and rich music
- Fully customizable themes and trailer templates
Cons:
- Lacks advanced video editing options
- Does not let users add their own music to their created projects
3.Edit TikTok with Adobe Rush
One of the greatest advantages of using Adobe Rush is that it doesn’t require users to have advanced video editing skills. With the ease of this cross-platform app, it is easy to create short social media videos for platforms like TikTok.
Some of the key features of this editor include the application of color grading effects, adjustment of video’s aspect ratio, and use of the app’s motion graphics templates. Moreover, users can adjust the shadows, exposure, and vibrance in all the video clips that they import into a created project in Adobe Rush.

Pros:
- Supports all Mac devices
- Cross-platform availability
- Compatibility with Adobe’s professional video editing software products
- Ability to share videos directly to TikTok from Adobe Rush
Cons:
- The app is available globally
- Users can export only 3 videos in a month using the free app version
4.Make TikTok Video with BeeCut
Another popular video editor for both Windows and Mac users, BeeCut is free software with a very simple interface. Having very powerful and exciting video editing functions, users can edit their TikTok videos using the cool filters, overlays, elements, transitions, PIP effects, and other interesting TikTok effects.
Additionally, it supports up to five aspect rations including 4:3 (traditional), 3:4 (Taobao video), 1:1 (Instagram video), 16:9 (widescreen), and 9:16 (portrait). Those who do not have advanced video editing skills can also use it easily on Mac and create stunning videos to entertain their followers.
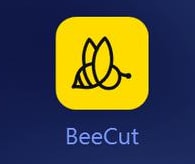
Pros:
- Supports all Mac and Window devices
- Clean and simple interface
- Facilitates users with various aspect ratios
Cons:
- Lacks in video editing functions when it comes to the movie
- Unavailability of the high-end functions
Final Word
TikTok is a platform with several influencers and these video editing apps’ popularity and usage can only help them grow further. If you aspire to become one of the famous Tiktokers, download the excellent video editors – Filmora X – to create exciting content for your followers.
Other editing apps may require a sum to download so it’s better to opt for the one that comes for free with multiple cool features and editing options.
You May Also Like: 5 Things You Should Know When Using TikTok Web on Mac

Shanoon Cox
Shanoon Cox is a writer and a lover of all things video.
Follow @Shanoon Cox
The Essential Guide to Exceptional TikTok Recordings in Under 156 Characters
Whether sardonic, informative, or both, voiceovers can improve a TikTok video for humor and clarity.
What do sewing how-to videos, cooking tutorials, and daily vlogs have in common? They all probably are dependent on TikTok’s voiceover feature, which can be helpful in the inbuilt editing suite of the TikTok app.
Ever wished to record a TikTok and save it for later without letting the publisher know? Then, it is always the best idea to learn how to screen record on TikTok. This article will help you learn multiple ways of screen recording on TikTok without you having to worry about the other person knowing.
And, we’ll also look at how to do a voiceover on TikTok using the step-by-step guide mentioned below.
In this article
01 How to Screen Record on TikTok?
02 How to Add Voiceover to the TikTok Video?
03 Add Voiceover to TikTok Video with Extra Fusion: Wondershare Filmora
Part 1: How to Screen Record on TikTok?
Have you ever accidentally taken a screenshot of someone’s Instagram story or screen recorded it for future reference and got scared that the person may have got notified?
While Instagram had the feature of notifying users if their story or picture has been screen recorded, it has recently changed to restrict this notification to images and videos sent via private DMs.
However, TikTokers can rest assured as TikTok has never had a similar notification feature, and you can safely screen record TikTok without mentioning the publisher.
How to Record Computer Screens on Windows
PCs allow software products useful for various purposes. For example, if you would like to record your PC screen while using Windows-based software, you’ll be required a powerful screen recorder that lets you set up a new screencasting session in just a few simple steps.
Here are some of the steps you need to consider!
Step 1: Download Wondershare Filmora
Download Wondershare Filmora onto your computer and then launch the software.
Wondershare Filmora
Get started easily with Filmora’s powerful performance, intuitive interface, and countless effects!
Try It Free Try It Free Try It Free Learn More >

Just visit the browser and type the URL ‘tiktok.com’ in the search bar. Then, look for the TikTok video you would like to record.
Besides providing functions that activate you to control the screen recording procedure entirely, Wondershare Filmora is also a video editor program that lets you manipulate your videos in any way you want.
You must double-click on its desktop icon and open the Full Feature mode right after launching the software. Now, hit the Record tab and choose the Record PC screen option.
The Wondershare Screen Recorder window will appear on the screen so you can modify the settings for your upcoming screencasting session.

You’ll see the Settings icon in the window’s lower right corner and then click it. For example, you can select the computer’s hard drive destination where the recording will be saved, modify the frame rate or set the quality of the recording from the Quality drop-down menu.

Hit the Microphone icon to choose the mic you’ll be using to record narration, and you can select the Speakers icon if you want to disable or enable the computer’s speakers during the session of screen recording.
You’ll see the Settings icon in the window’s lower right corner and then click it. For example, you can select the computer’s hard drive destination where the recording will be saved, modify the frame rate or set the quality of the recording from the Quality drop-down menu.

Mark the Mouse checkbox if you wish the mouse clicks to display in the recording, and you can easily place the maximum duration of a recording session. It is done by inserting the preferred default screen recording duration into the Record Timer box.

Hit the Rec button to begin a new screencasting session, and the software will start recording after a three-second countdown.
Tap the F9 button on the keyboard to stop recording. It will automatically open the file in Filmora’s video editor so you can edit it before publishing online.
Part 2: How to Add Voiceover to the TikTok Video?
Steps to add a voiceover to your TikTok video.
Upload or record a new video by hitting the + at the menu’s center at the screen’s bottom area.
Hit the microphone icon on the screen’s upper right corner once you’re over with the recording and trimming clips to your desired edit. Beneath, the microphone icon must mention “Voiceover.”

Source: mashable.com
Now, you can record a voiceover timed to Video’s every frame here.
Hit the “Save“ button once you’re satisfied with the voiceover

Hitting the “Save“ button will offer you back to the video’s preview, where you can add filters, text, stickers, and various sounds.
It is needed to add effects to your voiceover by hitting the “voice effects”. Here, you can control the narrator’s volume as well.
Also, make sure to enable automatic captions to make sure your video is more accessible!
Tap the Next button once you’re over with your Video. Then, you can edit the Video’s privacy settings, add a caption, and select a cover.
Part 3: Add Voiceover to TikTok Video with Extra Fusion: Wondershare Filmora
Do you want to include your voice in a video, create a voiceover demo for sharing and uploading on social networking platforms, or frame a documentary for important content?
All you need is an ideal video editing program similar to the Wondershare Filmora Video Editor.
The Filmora’s voiceover feature allows you to record your voice or add voice-over files to Video easily. In addition, you can customize the pitch, speed, and volume of the recorded voiceover and apply fade-in and fade-out effects. I’ll share how to register and add voiceover to a video with Filmora on your computer in this post.
Firstly, you can edit your Video in Filmora and then record the voiceover afterward. Or, you can first record the voiceover and then edit the Video around.
Check the steps below on how to make TikTok videos with voiceover via Wondershare Filmora.
Wondershare Filmora
Get started easily with Filmora’s powerful performance, intuitive interface, and countless effects!
Try It Free Try It Free Try It Free Learn More >

Record Voiceover and Add it to Video
We suggest you record the voiceover first in most cases so the sound will become pretty natural.
Step 1: Connect Microphone to PC or laptop
Connect the microphone to your laptop/PC when you’re ready to begin. It’s advisable to use some professional external microphones to capture high-quality sound.
Step 2: Record voiceover
Tap the Wondershare Filmora icon to launch this software. Then, select the New Project option in the beginning interface to create a new one.
Enter the Record tab and choose the “Record a Voiceover” option to arouse the Record Audio windows.
Or hit the microphone icon, and you only need 3 seconds of countdown to begin speaking.
Click the microphone icon again after you finish the above. Then, a new Record file option will be automatically present on the audio track.
Step 3: Edit Recorded Voiceover to Video
To edit the recorded voiceover, you can adjust audio settings, such as changing the Speed, Pitch, Volume, etc.

You can cut and trim out unnecessary sound sections from the recorded voiceover or apply the fade effects to the voiceover for a smoother transition.
Step 4: Sync Voiceover to Video
Now, it’s time to synchronize the recorded voiceover to video to create a compelling video.
The Wondershare Filmora allows up to 100 audio tracks; you can also add some background music to the voiceover.
Then import and drag-n-drop the video content to the video track, drag and drop the soundtrack to the video’s right-side position. Keep the voice and video track in the exact video duration if required.
Here’s how to sync voiceover to video!
Now, sync the recorded voiceover to Video to create a video. Since Filmora is compatible with 100 plus audio tracks, you can add different background music to the voiceover.
Then import and drag-n-drop the video content to the video track, drag and drop the soundtrack to the Video’s right side position. You can keep the Video and audio track in the same video duration.

Note: If you’ve recorded the iPhone voiceover or other device already, you can import it in the Project Library if you wish to add it to the Video and then sync it to Video.
Here is the ultimate step-by-step guide about adding titles to videos after knowing how to do a voiceover on TikTok.
Step 5: Export and save the new file
Click the “Export“ tab to export your new video file after you complete the project. You can either save the Video to different formats or directly share it on other social media platforms.
Additionally, you can even burn a DVD in minutes to watch it on TV.
How to Record and Add Voice over File during Filmora’s Video Editing Process
If you’ve recorded the voice over on your iPhone or another device already, even via the Wondershare Filmora, and wish to add it to the Video, visit the steps mentioned below:
1. Upload the video to Filmora
After logging in to Filmora’s main editing interface, click “Import” or drag-drop your video and voiceover file to the project library.
Filmora video editing software is compatible with a vast range of formats, so there will be no need to convert the files before import.
Drag and drop the files or video content to the Video Timeline when all the files get imported.
2. Record Voiceover in Video Editing
3. Edit voiceover and Export
You can then edit the recorded voiceover for TikTok to perfectly fit the Video and export it to your laptop/PC or directly upload it to YouTube.
For improving the sound, Filmora features more audio editing tools.
Conclusion
This article offered you a step-by-step guide on how to record a TikTok. It also displays four different screen recording methods, along with how to do a voiceover on TikTok.
Now, don’t ever worry about losing out on your favorite TikTok without the original publisher knowing via screen record TikTok via Wondershare Filmora.
02 How to Add Voiceover to the TikTok Video?
03 Add Voiceover to TikTok Video with Extra Fusion: Wondershare Filmora
Part 1: How to Screen Record on TikTok?
Have you ever accidentally taken a screenshot of someone’s Instagram story or screen recorded it for future reference and got scared that the person may have got notified?
While Instagram had the feature of notifying users if their story or picture has been screen recorded, it has recently changed to restrict this notification to images and videos sent via private DMs.
However, TikTokers can rest assured as TikTok has never had a similar notification feature, and you can safely screen record TikTok without mentioning the publisher.
How to Record Computer Screens on Windows
PCs allow software products useful for various purposes. For example, if you would like to record your PC screen while using Windows-based software, you’ll be required a powerful screen recorder that lets you set up a new screencasting session in just a few simple steps.
Here are some of the steps you need to consider!
Step 1: Download Wondershare Filmora
Download Wondershare Filmora onto your computer and then launch the software.
Wondershare Filmora
Get started easily with Filmora’s powerful performance, intuitive interface, and countless effects!
Try It Free Try It Free Try It Free Learn More >

Just visit the browser and type the URL ‘tiktok.com’ in the search bar. Then, look for the TikTok video you would like to record.
Besides providing functions that activate you to control the screen recording procedure entirely, Wondershare Filmora is also a video editor program that lets you manipulate your videos in any way you want.
You must double-click on its desktop icon and open the Full Feature mode right after launching the software. Now, hit the Record tab and choose the Record PC screen option.
The Wondershare Screen Recorder window will appear on the screen so you can modify the settings for your upcoming screencasting session.

You’ll see the Settings icon in the window’s lower right corner and then click it. For example, you can select the computer’s hard drive destination where the recording will be saved, modify the frame rate or set the quality of the recording from the Quality drop-down menu.

Hit the Microphone icon to choose the mic you’ll be using to record narration, and you can select the Speakers icon if you want to disable or enable the computer’s speakers during the session of screen recording.
You’ll see the Settings icon in the window’s lower right corner and then click it. For example, you can select the computer’s hard drive destination where the recording will be saved, modify the frame rate or set the quality of the recording from the Quality drop-down menu.

Mark the Mouse checkbox if you wish the mouse clicks to display in the recording, and you can easily place the maximum duration of a recording session. It is done by inserting the preferred default screen recording duration into the Record Timer box.

Hit the Rec button to begin a new screencasting session, and the software will start recording after a three-second countdown.
Tap the F9 button on the keyboard to stop recording. It will automatically open the file in Filmora’s video editor so you can edit it before publishing online.
Part 2: How to Add Voiceover to the TikTok Video?
Steps to add a voiceover to your TikTok video.
Upload or record a new video by hitting the + at the menu’s center at the screen’s bottom area.
Hit the microphone icon on the screen’s upper right corner once you’re over with the recording and trimming clips to your desired edit. Beneath, the microphone icon must mention “Voiceover.”

Source: mashable.com
Now, you can record a voiceover timed to Video’s every frame here.
Hit the “Save“ button once you’re satisfied with the voiceover

Hitting the “Save“ button will offer you back to the video’s preview, where you can add filters, text, stickers, and various sounds.
It is needed to add effects to your voiceover by hitting the “voice effects”. Here, you can control the narrator’s volume as well.
Also, make sure to enable automatic captions to make sure your video is more accessible!
Tap the Next button once you’re over with your Video. Then, you can edit the Video’s privacy settings, add a caption, and select a cover.
Part 3: Add Voiceover to TikTok Video with Extra Fusion: Wondershare Filmora
Do you want to include your voice in a video, create a voiceover demo for sharing and uploading on social networking platforms, or frame a documentary for important content?
All you need is an ideal video editing program similar to the Wondershare Filmora Video Editor.
The Filmora’s voiceover feature allows you to record your voice or add voice-over files to Video easily. In addition, you can customize the pitch, speed, and volume of the recorded voiceover and apply fade-in and fade-out effects. I’ll share how to register and add voiceover to a video with Filmora on your computer in this post.
Firstly, you can edit your Video in Filmora and then record the voiceover afterward. Or, you can first record the voiceover and then edit the Video around.
Check the steps below on how to make TikTok videos with voiceover via Wondershare Filmora.
Wondershare Filmora
Get started easily with Filmora’s powerful performance, intuitive interface, and countless effects!
Try It Free Try It Free Try It Free Learn More >

Record Voiceover and Add it to Video
We suggest you record the voiceover first in most cases so the sound will become pretty natural.
Step 1: Connect Microphone to PC or laptop
Connect the microphone to your laptop/PC when you’re ready to begin. It’s advisable to use some professional external microphones to capture high-quality sound.
Step 2: Record voiceover
Tap the Wondershare Filmora icon to launch this software. Then, select the New Project option in the beginning interface to create a new one.
Enter the Record tab and choose the “Record a Voiceover” option to arouse the Record Audio windows.
Or hit the microphone icon, and you only need 3 seconds of countdown to begin speaking.
Click the microphone icon again after you finish the above. Then, a new Record file option will be automatically present on the audio track.
Step 3: Edit Recorded Voiceover to Video
To edit the recorded voiceover, you can adjust audio settings, such as changing the Speed, Pitch, Volume, etc.

You can cut and trim out unnecessary sound sections from the recorded voiceover or apply the fade effects to the voiceover for a smoother transition.
Step 4: Sync Voiceover to Video
Now, it’s time to synchronize the recorded voiceover to video to create a compelling video.
The Wondershare Filmora allows up to 100 audio tracks; you can also add some background music to the voiceover.
Then import and drag-n-drop the video content to the video track, drag and drop the soundtrack to the video’s right-side position. Keep the voice and video track in the exact video duration if required.
Here’s how to sync voiceover to video!
Now, sync the recorded voiceover to Video to create a video. Since Filmora is compatible with 100 plus audio tracks, you can add different background music to the voiceover.
Then import and drag-n-drop the video content to the video track, drag and drop the soundtrack to the Video’s right side position. You can keep the Video and audio track in the same video duration.

Note: If you’ve recorded the iPhone voiceover or other device already, you can import it in the Project Library if you wish to add it to the Video and then sync it to Video.
Here is the ultimate step-by-step guide about adding titles to videos after knowing how to do a voiceover on TikTok.
Step 5: Export and save the new file
Click the “Export“ tab to export your new video file after you complete the project. You can either save the Video to different formats or directly share it on other social media platforms.
Additionally, you can even burn a DVD in minutes to watch it on TV.
How to Record and Add Voice over File during Filmora’s Video Editing Process
If you’ve recorded the voice over on your iPhone or another device already, even via the Wondershare Filmora, and wish to add it to the Video, visit the steps mentioned below:
1. Upload the video to Filmora
After logging in to Filmora’s main editing interface, click “Import” or drag-drop your video and voiceover file to the project library.
Filmora video editing software is compatible with a vast range of formats, so there will be no need to convert the files before import.
Drag and drop the files or video content to the Video Timeline when all the files get imported.
2. Record Voiceover in Video Editing
3. Edit voiceover and Export
You can then edit the recorded voiceover for TikTok to perfectly fit the Video and export it to your laptop/PC or directly upload it to YouTube.
For improving the sound, Filmora features more audio editing tools.
Conclusion
This article offered you a step-by-step guide on how to record a TikTok. It also displays four different screen recording methods, along with how to do a voiceover on TikTok.
Now, don’t ever worry about losing out on your favorite TikTok without the original publisher knowing via screen record TikTok via Wondershare Filmora.
02 How to Add Voiceover to the TikTok Video?
03 Add Voiceover to TikTok Video with Extra Fusion: Wondershare Filmora
Part 1: How to Screen Record on TikTok?
Have you ever accidentally taken a screenshot of someone’s Instagram story or screen recorded it for future reference and got scared that the person may have got notified?
While Instagram had the feature of notifying users if their story or picture has been screen recorded, it has recently changed to restrict this notification to images and videos sent via private DMs.
However, TikTokers can rest assured as TikTok has never had a similar notification feature, and you can safely screen record TikTok without mentioning the publisher.
How to Record Computer Screens on Windows
PCs allow software products useful for various purposes. For example, if you would like to record your PC screen while using Windows-based software, you’ll be required a powerful screen recorder that lets you set up a new screencasting session in just a few simple steps.
Here are some of the steps you need to consider!
Step 1: Download Wondershare Filmora
Download Wondershare Filmora onto your computer and then launch the software.
Wondershare Filmora
Get started easily with Filmora’s powerful performance, intuitive interface, and countless effects!
Try It Free Try It Free Try It Free Learn More >

Just visit the browser and type the URL ‘tiktok.com’ in the search bar. Then, look for the TikTok video you would like to record.
Besides providing functions that activate you to control the screen recording procedure entirely, Wondershare Filmora is also a video editor program that lets you manipulate your videos in any way you want.
You must double-click on its desktop icon and open the Full Feature mode right after launching the software. Now, hit the Record tab and choose the Record PC screen option.
The Wondershare Screen Recorder window will appear on the screen so you can modify the settings for your upcoming screencasting session.

You’ll see the Settings icon in the window’s lower right corner and then click it. For example, you can select the computer’s hard drive destination where the recording will be saved, modify the frame rate or set the quality of the recording from the Quality drop-down menu.

Hit the Microphone icon to choose the mic you’ll be using to record narration, and you can select the Speakers icon if you want to disable or enable the computer’s speakers during the session of screen recording.
You’ll see the Settings icon in the window’s lower right corner and then click it. For example, you can select the computer’s hard drive destination where the recording will be saved, modify the frame rate or set the quality of the recording from the Quality drop-down menu.

Mark the Mouse checkbox if you wish the mouse clicks to display in the recording, and you can easily place the maximum duration of a recording session. It is done by inserting the preferred default screen recording duration into the Record Timer box.

Hit the Rec button to begin a new screencasting session, and the software will start recording after a three-second countdown.
Tap the F9 button on the keyboard to stop recording. It will automatically open the file in Filmora’s video editor so you can edit it before publishing online.
Part 2: How to Add Voiceover to the TikTok Video?
Steps to add a voiceover to your TikTok video.
Upload or record a new video by hitting the + at the menu’s center at the screen’s bottom area.
Hit the microphone icon on the screen’s upper right corner once you’re over with the recording and trimming clips to your desired edit. Beneath, the microphone icon must mention “Voiceover.”

Source: mashable.com
Now, you can record a voiceover timed to Video’s every frame here.
Hit the “Save“ button once you’re satisfied with the voiceover

Hitting the “Save“ button will offer you back to the video’s preview, where you can add filters, text, stickers, and various sounds.
It is needed to add effects to your voiceover by hitting the “voice effects”. Here, you can control the narrator’s volume as well.
Also, make sure to enable automatic captions to make sure your video is more accessible!
Tap the Next button once you’re over with your Video. Then, you can edit the Video’s privacy settings, add a caption, and select a cover.
Part 3: Add Voiceover to TikTok Video with Extra Fusion: Wondershare Filmora
Do you want to include your voice in a video, create a voiceover demo for sharing and uploading on social networking platforms, or frame a documentary for important content?
All you need is an ideal video editing program similar to the Wondershare Filmora Video Editor.
The Filmora’s voiceover feature allows you to record your voice or add voice-over files to Video easily. In addition, you can customize the pitch, speed, and volume of the recorded voiceover and apply fade-in and fade-out effects. I’ll share how to register and add voiceover to a video with Filmora on your computer in this post.
Firstly, you can edit your Video in Filmora and then record the voiceover afterward. Or, you can first record the voiceover and then edit the Video around.
Check the steps below on how to make TikTok videos with voiceover via Wondershare Filmora.
Wondershare Filmora
Get started easily with Filmora’s powerful performance, intuitive interface, and countless effects!
Try It Free Try It Free Try It Free Learn More >

Record Voiceover and Add it to Video
We suggest you record the voiceover first in most cases so the sound will become pretty natural.
Step 1: Connect Microphone to PC or laptop
Connect the microphone to your laptop/PC when you’re ready to begin. It’s advisable to use some professional external microphones to capture high-quality sound.
Step 2: Record voiceover
Tap the Wondershare Filmora icon to launch this software. Then, select the New Project option in the beginning interface to create a new one.
Enter the Record tab and choose the “Record a Voiceover” option to arouse the Record Audio windows.
Or hit the microphone icon, and you only need 3 seconds of countdown to begin speaking.
Click the microphone icon again after you finish the above. Then, a new Record file option will be automatically present on the audio track.
Step 3: Edit Recorded Voiceover to Video
To edit the recorded voiceover, you can adjust audio settings, such as changing the Speed, Pitch, Volume, etc.

You can cut and trim out unnecessary sound sections from the recorded voiceover or apply the fade effects to the voiceover for a smoother transition.
Step 4: Sync Voiceover to Video
Now, it’s time to synchronize the recorded voiceover to video to create a compelling video.
The Wondershare Filmora allows up to 100 audio tracks; you can also add some background music to the voiceover.
Then import and drag-n-drop the video content to the video track, drag and drop the soundtrack to the video’s right-side position. Keep the voice and video track in the exact video duration if required.
Here’s how to sync voiceover to video!
Now, sync the recorded voiceover to Video to create a video. Since Filmora is compatible with 100 plus audio tracks, you can add different background music to the voiceover.
Then import and drag-n-drop the video content to the video track, drag and drop the soundtrack to the Video’s right side position. You can keep the Video and audio track in the same video duration.

Note: If you’ve recorded the iPhone voiceover or other device already, you can import it in the Project Library if you wish to add it to the Video and then sync it to Video.
Here is the ultimate step-by-step guide about adding titles to videos after knowing how to do a voiceover on TikTok.
Step 5: Export and save the new file
Click the “Export“ tab to export your new video file after you complete the project. You can either save the Video to different formats or directly share it on other social media platforms.
Additionally, you can even burn a DVD in minutes to watch it on TV.
How to Record and Add Voice over File during Filmora’s Video Editing Process
If you’ve recorded the voice over on your iPhone or another device already, even via the Wondershare Filmora, and wish to add it to the Video, visit the steps mentioned below:
1. Upload the video to Filmora
After logging in to Filmora’s main editing interface, click “Import” or drag-drop your video and voiceover file to the project library.
Filmora video editing software is compatible with a vast range of formats, so there will be no need to convert the files before import.
Drag and drop the files or video content to the Video Timeline when all the files get imported.
2. Record Voiceover in Video Editing
3. Edit voiceover and Export
You can then edit the recorded voiceover for TikTok to perfectly fit the Video and export it to your laptop/PC or directly upload it to YouTube.
For improving the sound, Filmora features more audio editing tools.
Conclusion
This article offered you a step-by-step guide on how to record a TikTok. It also displays four different screen recording methods, along with how to do a voiceover on TikTok.
Now, don’t ever worry about losing out on your favorite TikTok without the original publisher knowing via screen record TikTok via Wondershare Filmora.
02 How to Add Voiceover to the TikTok Video?
03 Add Voiceover to TikTok Video with Extra Fusion: Wondershare Filmora
Part 1: How to Screen Record on TikTok?
Have you ever accidentally taken a screenshot of someone’s Instagram story or screen recorded it for future reference and got scared that the person may have got notified?
While Instagram had the feature of notifying users if their story or picture has been screen recorded, it has recently changed to restrict this notification to images and videos sent via private DMs.
However, TikTokers can rest assured as TikTok has never had a similar notification feature, and you can safely screen record TikTok without mentioning the publisher.
How to Record Computer Screens on Windows
PCs allow software products useful for various purposes. For example, if you would like to record your PC screen while using Windows-based software, you’ll be required a powerful screen recorder that lets you set up a new screencasting session in just a few simple steps.
Here are some of the steps you need to consider!
Step 1: Download Wondershare Filmora
Download Wondershare Filmora onto your computer and then launch the software.
Wondershare Filmora
Get started easily with Filmora’s powerful performance, intuitive interface, and countless effects!
Try It Free Try It Free Try It Free Learn More >

Just visit the browser and type the URL ‘tiktok.com’ in the search bar. Then, look for the TikTok video you would like to record.
Besides providing functions that activate you to control the screen recording procedure entirely, Wondershare Filmora is also a video editor program that lets you manipulate your videos in any way you want.
You must double-click on its desktop icon and open the Full Feature mode right after launching the software. Now, hit the Record tab and choose the Record PC screen option.
The Wondershare Screen Recorder window will appear on the screen so you can modify the settings for your upcoming screencasting session.

You’ll see the Settings icon in the window’s lower right corner and then click it. For example, you can select the computer’s hard drive destination where the recording will be saved, modify the frame rate or set the quality of the recording from the Quality drop-down menu.

Hit the Microphone icon to choose the mic you’ll be using to record narration, and you can select the Speakers icon if you want to disable or enable the computer’s speakers during the session of screen recording.
You’ll see the Settings icon in the window’s lower right corner and then click it. For example, you can select the computer’s hard drive destination where the recording will be saved, modify the frame rate or set the quality of the recording from the Quality drop-down menu.

Mark the Mouse checkbox if you wish the mouse clicks to display in the recording, and you can easily place the maximum duration of a recording session. It is done by inserting the preferred default screen recording duration into the Record Timer box.

Hit the Rec button to begin a new screencasting session, and the software will start recording after a three-second countdown.
Tap the F9 button on the keyboard to stop recording. It will automatically open the file in Filmora’s video editor so you can edit it before publishing online.
Part 2: How to Add Voiceover to the TikTok Video?
Steps to add a voiceover to your TikTok video.
Upload or record a new video by hitting the + at the menu’s center at the screen’s bottom area.
Hit the microphone icon on the screen’s upper right corner once you’re over with the recording and trimming clips to your desired edit. Beneath, the microphone icon must mention “Voiceover.”

Source: mashable.com
Now, you can record a voiceover timed to Video’s every frame here.
Hit the “Save“ button once you’re satisfied with the voiceover

Hitting the “Save“ button will offer you back to the video’s preview, where you can add filters, text, stickers, and various sounds.
It is needed to add effects to your voiceover by hitting the “voice effects”. Here, you can control the narrator’s volume as well.
Also, make sure to enable automatic captions to make sure your video is more accessible!
Tap the Next button once you’re over with your Video. Then, you can edit the Video’s privacy settings, add a caption, and select a cover.
Part 3: Add Voiceover to TikTok Video with Extra Fusion: Wondershare Filmora
Do you want to include your voice in a video, create a voiceover demo for sharing and uploading on social networking platforms, or frame a documentary for important content?
All you need is an ideal video editing program similar to the Wondershare Filmora Video Editor.
The Filmora’s voiceover feature allows you to record your voice or add voice-over files to Video easily. In addition, you can customize the pitch, speed, and volume of the recorded voiceover and apply fade-in and fade-out effects. I’ll share how to register and add voiceover to a video with Filmora on your computer in this post.
Firstly, you can edit your Video in Filmora and then record the voiceover afterward. Or, you can first record the voiceover and then edit the Video around.
Check the steps below on how to make TikTok videos with voiceover via Wondershare Filmora.
Wondershare Filmora
Get started easily with Filmora’s powerful performance, intuitive interface, and countless effects!
Try It Free Try It Free Try It Free Learn More >

Record Voiceover and Add it to Video
We suggest you record the voiceover first in most cases so the sound will become pretty natural.
Step 1: Connect Microphone to PC or laptop
Connect the microphone to your laptop/PC when you’re ready to begin. It’s advisable to use some professional external microphones to capture high-quality sound.
Step 2: Record voiceover
Tap the Wondershare Filmora icon to launch this software. Then, select the New Project option in the beginning interface to create a new one.
Enter the Record tab and choose the “Record a Voiceover” option to arouse the Record Audio windows.
Or hit the microphone icon, and you only need 3 seconds of countdown to begin speaking.
Click the microphone icon again after you finish the above. Then, a new Record file option will be automatically present on the audio track.
Step 3: Edit Recorded Voiceover to Video
To edit the recorded voiceover, you can adjust audio settings, such as changing the Speed, Pitch, Volume, etc.

You can cut and trim out unnecessary sound sections from the recorded voiceover or apply the fade effects to the voiceover for a smoother transition.
Step 4: Sync Voiceover to Video
Now, it’s time to synchronize the recorded voiceover to video to create a compelling video.
The Wondershare Filmora allows up to 100 audio tracks; you can also add some background music to the voiceover.
Then import and drag-n-drop the video content to the video track, drag and drop the soundtrack to the video’s right-side position. Keep the voice and video track in the exact video duration if required.
Here’s how to sync voiceover to video!
Now, sync the recorded voiceover to Video to create a video. Since Filmora is compatible with 100 plus audio tracks, you can add different background music to the voiceover.
Then import and drag-n-drop the video content to the video track, drag and drop the soundtrack to the Video’s right side position. You can keep the Video and audio track in the same video duration.

Note: If you’ve recorded the iPhone voiceover or other device already, you can import it in the Project Library if you wish to add it to the Video and then sync it to Video.
Here is the ultimate step-by-step guide about adding titles to videos after knowing how to do a voiceover on TikTok.
Step 5: Export and save the new file
Click the “Export“ tab to export your new video file after you complete the project. You can either save the Video to different formats or directly share it on other social media platforms.
Additionally, you can even burn a DVD in minutes to watch it on TV.
How to Record and Add Voice over File during Filmora’s Video Editing Process
If you’ve recorded the voice over on your iPhone or another device already, even via the Wondershare Filmora, and wish to add it to the Video, visit the steps mentioned below:
1. Upload the video to Filmora
After logging in to Filmora’s main editing interface, click “Import” or drag-drop your video and voiceover file to the project library.
Filmora video editing software is compatible with a vast range of formats, so there will be no need to convert the files before import.
Drag and drop the files or video content to the Video Timeline when all the files get imported.
2. Record Voiceover in Video Editing
3. Edit voiceover and Export
You can then edit the recorded voiceover for TikTok to perfectly fit the Video and export it to your laptop/PC or directly upload it to YouTube.
For improving the sound, Filmora features more audio editing tools.
Conclusion
This article offered you a step-by-step guide on how to record a TikTok. It also displays four different screen recording methods, along with how to do a voiceover on TikTok.
Now, don’t ever worry about losing out on your favorite TikTok without the original publisher knowing via screen record TikTok via Wondershare Filmora.
Also read:
- Sizzling Stories Who's Cooking Up the Trends?
- [Updated] TikTok Text Mastery Identify These Five Pioneering Font Generators
- Viral Influencers on TikTok to Elevate Your Spirit
- 10 Leading TikTok Metrics for Boosting Engagement for 2024
- [Updated] In 2024, From Page to Screen Jujutsu Kaisen on TikTok
- [Updated] In 2024, Quick Recovery Preventing Accidental TikTok Refreshes
- [Updated] In 2024, Playful Peculiarities The Top 10 Oddball TikTok Titles
- Top 50+ Viral TikTok Slogans for Success
- From Online Sensations to Graphic Gems Top Converters at Your Fingertits
- [New] The Art of Sound Exploring TikTok's Voice Customization Features for 2024
- [Updated] In 2024, The 2-Step Strategy for Stunning TikTok Reaction Videos Using Filmora
- In 2024, Decoding Social Media Success - Navigate the Best & Hidden TikTok Glyphs
- [Updated] In 2024, Follow the Hype Trail with These Hot TikTok Deals at Amazon
- [Updated] 2024 Approved Unveiling the Process for Superior Slow Motion Techniques on TikTok
- [New] In 2024, IPhone Tips Remove Watermarks From Downloaded TikTok Videos
- In 2024, Unlocking the Secrets to Tops 10 Viral TikTok Initiatives
- [New] 2024 Approved Extreme Escape Top 10 Unpredictable TikTok Challenges
- In 2024, Viral Eats Top 10 TikTok Cooking Challenges
- [New] 2024 Approved Crafting a Hit A Guide to Making Popular Emote Videos on TikTok
- [New] Unlocking TikTok's Top Tricks to Go Viral
- [New] Culinary Quests TikTok's Best Food Content
- Leveraging Camera Roll for Nostalgic Snaps via Snapchat
- Syncing TikTok Creativity Across Chrome, Android, iOS for 2024
- Photosynth Pros A Quick Snapchat Peek
- 2024 Approved Culinary Quests TikTok's Best Food Content
- [New] From Thread to Thrill Sewing Secrets on TikTok
- [New] Innovative Ways to React on TikTok Videos for 2024
- [Updated] In 2024, 60 Quick Witty TikTok One-Liners
- [New] 2024 Approved Essential Mobile Cleaners for Wiping Video Badges
- Mastering the Art of Quick Pacing in TikTok for 2024
- [Updated] Full Guide Erase TikTok Footprints Forevermore
- [Updated] Elevate Your TikTok Score with These 10 Key Tools for 2024
- 2024 Approved The Pathway to Reinvention Step-by-Step Guide on Altering Your TikTok Handle
- [Updated] In 2024, Dive Into the World of Caption Creation A TikTok Video Guidebook
- Authentic Buying Channels for TikTok Admirers
- Unveil Authenticity Premier Marker Eraser Tools for 2024
- Essential Fixes for Disruptive TikTok Activity
- 10 Must-Watch TikTok Responses Explained
- [New] Videography Secrets Leveraging Strikethrough for Impactful Edits
- 2024 Approved Top 10 Most Watched Music Videos on FB
- In 2024, 4 Feasible Ways to Fake Location on Facebook For your Honor Magic 6 Lite | Dr.fone
- In 2024, How and Where to Find a Shiny Stone Pokémon For Vivo Y55s 5G (2023)? | Dr.fone
- Survival Housing in Minecraft #6-10 Guide
- 10 Free Location Spoofers to Fake GPS Location on your Oppo K11 5G | Dr.fone
- [New] In 2024, Laptop Tips Initiating Video Chats via WhatsApp Web
- How to Fix My Vivo Y200e 5G Location Is Wrong | Dr.fone
- In 2024, How To Animate Graphics in Canva
- [Updated] The Screen Saver's Guide to Recording Tech
- [New] Restore Control Overcoming the 2023 Facebook Breach
- 2024 Approved Make Your Gaming Great, Not Stressful
- 6 Proven Ways to Unlock Motorola Edge 2023 Phone When You Forget the Password
- How to Fix the Soft Bricked Oppo K11 5G? | Dr.fone
- Full Guide to Bypass Oppo Reno 8T FRP
- Itel A70 ADB Format Tool for PC vs. Other Unlocking Tools Which One is the Best?
- In 2024, 4 Most-Known Ways to Find Someone on Tinder For Apple iPhone 15 Pro Max by Name | Dr.fone
- In 2024, How to Transfer Apps from Tecno Camon 20 Premier 5G to Another | Dr.fone
- Realme V30 Not Receiving Texts? 10 Hassle-Free Solutions Here | Dr.fone
- Seamless Streaming Computer-Based TV Recording Guide
- Reset iTunes Backup Password Of iPhone 6 Prevention & Solution | Dr.fone
- In 2024, Catch or Beat Sleeping Snorlax on Pokemon Go For Lava Yuva 3 Pro | Dr.fone
- In 2024, Master the Art of Playing GB Classics on a Windows PC
- Make Movies Like a Pro 16 Free and Easy-to-Use Tools
- [Updated] Original Visual Storytelling Appraisal & Substitutions
- Zoom Setup Made Simple Your Ultimate Guide
- Updated In 2024, Cut Out the Middleman 7 Free Video Trimmers with No Watermarks
- [Updated] Ensuring Perfect FB Live Recordings A Guide to 4 Ways
- [New] Maximizing Impact with Instagram's New Algorithm Insights
- [Updated] Elite Video Solutions for Gameplay
- [Updated] 2024 Approved Pro-Rated Screen Capture Software Top 11 Selections
- In 2024, Mastering Instagram Videos Understanding Time Constraints
- 2024 Approved Prevent Unwanted Recordings Quit Time Tricks
- New In 2024, Nikon Video Post-Production Tips and Tricks for Editing Your Clips
- Title: [Updated] In 2024, A Compreayer’s Guide to Producing Captivating TikTok Vids with Mac
- Author: Stephen
- Created at : 2024-05-23 03:30:20
- Updated at : 2024-05-24 03:30:20
- Link: https://tiktok-video-recordings.techidaily.com/updated-in-2024-a-compreayers-guide-to-producing-captivating-tiktok-vids-with-mac/
- License: This work is licensed under CC BY-NC-SA 4.0.




