![[Updated] In 2024, Cutting Down Ambient Audio in Sound Editing](https://www.lifewire.com/thmb/IOefl4e_6Yr9ZAczXaVDoLd0G88=/400x300/filters:no_upscale():max_bytes(150000):strip_icc():format(webp)/GettyImages-1365158534-d6952b03afff43f7a1c5f0405f31dc92.jpg)
[Updated] In 2024, Cutting Down Ambient Audio in Sound Editing

Cutting Down Ambient Audio in Sound Editing
The most frequent request you’ll get from video makers is to eliminate irritating noises like rumbling or humming from an original clip. Almost all of the time, capturing high-quality audio during filming is challenging since the conversation is often hard to hear or is made unclear due to surrounding noises, such as the dreadful air conditioners or fans.
To get rid of all these awful noises, this Audacity Noise Reduction feature will serve you a significant purpose in removing unwanted background noise for your future videos. Without further ado, let’s get started!
In this article
01 Things You Need to Prepare for Background Noise Reduction
02 How to Remove Background Noise in Audacity?
03 Why is Audacity Noise Reduction Not Working?
04 How to Prevent Background Noise in Audio Recording?
05 How to Remove Background Noise in Filmora?
Part 1: Things You Need to Prepare for Background Noise Reduction
Here are few things that you need to consider before you apply the noise reduction to your clips:
1. Noise Sample
A decent sample of the noise you wish to eliminate is perhaps the most crucial aspect of the Audacity remove noise procedure.
This will be used by Audacity to understand the noise and build a noise profile. The noise recording should last for a fair amount of time and be devoid of any other noises.
2. Avoid Copy Pasting Tiny Noise Section in Your Spoken Phrases
When you have a tiny part of noise between your stated words on your audio, please don’t copy/paste it to make a more significant piece of sound for Audacity to examine.
You would not be supplying Audacity with any more information that will help it generate a decent noise profile. The noise profile is what enables Audacity to tell the difference between speech and noise.
3. Minimum 2048 Data Samples Required
To build a noise profile, the Noise Reduction function requires a minimum of 2048 sample data. An audio file with a sampling frequency of 44.1kHz is roughly five hundredths of a second.
Note that this is the minor sound level that Audacity needs to generate a noise profile; however, should you supply a larger sample of the noise, Audacity can typically perform a great job of producing a suitable noise profile. As a result, attempt to capture a few seconds of background noises wherever possible.
4. Establish Recording Level and Record “Silence”
Setting your audio volume and capturing some “quiet” prior to speaking is the best way to achieve this. Instead, when you’ve finished talking, keep your camera/recorder going for a few moments.
Don’t move or create any sounds while capturing the background noises, and keep an ear open for any other noises. You only need to capture the ambient noise for a few moments; two to five seconds will suffice.
Part 2: How to Remove Background Noise in Audacity on Windows and Mac?
Whether you are using Windows or macOS, we will show you a step-by-step process to achieve your results using both software in this part of Audacity remove background music guide.
Remove background noise in Audacity on Windows
Step 1: On your recording, select a few moments of sound. Any segment of noise that incorporates other noises should be avoided.

Step 2: From the Effect menu, select Noise Reduction.

Step 3: Select the Get Noise Profile option whenever the Noise Reduction effect screen appears.

Note: Choose whether to implement the noise removal to the entire waveforms or only a portion of it.
Step 4: To access the Noise Reduction effects window, go to Effects > Noise Reduction. Raise the level of noise reduction progressively while previewing the result.

Step 5: Head over to the File section to Export and Save the result. Audacity does not save sound clips when you select Save Project; instead, you must choose Export. Select the file type you want to store and the place wherever you can save it. Select Save after giving the File Name.

Remove background noise in Audacity on Mac
Step 1: Create a room tone-containing audio file. When you don’t have a separate track for room tone, use a recording with a few moments of quiet in it. Click-and-drag to select a segment with a few minutes of silence using the Selection Tool.

Step 2: Select Noise Reduction from the Effects tab. Select the Get Noise Profile tab in the new tab under Step 1. The screen will shut, and Audacity will take noise profile samples of the indicated area.

Step 3: Click-and-drag to select the whole file, which requires noise reduction with the Selection Tool. To re-open the function, go to the Effect tab and pick Noise Reduction. Make modifications to the following parameters under Step 2:
- Reduce and Residue
- Frequency Smoothing (bands)
- Sensitivity
- Noise Reduction

Step 4: To listen to how the chosen file will look with the selected parameters, select Preview. Re-adjust until you have a sound noise reduction with no interference. When you’re finished, select Reduce and click OK.
Part 3: Why is Audacity Noise Reduction Not Working?
It’s possible that the Noise Reduction function isn’t letting you mop up your recording since your audio isn’t appropriate for it. The disturbance must be continuous, not random or fluctuating, to work for Audacity’s Noise Reduction function.
For example, the Noise Reduction function will not assist if your audio was made in a busy environment with unique noises such as background chatter, random traffic noises, or in an exhibition space or museum. The Noise Reduction feature in Audacity isn’t meant to cope with that kind of distortion. You’ll need to alter your recording approach if you’re capturing voice in either of those situations.
Under the following situations, the Audacity Noise Reduction function might underperform.
- Particular noise in the background, including traffic or people.
- When the harmonics of the sound and voice are comparable.
- There is sound variance where there is fluctuation in the noise.
- The volume of the voice is comparable to or lower than that of the background noise.
- When the noise is irregular or changeable rather than continuous.
- The loudness is deafening.
- The sound is a single click or pop.
Part 4: How to Prevent Background Noise in Audio Recording?
Although Audacity allows eliminating noise very simply, it is still an additional level that takes time to refine your podcast production. These pointers can help you avoid the necessity for noise reduction and cut down on the amount of time you spend processing.
1. Reduce the Computer Fan Noise
Whenever computers become too heated, they can produce a lot of noise. You may limit the amount of software that runs and position your mic away from the keyboard to help lessen this impact and avoid the fan from coming on.
However, even if you observe all of these guidelines, undesired recording sounds may still appear in your program. Fortunately, contemporary software makes this problem quite simple to resolve.
2. Reduce the Gain and Get Close to the Mic
Reduce the gain (sensitivity of the microphone) and go nearer to it. Talking straight into the microphone won’t distort your audio if you reduce the gain, and that would assist your microphone in concentrating on scooping up your voice’s tone.
Bonus Tip: Set your recorder’s (or DAW’s) sensitivity such that your speech peaks between -12 and -10db.
3. Utilize a Versatile Microphone
Condenser and dynamic microphones are the two most common types of podcast microphones. Condenser microphones are significantly more sensitive instruments meant to take up average atmospheric noise, whereas dynamic microphones have a narrower frequency range, picking up fewer ambient noises.
4. Optimize Your Recording Environment
The most significant and most crucial aspect of your podcasts’ sound quality is where you capture it. To optimize your personal podcasting space, we recommend choosing a peaceful, compact area away from HVAC systems, vehicles, external hard drives, background sound, motors, and other distractions. You may also increase the tone of your room by using natural sound absorbents such as curtains, rugs, carpets, and sofas.
Part 5: How to Remove Background Noise in Filmora?
Although there is a lot of software available to eliminate ambient noise, we highly suggest Wondershare Filmora Video Editor to edit audio and video in one place.
In addition to the standard audio editing capabilities, the recently redesigned Filmora currently includes enhanced waveforms, volume Keyframing , peak metering, and audio transitions, giving you a better audio editing interface.
For Win 7 or later (64-bit)
For macOS 10.12 or later
Filmora Video Editor will quickly remove ambient sound from both sound/video. You may also remove the sound from the video with this simple video editor, use the Audio Equalizer or Audio Mixer functions to modify the audio further, and then Export and save the audio in an Mp3 file. Here are the detailed steps:
Step 1: In the Wondershare Filmora Timeline menu, Import your footage. Trim the footage after previewing it and deleting the sections you don’t want to retain.

Step 2: To eliminate the ambient noise immediately, double-click on the video file, and go to the Audio panel to select the Remove Background Noise option. You will find that the background noise is removed automatically.

Step 3: After checking the results, select Export to download the noise-reduced clip to your desktop or upload it immediately to YouTube or Vimeo.

Conclusion
Well, there you have it. In this Audacity Remove Background Noise guide, we have reviewed every possible method you can adopt to get rid of the unnecessary background noise in the Audacity. And if the desired results are still not achieved, we highly recommend using the Wondershare Filmora editing software. Not only will it help you remove the unwanted ambient noise, but it will also allow you to customize your audio or video file further.
02 How to Remove Background Noise in Audacity?
03 Why is Audacity Noise Reduction Not Working?
04 How to Prevent Background Noise in Audio Recording?
05 How to Remove Background Noise in Filmora?
Part 1: Things You Need to Prepare for Background Noise Reduction
Here are few things that you need to consider before you apply the noise reduction to your clips:
1. Noise Sample
A decent sample of the noise you wish to eliminate is perhaps the most crucial aspect of the Audacity remove noise procedure.
This will be used by Audacity to understand the noise and build a noise profile. The noise recording should last for a fair amount of time and be devoid of any other noises.
2. Avoid Copy Pasting Tiny Noise Section in Your Spoken Phrases
When you have a tiny part of noise between your stated words on your audio, please don’t copy/paste it to make a more significant piece of sound for Audacity to examine.
You would not be supplying Audacity with any more information that will help it generate a decent noise profile. The noise profile is what enables Audacity to tell the difference between speech and noise.
3. Minimum 2048 Data Samples Required
To build a noise profile, the Noise Reduction function requires a minimum of 2048 sample data. An audio file with a sampling frequency of 44.1kHz is roughly five hundredths of a second.
Note that this is the minor sound level that Audacity needs to generate a noise profile; however, should you supply a larger sample of the noise, Audacity can typically perform a great job of producing a suitable noise profile. As a result, attempt to capture a few seconds of background noises wherever possible.
4. Establish Recording Level and Record “Silence”
Setting your audio volume and capturing some “quiet” prior to speaking is the best way to achieve this. Instead, when you’ve finished talking, keep your camera/recorder going for a few moments.
Don’t move or create any sounds while capturing the background noises, and keep an ear open for any other noises. You only need to capture the ambient noise for a few moments; two to five seconds will suffice.
Part 2: How to Remove Background Noise in Audacity on Windows and Mac?
Whether you are using Windows or macOS, we will show you a step-by-step process to achieve your results using both software in this part of Audacity remove background music guide.
Remove background noise in Audacity on Windows
Step 1: On your recording, select a few moments of sound. Any segment of noise that incorporates other noises should be avoided.

Step 2: From the Effect menu, select Noise Reduction.

Step 3: Select the Get Noise Profile option whenever the Noise Reduction effect screen appears.

Note: Choose whether to implement the noise removal to the entire waveforms or only a portion of it.
Step 4: To access the Noise Reduction effects window, go to Effects > Noise Reduction. Raise the level of noise reduction progressively while previewing the result.

Step 5: Head over to the File section to Export and Save the result. Audacity does not save sound clips when you select Save Project; instead, you must choose Export. Select the file type you want to store and the place wherever you can save it. Select Save after giving the File Name.

Remove background noise in Audacity on Mac
Step 1: Create a room tone-containing audio file. When you don’t have a separate track for room tone, use a recording with a few moments of quiet in it. Click-and-drag to select a segment with a few minutes of silence using the Selection Tool.

Step 2: Select Noise Reduction from the Effects tab. Select the Get Noise Profile tab in the new tab under Step 1. The screen will shut, and Audacity will take noise profile samples of the indicated area.

Step 3: Click-and-drag to select the whole file, which requires noise reduction with the Selection Tool. To re-open the function, go to the Effect tab and pick Noise Reduction. Make modifications to the following parameters under Step 2:
- Reduce and Residue
- Frequency Smoothing (bands)
- Sensitivity
- Noise Reduction

Step 4: To listen to how the chosen file will look with the selected parameters, select Preview. Re-adjust until you have a sound noise reduction with no interference. When you’re finished, select Reduce and click OK.
Part 3: Why is Audacity Noise Reduction Not Working?
It’s possible that the Noise Reduction function isn’t letting you mop up your recording since your audio isn’t appropriate for it. The disturbance must be continuous, not random or fluctuating, to work for Audacity’s Noise Reduction function.
For example, the Noise Reduction function will not assist if your audio was made in a busy environment with unique noises such as background chatter, random traffic noises, or in an exhibition space or museum. The Noise Reduction feature in Audacity isn’t meant to cope with that kind of distortion. You’ll need to alter your recording approach if you’re capturing voice in either of those situations.
Under the following situations, the Audacity Noise Reduction function might underperform.
- Particular noise in the background, including traffic or people.
- When the harmonics of the sound and voice are comparable.
- There is sound variance where there is fluctuation in the noise.
- The volume of the voice is comparable to or lower than that of the background noise.
- When the noise is irregular or changeable rather than continuous.
- The loudness is deafening.
- The sound is a single click or pop.
Part 4: How to Prevent Background Noise in Audio Recording?
Although Audacity allows eliminating noise very simply, it is still an additional level that takes time to refine your podcast production. These pointers can help you avoid the necessity for noise reduction and cut down on the amount of time you spend processing.
1. Reduce the Computer Fan Noise
Whenever computers become too heated, they can produce a lot of noise. You may limit the amount of software that runs and position your mic away from the keyboard to help lessen this impact and avoid the fan from coming on.
However, even if you observe all of these guidelines, undesired recording sounds may still appear in your program. Fortunately, contemporary software makes this problem quite simple to resolve.
2. Reduce the Gain and Get Close to the Mic
Reduce the gain (sensitivity of the microphone) and go nearer to it. Talking straight into the microphone won’t distort your audio if you reduce the gain, and that would assist your microphone in concentrating on scooping up your voice’s tone.
Bonus Tip: Set your recorder’s (or DAW’s) sensitivity such that your speech peaks between -12 and -10db.
3. Utilize a Versatile Microphone
Condenser and dynamic microphones are the two most common types of podcast microphones. Condenser microphones are significantly more sensitive instruments meant to take up average atmospheric noise, whereas dynamic microphones have a narrower frequency range, picking up fewer ambient noises.
4. Optimize Your Recording Environment
The most significant and most crucial aspect of your podcasts’ sound quality is where you capture it. To optimize your personal podcasting space, we recommend choosing a peaceful, compact area away from HVAC systems, vehicles, external hard drives, background sound, motors, and other distractions. You may also increase the tone of your room by using natural sound absorbents such as curtains, rugs, carpets, and sofas.
Part 5: How to Remove Background Noise in Filmora?
Although there is a lot of software available to eliminate ambient noise, we highly suggest Wondershare Filmora Video Editor to edit audio and video in one place.
In addition to the standard audio editing capabilities, the recently redesigned Filmora currently includes enhanced waveforms, volume Keyframing , peak metering, and audio transitions, giving you a better audio editing interface.
For Win 7 or later (64-bit)
For macOS 10.12 or later
Filmora Video Editor will quickly remove ambient sound from both sound/video. You may also remove the sound from the video with this simple video editor, use the Audio Equalizer or Audio Mixer functions to modify the audio further, and then Export and save the audio in an Mp3 file. Here are the detailed steps:
Step 1: In the Wondershare Filmora Timeline menu, Import your footage. Trim the footage after previewing it and deleting the sections you don’t want to retain.

Step 2: To eliminate the ambient noise immediately, double-click on the video file, and go to the Audio panel to select the Remove Background Noise option. You will find that the background noise is removed automatically.

Step 3: After checking the results, select Export to download the noise-reduced clip to your desktop or upload it immediately to YouTube or Vimeo.

Conclusion
Well, there you have it. In this Audacity Remove Background Noise guide, we have reviewed every possible method you can adopt to get rid of the unnecessary background noise in the Audacity. And if the desired results are still not achieved, we highly recommend using the Wondershare Filmora editing software. Not only will it help you remove the unwanted ambient noise, but it will also allow you to customize your audio or video file further.
02 How to Remove Background Noise in Audacity?
03 Why is Audacity Noise Reduction Not Working?
04 How to Prevent Background Noise in Audio Recording?
05 How to Remove Background Noise in Filmora?
Part 1: Things You Need to Prepare for Background Noise Reduction
Here are few things that you need to consider before you apply the noise reduction to your clips:
1. Noise Sample
A decent sample of the noise you wish to eliminate is perhaps the most crucial aspect of the Audacity remove noise procedure.
This will be used by Audacity to understand the noise and build a noise profile. The noise recording should last for a fair amount of time and be devoid of any other noises.
2. Avoid Copy Pasting Tiny Noise Section in Your Spoken Phrases
When you have a tiny part of noise between your stated words on your audio, please don’t copy/paste it to make a more significant piece of sound for Audacity to examine.
You would not be supplying Audacity with any more information that will help it generate a decent noise profile. The noise profile is what enables Audacity to tell the difference between speech and noise.
3. Minimum 2048 Data Samples Required
To build a noise profile, the Noise Reduction function requires a minimum of 2048 sample data. An audio file with a sampling frequency of 44.1kHz is roughly five hundredths of a second.
Note that this is the minor sound level that Audacity needs to generate a noise profile; however, should you supply a larger sample of the noise, Audacity can typically perform a great job of producing a suitable noise profile. As a result, attempt to capture a few seconds of background noises wherever possible.
4. Establish Recording Level and Record “Silence”
Setting your audio volume and capturing some “quiet” prior to speaking is the best way to achieve this. Instead, when you’ve finished talking, keep your camera/recorder going for a few moments.
Don’t move or create any sounds while capturing the background noises, and keep an ear open for any other noises. You only need to capture the ambient noise for a few moments; two to five seconds will suffice.
Part 2: How to Remove Background Noise in Audacity on Windows and Mac?
Whether you are using Windows or macOS, we will show you a step-by-step process to achieve your results using both software in this part of Audacity remove background music guide.
Remove background noise in Audacity on Windows
Step 1: On your recording, select a few moments of sound. Any segment of noise that incorporates other noises should be avoided.

Step 2: From the Effect menu, select Noise Reduction.

Step 3: Select the Get Noise Profile option whenever the Noise Reduction effect screen appears.

Note: Choose whether to implement the noise removal to the entire waveforms or only a portion of it.
Step 4: To access the Noise Reduction effects window, go to Effects > Noise Reduction. Raise the level of noise reduction progressively while previewing the result.

Step 5: Head over to the File section to Export and Save the result. Audacity does not save sound clips when you select Save Project; instead, you must choose Export. Select the file type you want to store and the place wherever you can save it. Select Save after giving the File Name.

Remove background noise in Audacity on Mac
Step 1: Create a room tone-containing audio file. When you don’t have a separate track for room tone, use a recording with a few moments of quiet in it. Click-and-drag to select a segment with a few minutes of silence using the Selection Tool.

Step 2: Select Noise Reduction from the Effects tab. Select the Get Noise Profile tab in the new tab under Step 1. The screen will shut, and Audacity will take noise profile samples of the indicated area.

Step 3: Click-and-drag to select the whole file, which requires noise reduction with the Selection Tool. To re-open the function, go to the Effect tab and pick Noise Reduction. Make modifications to the following parameters under Step 2:
- Reduce and Residue
- Frequency Smoothing (bands)
- Sensitivity
- Noise Reduction

Step 4: To listen to how the chosen file will look with the selected parameters, select Preview. Re-adjust until you have a sound noise reduction with no interference. When you’re finished, select Reduce and click OK.
Part 3: Why is Audacity Noise Reduction Not Working?
It’s possible that the Noise Reduction function isn’t letting you mop up your recording since your audio isn’t appropriate for it. The disturbance must be continuous, not random or fluctuating, to work for Audacity’s Noise Reduction function.
For example, the Noise Reduction function will not assist if your audio was made in a busy environment with unique noises such as background chatter, random traffic noises, or in an exhibition space or museum. The Noise Reduction feature in Audacity isn’t meant to cope with that kind of distortion. You’ll need to alter your recording approach if you’re capturing voice in either of those situations.
Under the following situations, the Audacity Noise Reduction function might underperform.
- Particular noise in the background, including traffic or people.
- When the harmonics of the sound and voice are comparable.
- There is sound variance where there is fluctuation in the noise.
- The volume of the voice is comparable to or lower than that of the background noise.
- When the noise is irregular or changeable rather than continuous.
- The loudness is deafening.
- The sound is a single click or pop.
Part 4: How to Prevent Background Noise in Audio Recording?
Although Audacity allows eliminating noise very simply, it is still an additional level that takes time to refine your podcast production. These pointers can help you avoid the necessity for noise reduction and cut down on the amount of time you spend processing.
1. Reduce the Computer Fan Noise
Whenever computers become too heated, they can produce a lot of noise. You may limit the amount of software that runs and position your mic away from the keyboard to help lessen this impact and avoid the fan from coming on.
However, even if you observe all of these guidelines, undesired recording sounds may still appear in your program. Fortunately, contemporary software makes this problem quite simple to resolve.
2. Reduce the Gain and Get Close to the Mic
Reduce the gain (sensitivity of the microphone) and go nearer to it. Talking straight into the microphone won’t distort your audio if you reduce the gain, and that would assist your microphone in concentrating on scooping up your voice’s tone.
Bonus Tip: Set your recorder’s (or DAW’s) sensitivity such that your speech peaks between -12 and -10db.
3. Utilize a Versatile Microphone
Condenser and dynamic microphones are the two most common types of podcast microphones. Condenser microphones are significantly more sensitive instruments meant to take up average atmospheric noise, whereas dynamic microphones have a narrower frequency range, picking up fewer ambient noises.
4. Optimize Your Recording Environment
The most significant and most crucial aspect of your podcasts’ sound quality is where you capture it. To optimize your personal podcasting space, we recommend choosing a peaceful, compact area away from HVAC systems, vehicles, external hard drives, background sound, motors, and other distractions. You may also increase the tone of your room by using natural sound absorbents such as curtains, rugs, carpets, and sofas.
Part 5: How to Remove Background Noise in Filmora?
Although there is a lot of software available to eliminate ambient noise, we highly suggest Wondershare Filmora Video Editor to edit audio and video in one place.
In addition to the standard audio editing capabilities, the recently redesigned Filmora currently includes enhanced waveforms, volume Keyframing , peak metering, and audio transitions, giving you a better audio editing interface.
For Win 7 or later (64-bit)
For macOS 10.12 or later
Filmora Video Editor will quickly remove ambient sound from both sound/video. You may also remove the sound from the video with this simple video editor, use the Audio Equalizer or Audio Mixer functions to modify the audio further, and then Export and save the audio in an Mp3 file. Here are the detailed steps:
Step 1: In the Wondershare Filmora Timeline menu, Import your footage. Trim the footage after previewing it and deleting the sections you don’t want to retain.

Step 2: To eliminate the ambient noise immediately, double-click on the video file, and go to the Audio panel to select the Remove Background Noise option. You will find that the background noise is removed automatically.

Step 3: After checking the results, select Export to download the noise-reduced clip to your desktop or upload it immediately to YouTube or Vimeo.

Conclusion
Well, there you have it. In this Audacity Remove Background Noise guide, we have reviewed every possible method you can adopt to get rid of the unnecessary background noise in the Audacity. And if the desired results are still not achieved, we highly recommend using the Wondershare Filmora editing software. Not only will it help you remove the unwanted ambient noise, but it will also allow you to customize your audio or video file further.
02 How to Remove Background Noise in Audacity?
03 Why is Audacity Noise Reduction Not Working?
04 How to Prevent Background Noise in Audio Recording?
05 How to Remove Background Noise in Filmora?
Part 1: Things You Need to Prepare for Background Noise Reduction
Here are few things that you need to consider before you apply the noise reduction to your clips:
1. Noise Sample
A decent sample of the noise you wish to eliminate is perhaps the most crucial aspect of the Audacity remove noise procedure.
This will be used by Audacity to understand the noise and build a noise profile. The noise recording should last for a fair amount of time and be devoid of any other noises.
2. Avoid Copy Pasting Tiny Noise Section in Your Spoken Phrases
When you have a tiny part of noise between your stated words on your audio, please don’t copy/paste it to make a more significant piece of sound for Audacity to examine.
You would not be supplying Audacity with any more information that will help it generate a decent noise profile. The noise profile is what enables Audacity to tell the difference between speech and noise.
3. Minimum 2048 Data Samples Required
To build a noise profile, the Noise Reduction function requires a minimum of 2048 sample data. An audio file with a sampling frequency of 44.1kHz is roughly five hundredths of a second.
Note that this is the minor sound level that Audacity needs to generate a noise profile; however, should you supply a larger sample of the noise, Audacity can typically perform a great job of producing a suitable noise profile. As a result, attempt to capture a few seconds of background noises wherever possible.
4. Establish Recording Level and Record “Silence”
Setting your audio volume and capturing some “quiet” prior to speaking is the best way to achieve this. Instead, when you’ve finished talking, keep your camera/recorder going for a few moments.
Don’t move or create any sounds while capturing the background noises, and keep an ear open for any other noises. You only need to capture the ambient noise for a few moments; two to five seconds will suffice.
Part 2: How to Remove Background Noise in Audacity on Windows and Mac?
Whether you are using Windows or macOS, we will show you a step-by-step process to achieve your results using both software in this part of Audacity remove background music guide.
Remove background noise in Audacity on Windows
Step 1: On your recording, select a few moments of sound. Any segment of noise that incorporates other noises should be avoided.

Step 2: From the Effect menu, select Noise Reduction.

Step 3: Select the Get Noise Profile option whenever the Noise Reduction effect screen appears.

Note: Choose whether to implement the noise removal to the entire waveforms or only a portion of it.
Step 4: To access the Noise Reduction effects window, go to Effects > Noise Reduction. Raise the level of noise reduction progressively while previewing the result.

Step 5: Head over to the File section to Export and Save the result. Audacity does not save sound clips when you select Save Project; instead, you must choose Export. Select the file type you want to store and the place wherever you can save it. Select Save after giving the File Name.

Remove background noise in Audacity on Mac
Step 1: Create a room tone-containing audio file. When you don’t have a separate track for room tone, use a recording with a few moments of quiet in it. Click-and-drag to select a segment with a few minutes of silence using the Selection Tool.

Step 2: Select Noise Reduction from the Effects tab. Select the Get Noise Profile tab in the new tab under Step 1. The screen will shut, and Audacity will take noise profile samples of the indicated area.

Step 3: Click-and-drag to select the whole file, which requires noise reduction with the Selection Tool. To re-open the function, go to the Effect tab and pick Noise Reduction. Make modifications to the following parameters under Step 2:
- Reduce and Residue
- Frequency Smoothing (bands)
- Sensitivity
- Noise Reduction

Step 4: To listen to how the chosen file will look with the selected parameters, select Preview. Re-adjust until you have a sound noise reduction with no interference. When you’re finished, select Reduce and click OK.
Part 3: Why is Audacity Noise Reduction Not Working?
It’s possible that the Noise Reduction function isn’t letting you mop up your recording since your audio isn’t appropriate for it. The disturbance must be continuous, not random or fluctuating, to work for Audacity’s Noise Reduction function.
For example, the Noise Reduction function will not assist if your audio was made in a busy environment with unique noises such as background chatter, random traffic noises, or in an exhibition space or museum. The Noise Reduction feature in Audacity isn’t meant to cope with that kind of distortion. You’ll need to alter your recording approach if you’re capturing voice in either of those situations.
Under the following situations, the Audacity Noise Reduction function might underperform.
- Particular noise in the background, including traffic or people.
- When the harmonics of the sound and voice are comparable.
- There is sound variance where there is fluctuation in the noise.
- The volume of the voice is comparable to or lower than that of the background noise.
- When the noise is irregular or changeable rather than continuous.
- The loudness is deafening.
- The sound is a single click or pop.
Part 4: How to Prevent Background Noise in Audio Recording?
Although Audacity allows eliminating noise very simply, it is still an additional level that takes time to refine your podcast production. These pointers can help you avoid the necessity for noise reduction and cut down on the amount of time you spend processing.
1. Reduce the Computer Fan Noise
Whenever computers become too heated, they can produce a lot of noise. You may limit the amount of software that runs and position your mic away from the keyboard to help lessen this impact and avoid the fan from coming on.
However, even if you observe all of these guidelines, undesired recording sounds may still appear in your program. Fortunately, contemporary software makes this problem quite simple to resolve.
2. Reduce the Gain and Get Close to the Mic
Reduce the gain (sensitivity of the microphone) and go nearer to it. Talking straight into the microphone won’t distort your audio if you reduce the gain, and that would assist your microphone in concentrating on scooping up your voice’s tone.
Bonus Tip: Set your recorder’s (or DAW’s) sensitivity such that your speech peaks between -12 and -10db.
3. Utilize a Versatile Microphone
Condenser and dynamic microphones are the two most common types of podcast microphones. Condenser microphones are significantly more sensitive instruments meant to take up average atmospheric noise, whereas dynamic microphones have a narrower frequency range, picking up fewer ambient noises.
4. Optimize Your Recording Environment
The most significant and most crucial aspect of your podcasts’ sound quality is where you capture it. To optimize your personal podcasting space, we recommend choosing a peaceful, compact area away from HVAC systems, vehicles, external hard drives, background sound, motors, and other distractions. You may also increase the tone of your room by using natural sound absorbents such as curtains, rugs, carpets, and sofas.
Part 5: How to Remove Background Noise in Filmora?
Although there is a lot of software available to eliminate ambient noise, we highly suggest Wondershare Filmora Video Editor to edit audio and video in one place.
In addition to the standard audio editing capabilities, the recently redesigned Filmora currently includes enhanced waveforms, volume Keyframing , peak metering, and audio transitions, giving you a better audio editing interface.
For Win 7 or later (64-bit)
For macOS 10.12 or later
Filmora Video Editor will quickly remove ambient sound from both sound/video. You may also remove the sound from the video with this simple video editor, use the Audio Equalizer or Audio Mixer functions to modify the audio further, and then Export and save the audio in an Mp3 file. Here are the detailed steps:
Step 1: In the Wondershare Filmora Timeline menu, Import your footage. Trim the footage after previewing it and deleting the sections you don’t want to retain.

Step 2: To eliminate the ambient noise immediately, double-click on the video file, and go to the Audio panel to select the Remove Background Noise option. You will find that the background noise is removed automatically.

Step 3: After checking the results, select Export to download the noise-reduced clip to your desktop or upload it immediately to YouTube or Vimeo.

Conclusion
Well, there you have it. In this Audacity Remove Background Noise guide, we have reviewed every possible method you can adopt to get rid of the unnecessary background noise in the Audacity. And if the desired results are still not achieved, we highly recommend using the Wondershare Filmora editing software. Not only will it help you remove the unwanted ambient noise, but it will also allow you to customize your audio or video file further.
Efficient Edits: Free Mac Apps for Improved TikTok Videos
8 Best Free TikTok Video Editing Apps/Website on Mac

Shanoon Cox
Dec 14, 2023• Proven solutions
TikTok has achieved immense prominence in the last few years, and if you haven’t hopped on the trend yet, you’re still not too late. As you might already notice, almost all of the videos on this viral video site are few moments but cool. Both newcomers and advanced TikTokers use some of the TikTok video editing software to modify their videos before posting.
TikTok is a lip-syncing application dedicated to creating quick video clips, like dancing, music, sequence, and many more. Utilizing TikTok, you can make your TikTok video for up to one minute. The videos you make can be modified using the editing features of the TikTok app.

TikTok allows people to view other clips, make short clips, and introduce several effects. That being said, there are some occasions where you’ll have to erase watermarks or unused parts, distort some bits of the video, take a video, and much more. The most fanciful, glamorous, and fascinating your TikTok is, the more viewers will watch them. So if you’d like to draw people to your TikTok content, you’ll have to choose some of the TikTok video editing apps/ websites to edit your videos.
There are some famous video editing applications that you can customize and edit your TikTok videos. Let’s talk out more about the most excellent Mac video editors for TikTok below:
1. Magisto
Magisto is a Vimeo video production and editing application. With Magisto, it’s simple to capture any form of video you want just by selecting the editing style you want and inserting your videos and images. Then Magisto’s AI will make a video easily for you.
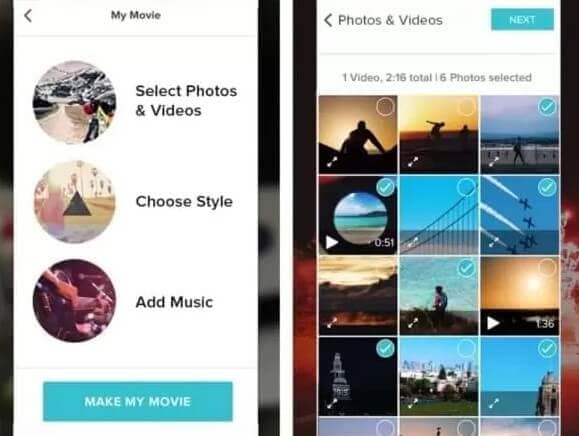
Magisto emphasizes letting you share your stories in moments in the video clips, making several of the functionality that Magisto provides fast and straightforward to use. You can easily import your current videos to the app, introduce a range of features to make them appear fantastic, and upload the modified file to wherever you like on your Mac.
You can also import your music collection to the application, making it much easier to apply music to your videos. You also can attach filters and subtitles and share videos. It does, however, arrive with an irritating sales banner con.
2. Adobe Rush
It’s unnecessary to have a trained video editor to capture and edit TikTok videos, as Adobe Rush software makes it possible to produce quick social media clips. Altering the frame’s aspect ratio, adding color grading filters, or using any of the motion graphics models of the app is only a couple of the many choices you’ll get if you download this TikTok video editor application.
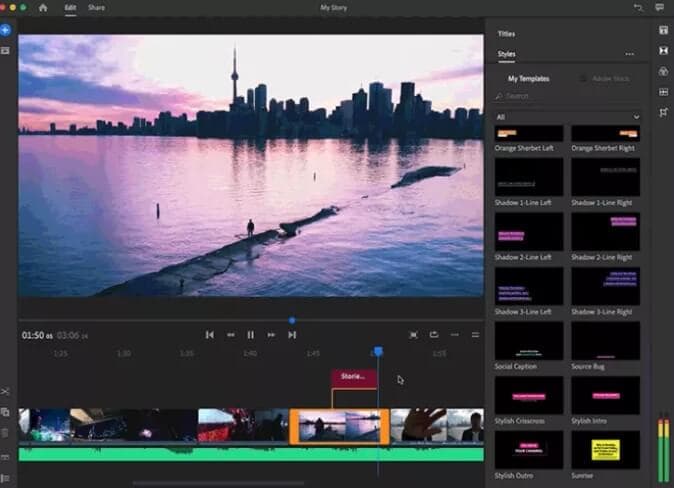
You can also change Exposure, Saturation, or Highlights in all video clips you add to the project you built-in Adobe Rush. That being said, the free edition of the software has restricted features, and you should choose for a monthly or yearly membership model if you wish to extend your online storage capacity or export an infinite amount of videos per month.
3. BeeCut
BeeCut is a powerful and free video editor for both Windows and Mac devices. Not only does it have a user-friendly interface, but also it arrives with powerful video editing features. You can use it to edit TikTok videos with fun, and thrilling filters, transformations, layouts, objects, PIP features, names, as well as other TikTok effects.
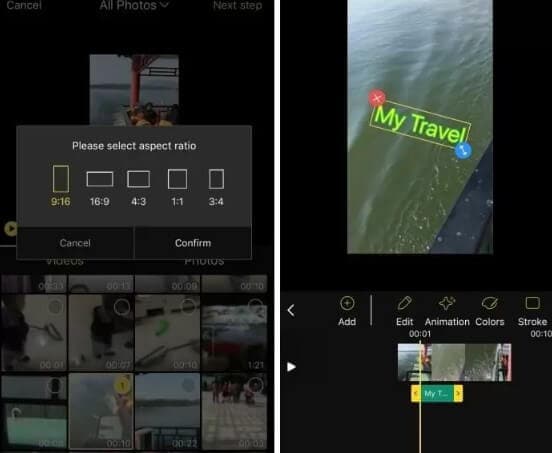
If you’ve no background or skill with using an application, you can leverage it to create a lovely video in about a few moments! BeeCut also provides versatile features that are ideally built to render beautiful videos. The software offers numerous aspect ratios, like 9:16, 16:9, 1:1, 3:4, and so on, that you can use on TikTok, Facebook, Instagram, and so forth.
4. Vivavideo
Vivavideo has the best interference to consider. If you don’t know several innovative tactics, you can make use of VivaVideo with comfort. Here you can make quite a several changes with your TikTok video. The most comprehensive options involve 50+ built-in designs and effects.
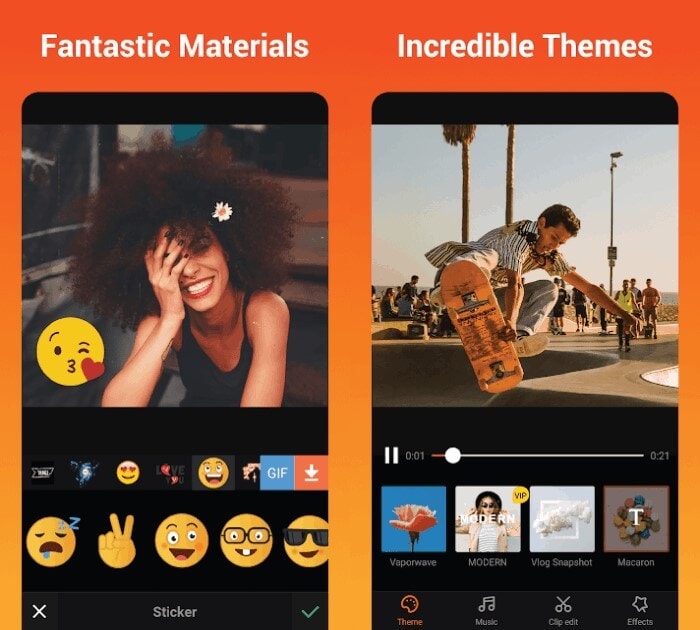
You can also add background music from your music library and even customized audio. You can get the video blurred, too. You also can combine two videos with your TikTok video, as this is one of the famous TikTok video editing trends. You can download up to 4k video using Viva video, without any variation or difference in your TikTok videos’ quality.
5. Kapwing
Kapwing is a website-based TikTok video editor that helps you make awesome videos in only a few straightforward measures. Just add your video clips to the video editor project and modify them, like separating, trimming, resizing, inserting text and audio, changing tempo, and much more.
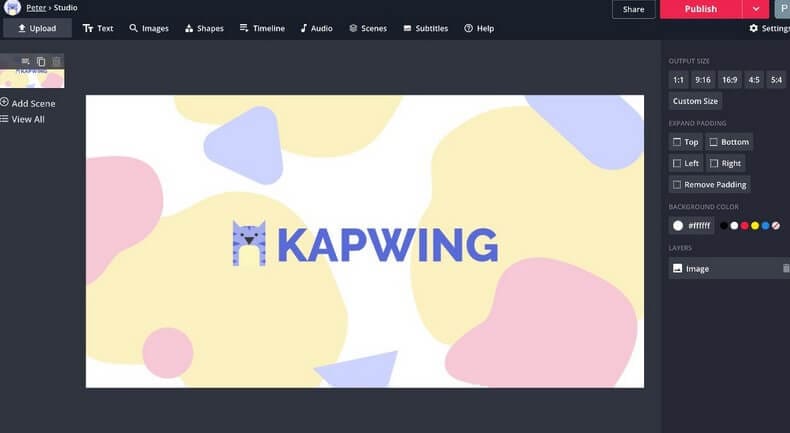
The great thing about Kapwing editor is that it doesn’t add watermarks to your videos. However, the disadvantage associated with this TikTok editor is its slow export speed.
6. Wondershare Filmora X (Highly Recommended)
Filmora X gives you the ability to edit your TikTok videos using tools you’ll require to make entertainment or humor videos that you’d like to upload with TikTok. This Mac and PC editing app allows you to edit videos shot with film cameras, phones, DSLR cameras, and other such forms of digital camera systems.
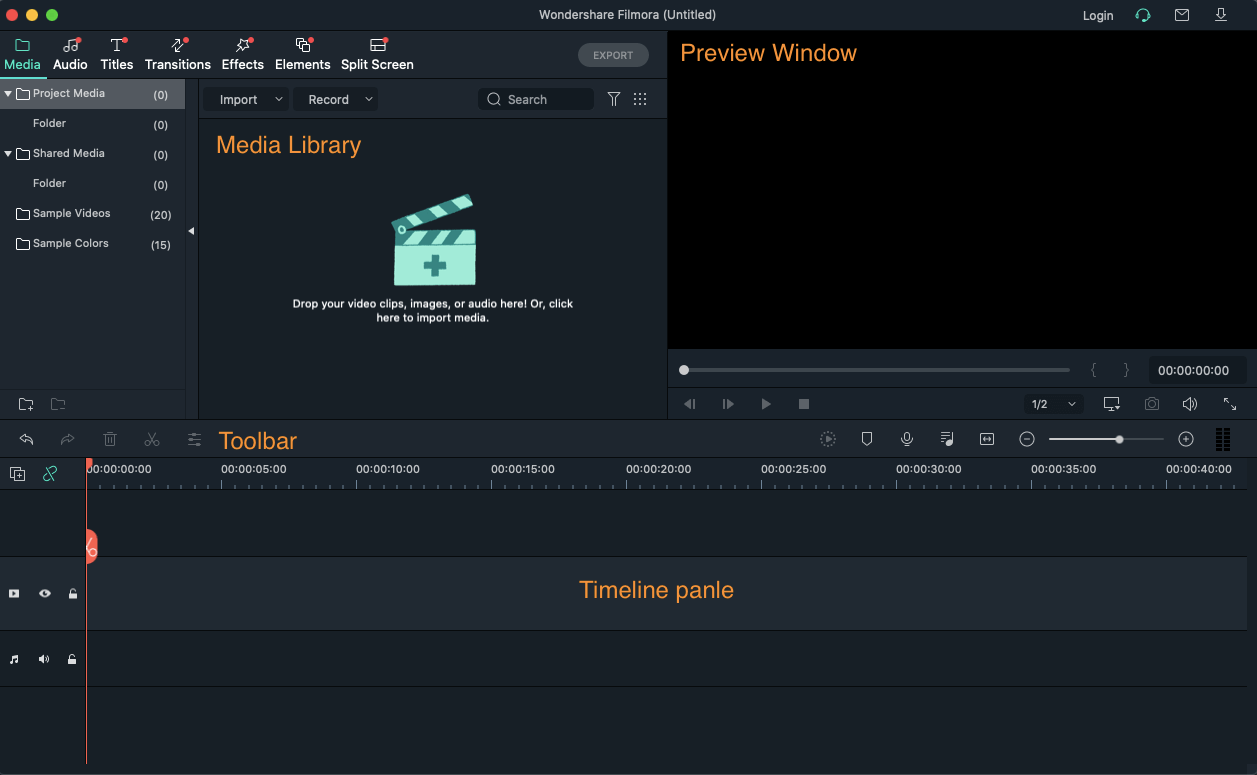
Trimming or extracting videos, making a video soundtrack, or selecting a task resolution and aspect ratio are only a couple of the many features you can perform in Filmora X. The video editor’s exporting capabilities are entirely fantastic, as you can decide whether to download the video locally or post it on Tiktok or Youtube.
7. FlexClip
FlexClip is a free TikTok video creator and TikTok video editor that everyone can make use of. With the wealthy video editing tools, you can create entertaining TikTok videos with no trouble. To enable you to locate the media resource you want quickly, FlexClip also offers you a broad media library where you can check for videos, sounds, and images you like by keywords.
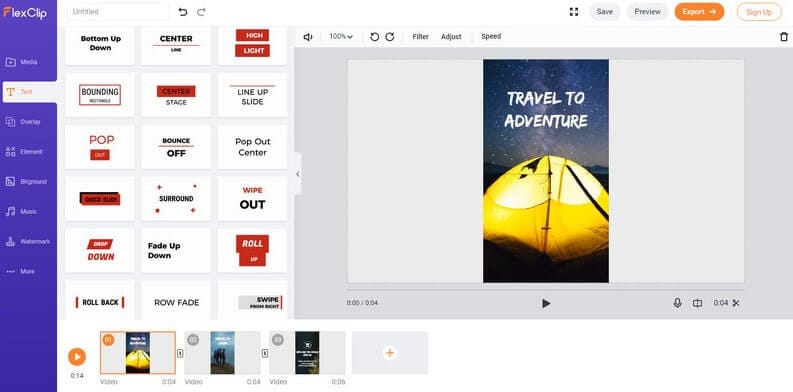
Conclusion
Tiktok Video content is undoubtedly entertaining, and social media is beginning to overtake. While shooting and editing used to be prohibitively expensive, nowadays, all you require is a phone, application, and a desire to explore. These are the most famous Tiktok video editors you can utilize to bring some flavor to your TikTok videos.
With its vast tools collection, Filmora X is undoubtedly the perfect app to edit your TikTok videos. No matter what TikTok video editing apps you want to use, making calm, personalized videos can boost your TikTok fans’ user engagement, attract further fans, and much more chances to be a successful TikTok influencer. Filmora X is an entirely free app and does not require registration before using it. It’s a perfect tool for making awesome videos on your Mac devices.
Learn More: How to Download TikTok Video Without Watermark on iPhone/Mac>>>

Shanoon Cox
Shanoon Cox is a writer and a lover of all things video.
Follow @Shanoon Cox
Shanoon Cox
Dec 14, 2023• Proven solutions
TikTok has achieved immense prominence in the last few years, and if you haven’t hopped on the trend yet, you’re still not too late. As you might already notice, almost all of the videos on this viral video site are few moments but cool. Both newcomers and advanced TikTokers use some of the TikTok video editing software to modify their videos before posting.
TikTok is a lip-syncing application dedicated to creating quick video clips, like dancing, music, sequence, and many more. Utilizing TikTok, you can make your TikTok video for up to one minute. The videos you make can be modified using the editing features of the TikTok app.

TikTok allows people to view other clips, make short clips, and introduce several effects. That being said, there are some occasions where you’ll have to erase watermarks or unused parts, distort some bits of the video, take a video, and much more. The most fanciful, glamorous, and fascinating your TikTok is, the more viewers will watch them. So if you’d like to draw people to your TikTok content, you’ll have to choose some of the TikTok video editing apps/ websites to edit your videos.
There are some famous video editing applications that you can customize and edit your TikTok videos. Let’s talk out more about the most excellent Mac video editors for TikTok below:
1. Magisto
Magisto is a Vimeo video production and editing application. With Magisto, it’s simple to capture any form of video you want just by selecting the editing style you want and inserting your videos and images. Then Magisto’s AI will make a video easily for you.
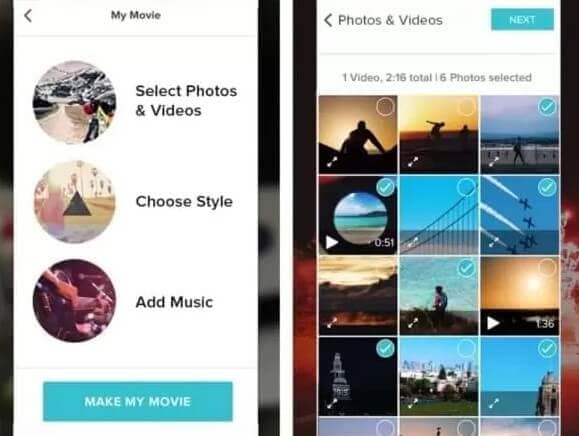
Magisto emphasizes letting you share your stories in moments in the video clips, making several of the functionality that Magisto provides fast and straightforward to use. You can easily import your current videos to the app, introduce a range of features to make them appear fantastic, and upload the modified file to wherever you like on your Mac.
You can also import your music collection to the application, making it much easier to apply music to your videos. You also can attach filters and subtitles and share videos. It does, however, arrive with an irritating sales banner con.
2. Adobe Rush
It’s unnecessary to have a trained video editor to capture and edit TikTok videos, as Adobe Rush software makes it possible to produce quick social media clips. Altering the frame’s aspect ratio, adding color grading filters, or using any of the motion graphics models of the app is only a couple of the many choices you’ll get if you download this TikTok video editor application.
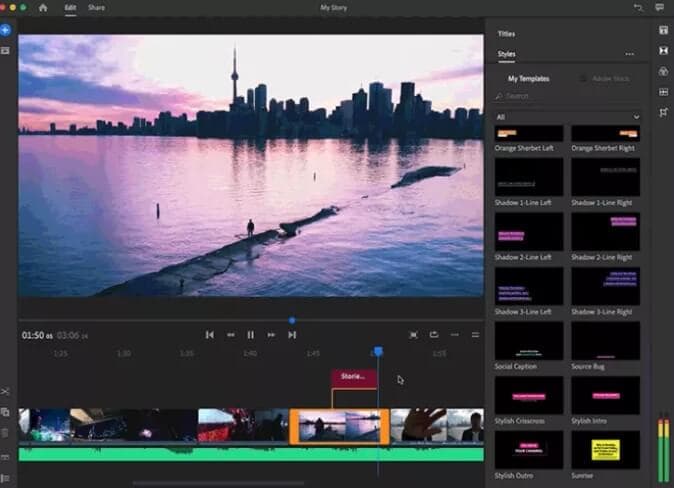
You can also change Exposure, Saturation, or Highlights in all video clips you add to the project you built-in Adobe Rush. That being said, the free edition of the software has restricted features, and you should choose for a monthly or yearly membership model if you wish to extend your online storage capacity or export an infinite amount of videos per month.
3. BeeCut
BeeCut is a powerful and free video editor for both Windows and Mac devices. Not only does it have a user-friendly interface, but also it arrives with powerful video editing features. You can use it to edit TikTok videos with fun, and thrilling filters, transformations, layouts, objects, PIP features, names, as well as other TikTok effects.
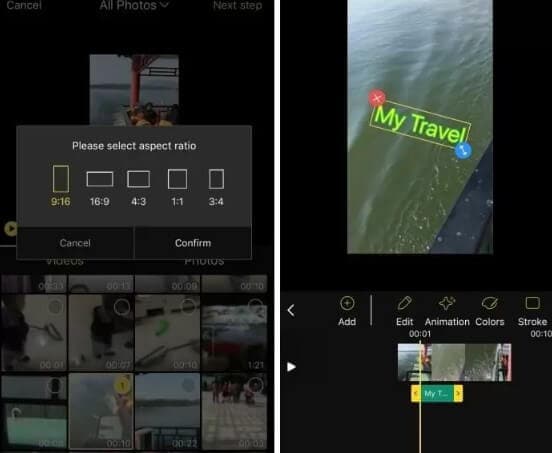
If you’ve no background or skill with using an application, you can leverage it to create a lovely video in about a few moments! BeeCut also provides versatile features that are ideally built to render beautiful videos. The software offers numerous aspect ratios, like 9:16, 16:9, 1:1, 3:4, and so on, that you can use on TikTok, Facebook, Instagram, and so forth.
4. Vivavideo
Vivavideo has the best interference to consider. If you don’t know several innovative tactics, you can make use of VivaVideo with comfort. Here you can make quite a several changes with your TikTok video. The most comprehensive options involve 50+ built-in designs and effects.
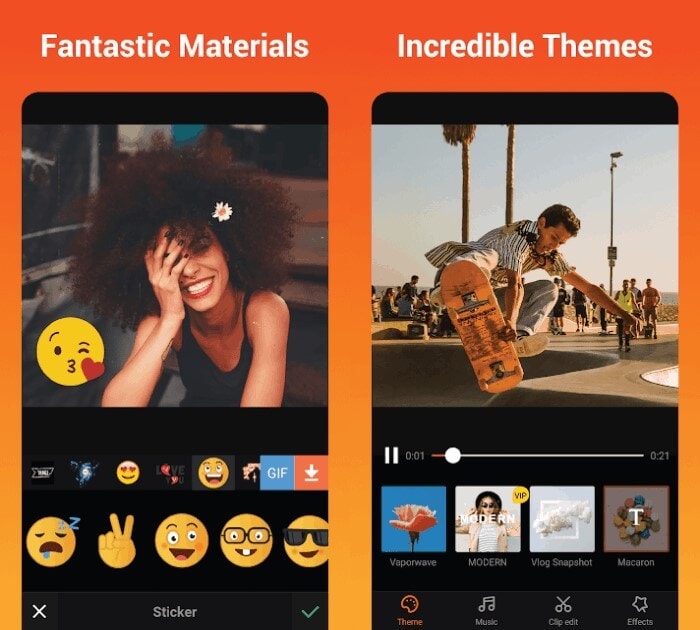
You can also add background music from your music library and even customized audio. You can get the video blurred, too. You also can combine two videos with your TikTok video, as this is one of the famous TikTok video editing trends. You can download up to 4k video using Viva video, without any variation or difference in your TikTok videos’ quality.
5. Kapwing
Kapwing is a website-based TikTok video editor that helps you make awesome videos in only a few straightforward measures. Just add your video clips to the video editor project and modify them, like separating, trimming, resizing, inserting text and audio, changing tempo, and much more.
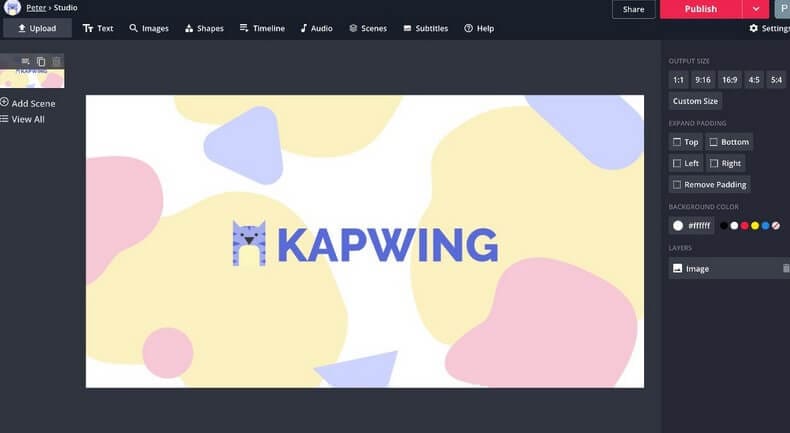
The great thing about Kapwing editor is that it doesn’t add watermarks to your videos. However, the disadvantage associated with this TikTok editor is its slow export speed.
6. Wondershare Filmora X (Highly Recommended)
Filmora X gives you the ability to edit your TikTok videos using tools you’ll require to make entertainment or humor videos that you’d like to upload with TikTok. This Mac and PC editing app allows you to edit videos shot with film cameras, phones, DSLR cameras, and other such forms of digital camera systems.
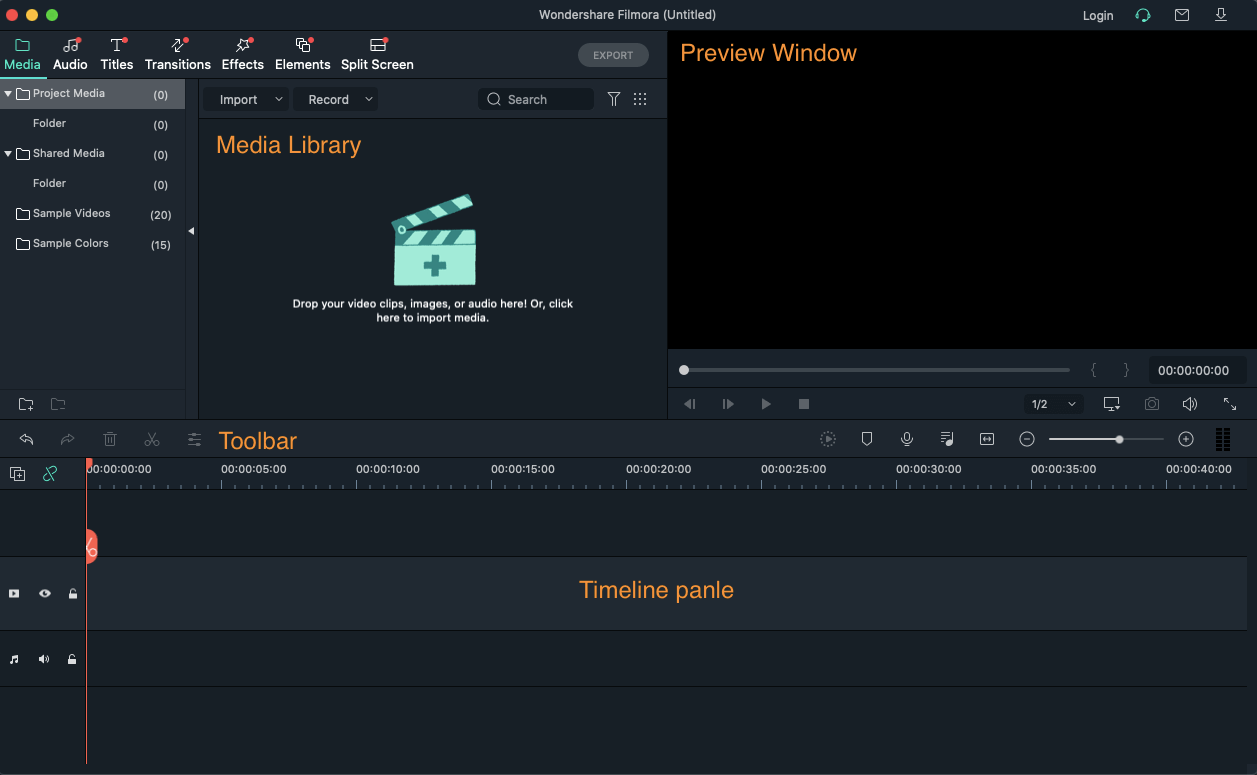
Trimming or extracting videos, making a video soundtrack, or selecting a task resolution and aspect ratio are only a couple of the many features you can perform in Filmora X. The video editor’s exporting capabilities are entirely fantastic, as you can decide whether to download the video locally or post it on Tiktok or Youtube.
7. FlexClip
FlexClip is a free TikTok video creator and TikTok video editor that everyone can make use of. With the wealthy video editing tools, you can create entertaining TikTok videos with no trouble. To enable you to locate the media resource you want quickly, FlexClip also offers you a broad media library where you can check for videos, sounds, and images you like by keywords.
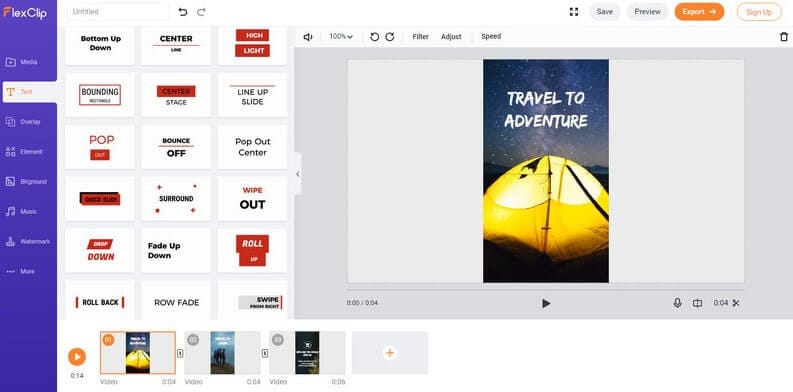
Conclusion
Tiktok Video content is undoubtedly entertaining, and social media is beginning to overtake. While shooting and editing used to be prohibitively expensive, nowadays, all you require is a phone, application, and a desire to explore. These are the most famous Tiktok video editors you can utilize to bring some flavor to your TikTok videos.
With its vast tools collection, Filmora X is undoubtedly the perfect app to edit your TikTok videos. No matter what TikTok video editing apps you want to use, making calm, personalized videos can boost your TikTok fans’ user engagement, attract further fans, and much more chances to be a successful TikTok influencer. Filmora X is an entirely free app and does not require registration before using it. It’s a perfect tool for making awesome videos on your Mac devices.
Learn More: How to Download TikTok Video Without Watermark on iPhone/Mac>>>

Shanoon Cox
Shanoon Cox is a writer and a lover of all things video.
Follow @Shanoon Cox
Shanoon Cox
Dec 14, 2023• Proven solutions
TikTok has achieved immense prominence in the last few years, and if you haven’t hopped on the trend yet, you’re still not too late. As you might already notice, almost all of the videos on this viral video site are few moments but cool. Both newcomers and advanced TikTokers use some of the TikTok video editing software to modify their videos before posting.
TikTok is a lip-syncing application dedicated to creating quick video clips, like dancing, music, sequence, and many more. Utilizing TikTok, you can make your TikTok video for up to one minute. The videos you make can be modified using the editing features of the TikTok app.

TikTok allows people to view other clips, make short clips, and introduce several effects. That being said, there are some occasions where you’ll have to erase watermarks or unused parts, distort some bits of the video, take a video, and much more. The most fanciful, glamorous, and fascinating your TikTok is, the more viewers will watch them. So if you’d like to draw people to your TikTok content, you’ll have to choose some of the TikTok video editing apps/ websites to edit your videos.
There are some famous video editing applications that you can customize and edit your TikTok videos. Let’s talk out more about the most excellent Mac video editors for TikTok below:
1. Magisto
Magisto is a Vimeo video production and editing application. With Magisto, it’s simple to capture any form of video you want just by selecting the editing style you want and inserting your videos and images. Then Magisto’s AI will make a video easily for you.
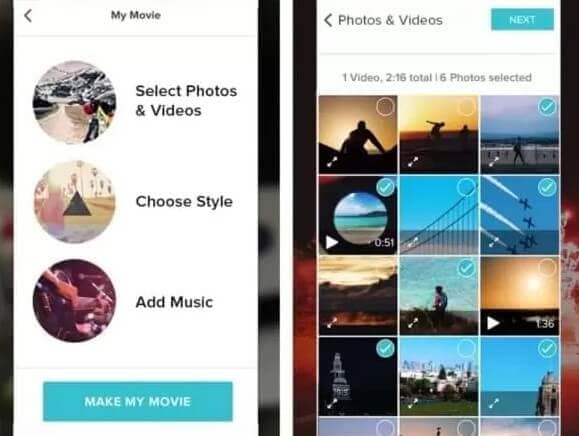
Magisto emphasizes letting you share your stories in moments in the video clips, making several of the functionality that Magisto provides fast and straightforward to use. You can easily import your current videos to the app, introduce a range of features to make them appear fantastic, and upload the modified file to wherever you like on your Mac.
You can also import your music collection to the application, making it much easier to apply music to your videos. You also can attach filters and subtitles and share videos. It does, however, arrive with an irritating sales banner con.
2. Adobe Rush
It’s unnecessary to have a trained video editor to capture and edit TikTok videos, as Adobe Rush software makes it possible to produce quick social media clips. Altering the frame’s aspect ratio, adding color grading filters, or using any of the motion graphics models of the app is only a couple of the many choices you’ll get if you download this TikTok video editor application.
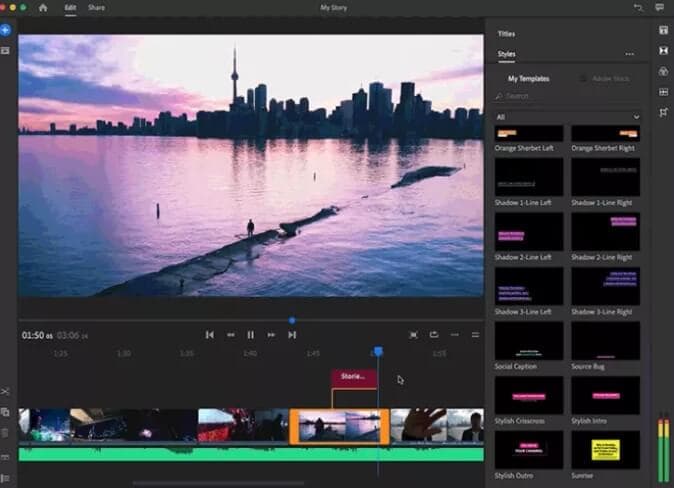
You can also change Exposure, Saturation, or Highlights in all video clips you add to the project you built-in Adobe Rush. That being said, the free edition of the software has restricted features, and you should choose for a monthly or yearly membership model if you wish to extend your online storage capacity or export an infinite amount of videos per month.
3. BeeCut
BeeCut is a powerful and free video editor for both Windows and Mac devices. Not only does it have a user-friendly interface, but also it arrives with powerful video editing features. You can use it to edit TikTok videos with fun, and thrilling filters, transformations, layouts, objects, PIP features, names, as well as other TikTok effects.
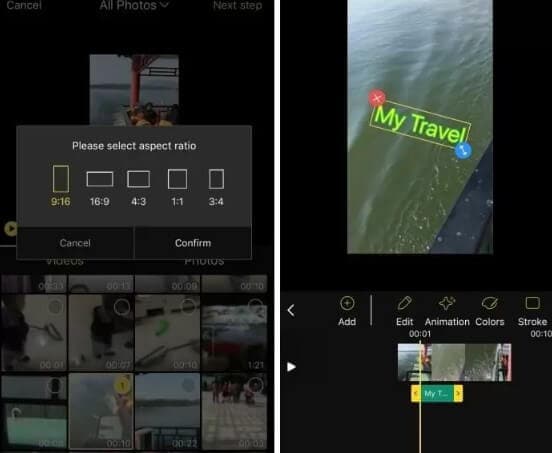
If you’ve no background or skill with using an application, you can leverage it to create a lovely video in about a few moments! BeeCut also provides versatile features that are ideally built to render beautiful videos. The software offers numerous aspect ratios, like 9:16, 16:9, 1:1, 3:4, and so on, that you can use on TikTok, Facebook, Instagram, and so forth.
4. Vivavideo
Vivavideo has the best interference to consider. If you don’t know several innovative tactics, you can make use of VivaVideo with comfort. Here you can make quite a several changes with your TikTok video. The most comprehensive options involve 50+ built-in designs and effects.
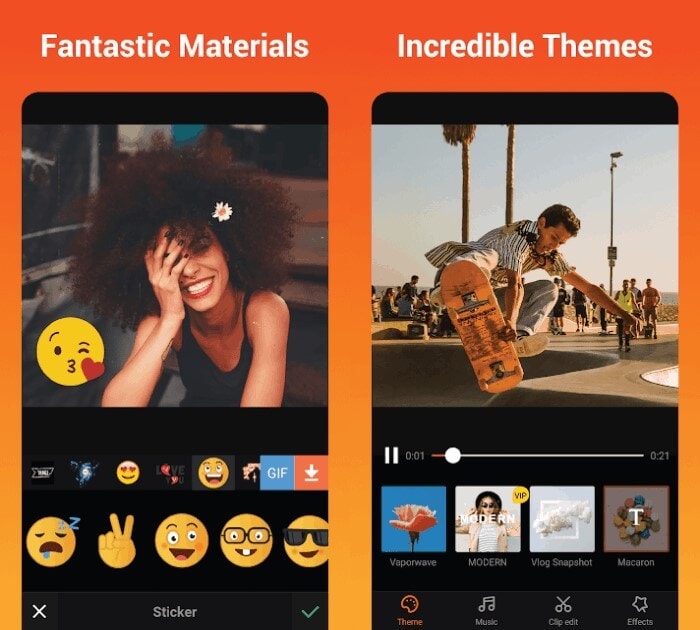
You can also add background music from your music library and even customized audio. You can get the video blurred, too. You also can combine two videos with your TikTok video, as this is one of the famous TikTok video editing trends. You can download up to 4k video using Viva video, without any variation or difference in your TikTok videos’ quality.
5. Kapwing
Kapwing is a website-based TikTok video editor that helps you make awesome videos in only a few straightforward measures. Just add your video clips to the video editor project and modify them, like separating, trimming, resizing, inserting text and audio, changing tempo, and much more.
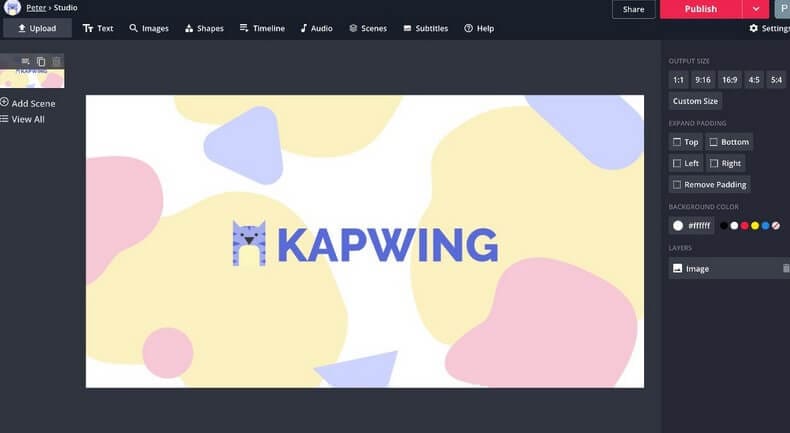
The great thing about Kapwing editor is that it doesn’t add watermarks to your videos. However, the disadvantage associated with this TikTok editor is its slow export speed.
6. Wondershare Filmora X (Highly Recommended)
Filmora X gives you the ability to edit your TikTok videos using tools you’ll require to make entertainment or humor videos that you’d like to upload with TikTok. This Mac and PC editing app allows you to edit videos shot with film cameras, phones, DSLR cameras, and other such forms of digital camera systems.
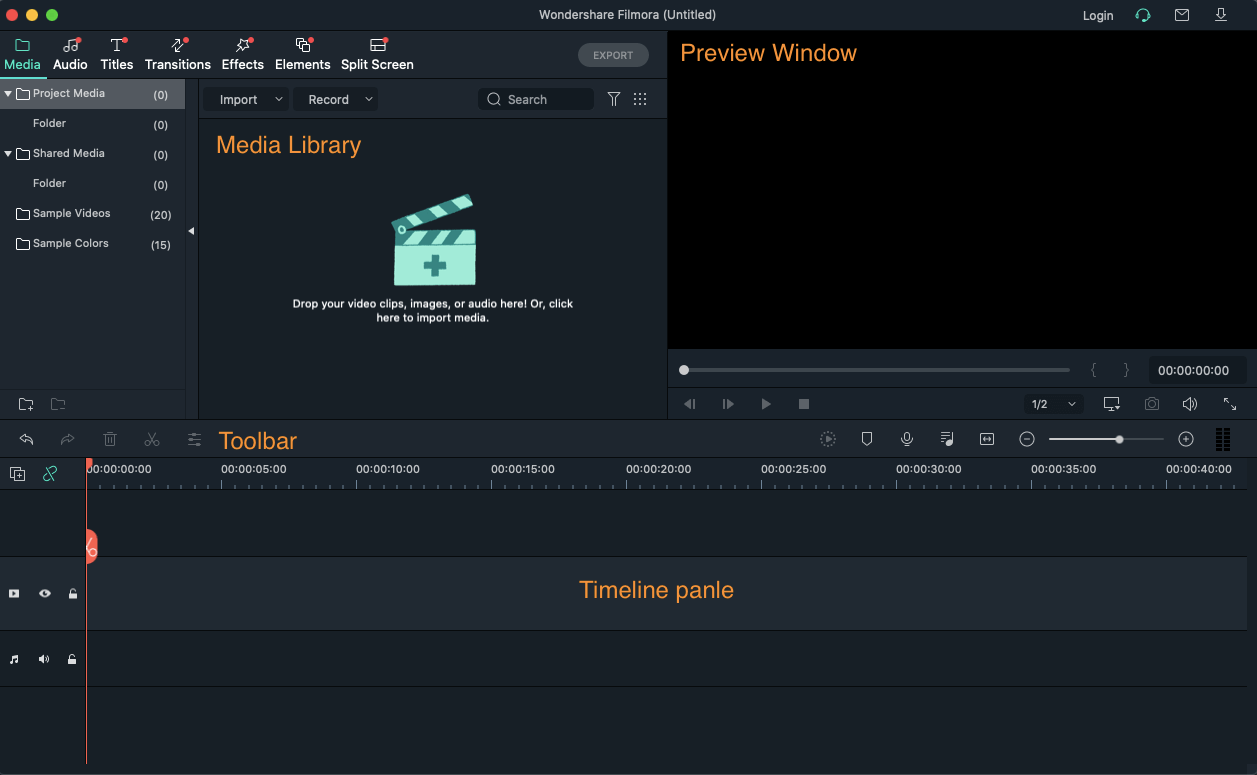
Trimming or extracting videos, making a video soundtrack, or selecting a task resolution and aspect ratio are only a couple of the many features you can perform in Filmora X. The video editor’s exporting capabilities are entirely fantastic, as you can decide whether to download the video locally or post it on Tiktok or Youtube.
7. FlexClip
FlexClip is a free TikTok video creator and TikTok video editor that everyone can make use of. With the wealthy video editing tools, you can create entertaining TikTok videos with no trouble. To enable you to locate the media resource you want quickly, FlexClip also offers you a broad media library where you can check for videos, sounds, and images you like by keywords.
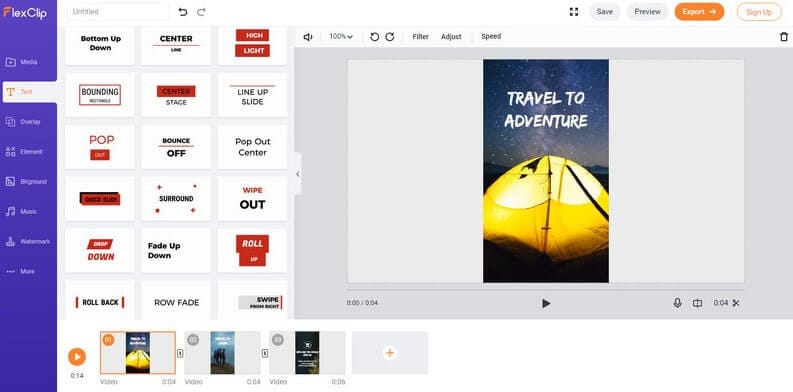
Conclusion
Tiktok Video content is undoubtedly entertaining, and social media is beginning to overtake. While shooting and editing used to be prohibitively expensive, nowadays, all you require is a phone, application, and a desire to explore. These are the most famous Tiktok video editors you can utilize to bring some flavor to your TikTok videos.
With its vast tools collection, Filmora X is undoubtedly the perfect app to edit your TikTok videos. No matter what TikTok video editing apps you want to use, making calm, personalized videos can boost your TikTok fans’ user engagement, attract further fans, and much more chances to be a successful TikTok influencer. Filmora X is an entirely free app and does not require registration before using it. It’s a perfect tool for making awesome videos on your Mac devices.
Learn More: How to Download TikTok Video Without Watermark on iPhone/Mac>>>

Shanoon Cox
Shanoon Cox is a writer and a lover of all things video.
Follow @Shanoon Cox
Shanoon Cox
Dec 14, 2023• Proven solutions
TikTok has achieved immense prominence in the last few years, and if you haven’t hopped on the trend yet, you’re still not too late. As you might already notice, almost all of the videos on this viral video site are few moments but cool. Both newcomers and advanced TikTokers use some of the TikTok video editing software to modify their videos before posting.
TikTok is a lip-syncing application dedicated to creating quick video clips, like dancing, music, sequence, and many more. Utilizing TikTok, you can make your TikTok video for up to one minute. The videos you make can be modified using the editing features of the TikTok app.

TikTok allows people to view other clips, make short clips, and introduce several effects. That being said, there are some occasions where you’ll have to erase watermarks or unused parts, distort some bits of the video, take a video, and much more. The most fanciful, glamorous, and fascinating your TikTok is, the more viewers will watch them. So if you’d like to draw people to your TikTok content, you’ll have to choose some of the TikTok video editing apps/ websites to edit your videos.
There are some famous video editing applications that you can customize and edit your TikTok videos. Let’s talk out more about the most excellent Mac video editors for TikTok below:
1. Magisto
Magisto is a Vimeo video production and editing application. With Magisto, it’s simple to capture any form of video you want just by selecting the editing style you want and inserting your videos and images. Then Magisto’s AI will make a video easily for you.
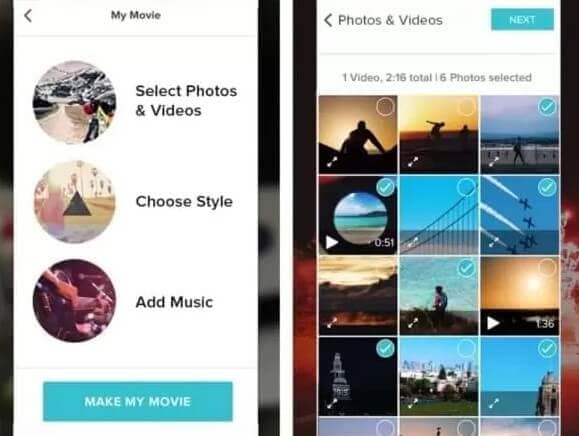
Magisto emphasizes letting you share your stories in moments in the video clips, making several of the functionality that Magisto provides fast and straightforward to use. You can easily import your current videos to the app, introduce a range of features to make them appear fantastic, and upload the modified file to wherever you like on your Mac.
You can also import your music collection to the application, making it much easier to apply music to your videos. You also can attach filters and subtitles and share videos. It does, however, arrive with an irritating sales banner con.
2. Adobe Rush
It’s unnecessary to have a trained video editor to capture and edit TikTok videos, as Adobe Rush software makes it possible to produce quick social media clips. Altering the frame’s aspect ratio, adding color grading filters, or using any of the motion graphics models of the app is only a couple of the many choices you’ll get if you download this TikTok video editor application.
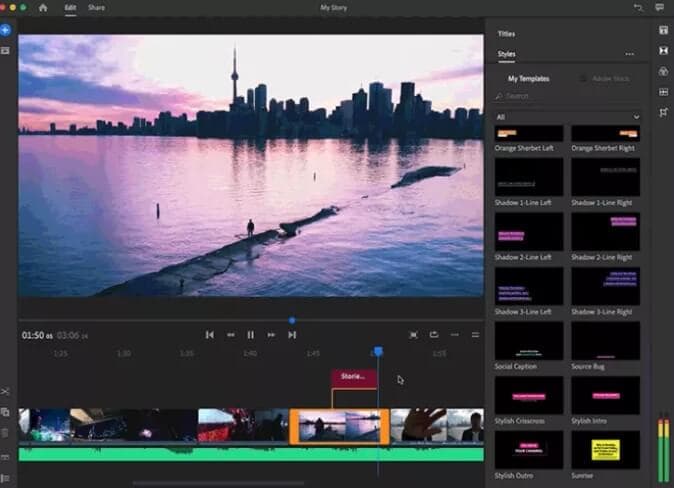
You can also change Exposure, Saturation, or Highlights in all video clips you add to the project you built-in Adobe Rush. That being said, the free edition of the software has restricted features, and you should choose for a monthly or yearly membership model if you wish to extend your online storage capacity or export an infinite amount of videos per month.
3. BeeCut
BeeCut is a powerful and free video editor for both Windows and Mac devices. Not only does it have a user-friendly interface, but also it arrives with powerful video editing features. You can use it to edit TikTok videos with fun, and thrilling filters, transformations, layouts, objects, PIP features, names, as well as other TikTok effects.
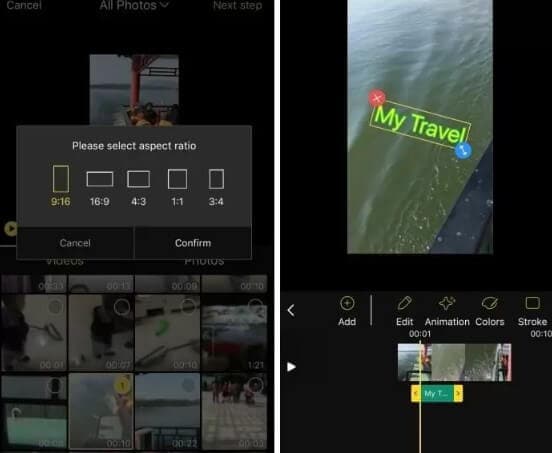
If you’ve no background or skill with using an application, you can leverage it to create a lovely video in about a few moments! BeeCut also provides versatile features that are ideally built to render beautiful videos. The software offers numerous aspect ratios, like 9:16, 16:9, 1:1, 3:4, and so on, that you can use on TikTok, Facebook, Instagram, and so forth.
4. Vivavideo
Vivavideo has the best interference to consider. If you don’t know several innovative tactics, you can make use of VivaVideo with comfort. Here you can make quite a several changes with your TikTok video. The most comprehensive options involve 50+ built-in designs and effects.
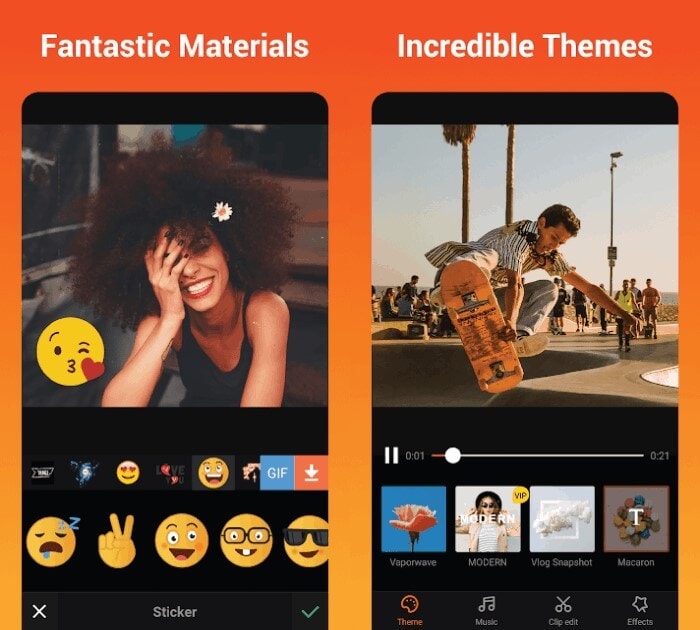
You can also add background music from your music library and even customized audio. You can get the video blurred, too. You also can combine two videos with your TikTok video, as this is one of the famous TikTok video editing trends. You can download up to 4k video using Viva video, without any variation or difference in your TikTok videos’ quality.
5. Kapwing
Kapwing is a website-based TikTok video editor that helps you make awesome videos in only a few straightforward measures. Just add your video clips to the video editor project and modify them, like separating, trimming, resizing, inserting text and audio, changing tempo, and much more.
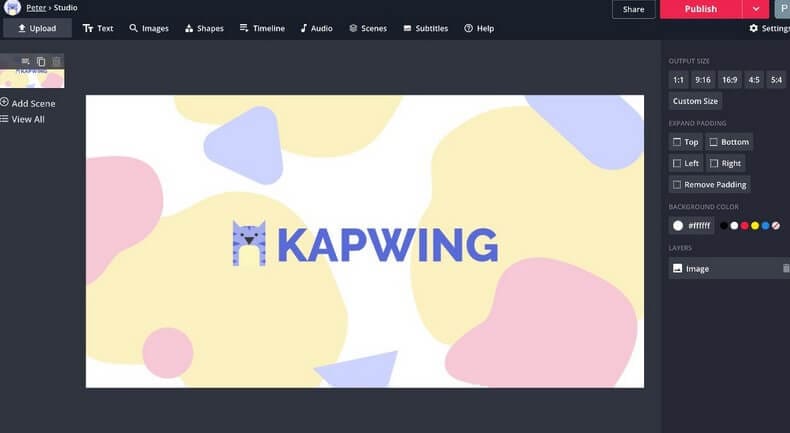
The great thing about Kapwing editor is that it doesn’t add watermarks to your videos. However, the disadvantage associated with this TikTok editor is its slow export speed.
6. Wondershare Filmora X (Highly Recommended)
Filmora X gives you the ability to edit your TikTok videos using tools you’ll require to make entertainment or humor videos that you’d like to upload with TikTok. This Mac and PC editing app allows you to edit videos shot with film cameras, phones, DSLR cameras, and other such forms of digital camera systems.
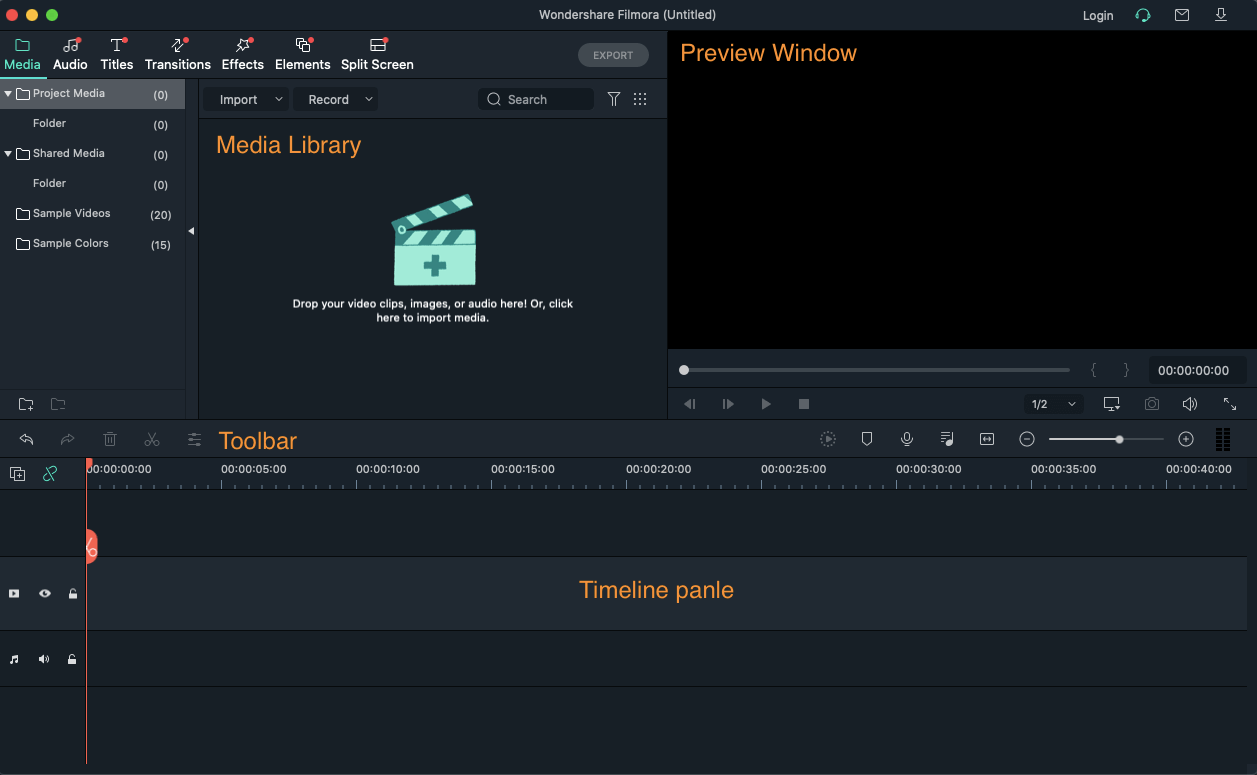
Trimming or extracting videos, making a video soundtrack, or selecting a task resolution and aspect ratio are only a couple of the many features you can perform in Filmora X. The video editor’s exporting capabilities are entirely fantastic, as you can decide whether to download the video locally or post it on Tiktok or Youtube.
7. FlexClip
FlexClip is a free TikTok video creator and TikTok video editor that everyone can make use of. With the wealthy video editing tools, you can create entertaining TikTok videos with no trouble. To enable you to locate the media resource you want quickly, FlexClip also offers you a broad media library where you can check for videos, sounds, and images you like by keywords.
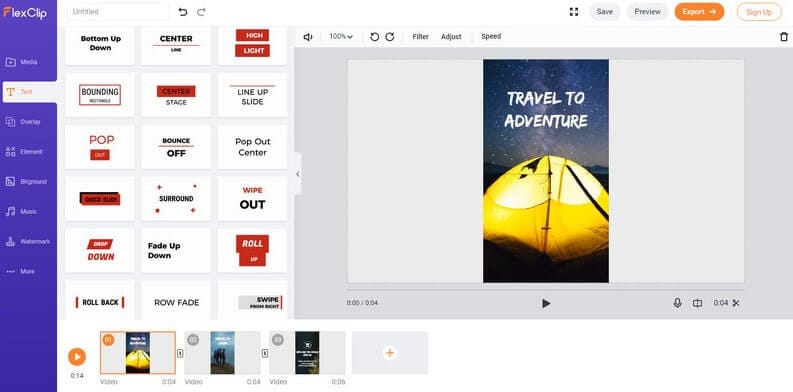
Conclusion
Tiktok Video content is undoubtedly entertaining, and social media is beginning to overtake. While shooting and editing used to be prohibitively expensive, nowadays, all you require is a phone, application, and a desire to explore. These are the most famous Tiktok video editors you can utilize to bring some flavor to your TikTok videos.
With its vast tools collection, Filmora X is undoubtedly the perfect app to edit your TikTok videos. No matter what TikTok video editing apps you want to use, making calm, personalized videos can boost your TikTok fans’ user engagement, attract further fans, and much more chances to be a successful TikTok influencer. Filmora X is an entirely free app and does not require registration before using it. It’s a perfect tool for making awesome videos on your Mac devices.
Learn More: How to Download TikTok Video Without Watermark on iPhone/Mac>>>

Shanoon Cox
Shanoon Cox is a writer and a lover of all things video.
Follow @Shanoon Cox
Also read:
- [New] Prime 10 TikTok Creators Tools for W Insiders for 2024
- [New] In 2024, Best Practices for Transforming TikTok Content Into GIFs
- [New] Experience the Hype with Today’s Popular TikToks for 2024
- [Updated] 2024 Approved Create Engaging Content Adding Captions to TikToks
- [Updated] 2024 Approved Character Voiceovers and Personas for Dynamic TikTok Content
- [New] Bold & Creative PFP Options for a Unique TikTok Look for 2024
- [New] 2024 Approved Breaking Into the Top of TikTok A Blueprint for Higher Likes and Views
- [New] 2024 Approved Exploring Jujutsu Kaisen Through Creative TikTok Content
- In 2024, How to Produce Silent Soundtracks The Power of Audacity's De-Noising Tools
- [New] In 2024, Snap, Edit & Share Spectacularly on TikTok with Themes
- [Updated] In 2024, Cutting-Edge Creativity on TikTok Mastering Video Designs in Minutes
- [Updated] 2024 Approved Ethical Buyers of TikTok Popularity Boost
- [New] Transformative TikTok Techniques for Business Expansion
- In 2024, The Ultimate TikTok Toolkit Increase Views and Engagement
- Easy-to-Follow Guide Adding Snapchat to Your Mac OS
- [New] In 2024, Ideal 10 Video Editors Perfect for PC-Based TikToks
- Eliminate Watermarks While Downloading TikTok Videos
- [Updated] In 2024, The Thread of Thought Sharing Sewing Skills with TikTokers
- Elevate Your TikTok Skills with Voiceover
- [Updated] Unveiling the Top TikTokers That Have Made Global Waves
- [Updated] Ultimate 20 Country Chill-Out Playlist for Relaxing Dance Moves (TikTok)
- [Updated] In 2024, Tips for Speeding Up Your TikTok Videos
- TikTok Shadowban How to Get Unshadowbanned on Tiktok2
- 2024 Approved Captivating Audiences Effective TikTok Promotions and Advertising
- [New] Mastering Siri Commands for TikTok A Step-by-Step Guide for 2024
- [Updated] Hottest 10 TikTok Filter Trends to Captivate Viewers
- [Updated] Your Must-Listen TikTok Rap Playlist
- 33 Chuckle-Inducing TikTok Joke Series for 2024
- In 2024, Jester's Playground Newest TikTok Comedians
- [New] 2024 Approved Secure Your iPhone Unwatermarked TikTok Video Downloads
- [Updated] Epicurean Delights From Viral TikToks for 2024
- [New] What Does PFP Mean in TikTok, In 2024
- [New] 2024 Approved Step Up Your Game Can't Ignore TikTok’s Hottest Trends
- [New] Decoding Social Media Success - Navigate the Best & Hidden TikTok Glyphs for 2024
- Weekly Hits Can't Skip These TikTok Tests for 2024
- [Updated] Essential Tips to Download and Enjoy TikTok on MacBook
- [New] Discovering the World's Most Admired TikTokers
- [Updated] Step-by-Step on Capturing the Perfect Shot for TikTok with Filmora Tools for 2024
- [Updated] In 2024, Transform Your TikTok Videos Immediate Backdrop Changes Explored
- [New] In 2024, Elevate Your Vision Integrating High-Quality Voiceover Into Videos
- [New] The Magic of TikTok Dances, Laughter and Visual Effects for 2024
- Turn Off Screen Lock - Motorola Razr 40
- New No-Cost iMovie Alternatives Expert-Approved Video Editing Options for 2024
- What To Do When Vivo Y100 5G Has Black Screen of Death? | Dr.fone
- New 2024 Approved Simplify Your Design The Top Aspect Ratio Calculators Online
- Full Guide to Unlock Apple iPhone 6s Plus with iTunes | Dr.fone
- Your Account Has Been Disabled in the App Store and iTunes From iPhone XS?
- New Essential Collection of Voice Modification Tools Amplifying Male Speech Into High-Pitched Female Sounds
- Android Screen Stuck General Samsung Galaxy S24 Ultra Partly Screen Unresponsive | Dr.fone
- New VN Video Editor APK Review A Powerful Video Editing Tool for 2024
- [New] In 2024, Unlocking the Secrets of Instagram's Trending Reels
- The Ultimate Guide Top 7 Preamps Elevating Online Audio Quality
- 2024 Approved Guide Adding Audio in Wondershare Filmora
- In 2024, 5 Quick Methods to Bypass Honor 90 FRP
- A Working Guide For Pachirisu Pokemon Go Map On Xiaomi 14 | Dr.fone
- [Updated] Starting Point Learning to Thrive in Instagram's Virtual Spaces for 2024
- [New] In 2024, Ultimate Mac Gif Videographer
- [New] In 2024, Skype Call Recording Tips - Ensuring Clarity Across Platforms
- In 2024, 3 Solutions to Find Your Vivo V30 Pro Current Location of a Mobile Number | Dr.fone
- 5 Ways to Reset Lava Agni 2 5G Without Volume Buttons | Dr.fone
- In 2024, Future-Proof Tools for Dissecting and Editing Audio From Video Media
- In 2024, Fake Android Location without Rooting For Your Nokia C210 | Dr.fone
- How to recover old music from your Samsung Galaxy F34 5G
- Combat Common Instagram Video Snags Here for 2024
- In 2024, Everything You Need to Know about Lock Screen Settings on your Xiaomi Redmi K70E
- In 2024, Hassle-Free Ways to Remove FRP Lock on Motorola G54 5G Phones with/without a PC
- [New] 2024 Approved Mastering the Art of Acquiring Facebook's Prestigious Blue Badge
- Masterclass Guide Screen Recording Hulu Videos Effortlessly
- [Updated] 2024 Approved MacPro's ScreenFlow Insight A Comprehensive Guide
- [Updated] Unravel the Mystery of Accessing Your Watchlist on Facebook
- In 2024, How to Bypass Apple iPhone 15 Pro Passcode Easily Video Inside | Dr.fone
- In 2024, Xiaomi 13T Pro ADB Format Tool for PC vs. Other Unlocking Tools Which One is the Best?
- 2024 Approved Leveraging the Vectorscope for Better Color Correction in Premiere Pro
- Updated Best Free Green Screen Apps for Android and iOS for 2024
- Best Photo Video Maker Apps with Song PC, Mobile, Online
- Fix Unfortunately Settings Has Stopped on Lava Blaze 2 Quickly | Dr.fone
- In 2024, The Musician's Manual to Copyright Navigation on Instagram
- Why Your WhatsApp Live Location is Not Updating and How to Fix on your Huawei P60 | Dr.fone
- In 2024, How To Bypass the Required Apple Store Verification For Apple iPhone 12 | Dr.fone
- TOP Time-Lapse Tools - The Finest Screen Recorders
- Title: [Updated] In 2024, Cutting Down Ambient Audio in Sound Editing
- Author: Stephen
- Created at : 2024-05-23 03:40:44
- Updated at : 2024-05-24 03:40:44
- Link: https://tiktok-video-recordings.techidaily.com/updated-in-2024-cutting-down-ambient-audio-in-sound-editing/
- License: This work is licensed under CC BY-NC-SA 4.0.



