!["[Updated] Sonic Sharpening Stripping Unwanted Audio Layers for 2024"](https://www.lifewire.com/thmb/Qa72eBfCZc6Kch4bXzH3ZVm1XTU=/400x300/filters:no_upscale():max_bytes(150000):strip_icc()/LifewireClubhousePrimary-6ea7cf41b0884f88b419ec23bc3c35be.jpg)
"[Updated] Sonic Sharpening Stripping Unwanted Audio Layers for 2024"

Sonic Sharpening: Stripping Unwanted Audio Layers
The most frequent request you’ll get from video makers is to eliminate irritating noises like rumbling or humming from an original clip. Almost all of the time, capturing high-quality audio during filming is challenging since the conversation is often hard to hear or is made unclear due to surrounding noises, such as the dreadful air conditioners or fans.
To get rid of all these awful noises, this Audacity Noise Reduction feature will serve you a significant purpose in removing unwanted background noise for your future videos. Without further ado, let’s get started!
In this article
01 Things You Need to Prepare for Background Noise Reduction
02 How to Remove Background Noise in Audacity?
03 Why is Audacity Noise Reduction Not Working?
04 How to Prevent Background Noise in Audio Recording?
05 How to Remove Background Noise in Filmora?
Part 1: Things You Need to Prepare for Background Noise Reduction
Here are few things that you need to consider before you apply the noise reduction to your clips:
1. Noise Sample
A decent sample of the noise you wish to eliminate is perhaps the most crucial aspect of the Audacity remove noise procedure.
This will be used by Audacity to understand the noise and build a noise profile. The noise recording should last for a fair amount of time and be devoid of any other noises.
2. Avoid Copy Pasting Tiny Noise Section in Your Spoken Phrases
When you have a tiny part of noise between your stated words on your audio, please don’t copy/paste it to make a more significant piece of sound for Audacity to examine.
You would not be supplying Audacity with any more information that will help it generate a decent noise profile. The noise profile is what enables Audacity to tell the difference between speech and noise.
3. Minimum 2048 Data Samples Required
To build a noise profile, the Noise Reduction function requires a minimum of 2048 sample data. An audio file with a sampling frequency of 44.1kHz is roughly five hundredths of a second.
Note that this is the minor sound level that Audacity needs to generate a noise profile; however, should you supply a larger sample of the noise, Audacity can typically perform a great job of producing a suitable noise profile. As a result, attempt to capture a few seconds of background noises wherever possible.
4. Establish Recording Level and Record “Silence”
Setting your audio volume and capturing some “quiet” prior to speaking is the best way to achieve this. Instead, when you’ve finished talking, keep your camera/recorder going for a few moments.
Don’t move or create any sounds while capturing the background noises, and keep an ear open for any other noises. You only need to capture the ambient noise for a few moments; two to five seconds will suffice.
Part 2: How to Remove Background Noise in Audacity on Windows and Mac?
Whether you are using Windows or macOS, we will show you a step-by-step process to achieve your results using both software in this part of Audacity remove background music guide.
Remove background noise in Audacity on Windows
Step 1: On your recording, select a few moments of sound. Any segment of noise that incorporates other noises should be avoided.

Step 2: From the Effect menu, select Noise Reduction.

Step 3: Select the Get Noise Profile option whenever the Noise Reduction effect screen appears.

Note: Choose whether to implement the noise removal to the entire waveforms or only a portion of it.
Step 4: To access the Noise Reduction effects window, go to Effects > Noise Reduction. Raise the level of noise reduction progressively while previewing the result.

Step 5: Head over to the File section to Export and Save the result. Audacity does not save sound clips when you select Save Project; instead, you must choose Export. Select the file type you want to store and the place wherever you can save it. Select Save after giving the File Name.

Remove background noise in Audacity on Mac
Step 1: Create a room tone-containing audio file. When you don’t have a separate track for room tone, use a recording with a few moments of quiet in it. Click-and-drag to select a segment with a few minutes of silence using the Selection Tool.

Step 2: Select Noise Reduction from the Effects tab. Select the Get Noise Profile tab in the new tab under Step 1. The screen will shut, and Audacity will take noise profile samples of the indicated area.

Step 3: Click-and-drag to select the whole file, which requires noise reduction with the Selection Tool. To re-open the function, go to the Effect tab and pick Noise Reduction. Make modifications to the following parameters under Step 2:
- Reduce and Residue
- Frequency Smoothing (bands)
- Sensitivity
- Noise Reduction

Step 4: To listen to how the chosen file will look with the selected parameters, select Preview. Re-adjust until you have a sound noise reduction with no interference. When you’re finished, select Reduce and click OK.
Part 3: Why is Audacity Noise Reduction Not Working?
It’s possible that the Noise Reduction function isn’t letting you mop up your recording since your audio isn’t appropriate for it. The disturbance must be continuous, not random or fluctuating, to work for Audacity’s Noise Reduction function.
For example, the Noise Reduction function will not assist if your audio was made in a busy environment with unique noises such as background chatter, random traffic noises, or in an exhibition space or museum. The Noise Reduction feature in Audacity isn’t meant to cope with that kind of distortion. You’ll need to alter your recording approach if you’re capturing voice in either of those situations.
Under the following situations, the Audacity Noise Reduction function might underperform.
- Particular noise in the background, including traffic or people.
- When the harmonics of the sound and voice are comparable.
- There is sound variance where there is fluctuation in the noise.
- The volume of the voice is comparable to or lower than that of the background noise.
- When the noise is irregular or changeable rather than continuous.
- The loudness is deafening.
- The sound is a single click or pop.
Part 4: How to Prevent Background Noise in Audio Recording?
Although Audacity allows eliminating noise very simply, it is still an additional level that takes time to refine your podcast production. These pointers can help you avoid the necessity for noise reduction and cut down on the amount of time you spend processing.
1. Reduce the Computer Fan Noise
Whenever computers become too heated, they can produce a lot of noise. You may limit the amount of software that runs and position your mic away from the keyboard to help lessen this impact and avoid the fan from coming on.
However, even if you observe all of these guidelines, undesired recording sounds may still appear in your program. Fortunately, contemporary software makes this problem quite simple to resolve.
2. Reduce the Gain and Get Close to the Mic
Reduce the gain (sensitivity of the microphone) and go nearer to it. Talking straight into the microphone won’t distort your audio if you reduce the gain, and that would assist your microphone in concentrating on scooping up your voice’s tone.
Bonus Tip: Set your recorder’s (or DAW’s) sensitivity such that your speech peaks between -12 and -10db.
3. Utilize a Versatile Microphone
Condenser and dynamic microphones are the two most common types of podcast microphones. Condenser microphones are significantly more sensitive instruments meant to take up average atmospheric noise, whereas dynamic microphones have a narrower frequency range, picking up fewer ambient noises.
4. Optimize Your Recording Environment
The most significant and most crucial aspect of your podcasts’ sound quality is where you capture it. To optimize your personal podcasting space, we recommend choosing a peaceful, compact area away from HVAC systems, vehicles, external hard drives, background sound, motors, and other distractions. You may also increase the tone of your room by using natural sound absorbents such as curtains, rugs, carpets, and sofas.
Part 5: How to Remove Background Noise in Filmora?
Although there is a lot of software available to eliminate ambient noise, we highly suggest Wondershare Filmora Video Editor to edit audio and video in one place.
In addition to the standard audio editing capabilities, the recently redesigned Filmora currently includes enhanced waveforms, volume Keyframing , peak metering, and audio transitions, giving you a better audio editing interface.
For Win 7 or later (64-bit)
For macOS 10.12 or later
Filmora Video Editor will quickly remove ambient sound from both sound/video. You may also remove the sound from the video with this simple video editor, use the Audio Equalizer or Audio Mixer functions to modify the audio further, and then Export and save the audio in an Mp3 file. Here are the detailed steps:
Step 1: In the Wondershare Filmora Timeline menu, Import your footage. Trim the footage after previewing it and deleting the sections you don’t want to retain.

Step 2: To eliminate the ambient noise immediately, double-click on the video file, and go to the Audio panel to select the Remove Background Noise option. You will find that the background noise is removed automatically.

Step 3: After checking the results, select Export to download the noise-reduced clip to your desktop or upload it immediately to YouTube or Vimeo.

Conclusion
Well, there you have it. In this Audacity Remove Background Noise guide, we have reviewed every possible method you can adopt to get rid of the unnecessary background noise in the Audacity. And if the desired results are still not achieved, we highly recommend using the Wondershare Filmora editing software. Not only will it help you remove the unwanted ambient noise, but it will also allow you to customize your audio or video file further.
02 How to Remove Background Noise in Audacity?
03 Why is Audacity Noise Reduction Not Working?
04 How to Prevent Background Noise in Audio Recording?
05 How to Remove Background Noise in Filmora?
Part 1: Things You Need to Prepare for Background Noise Reduction
Here are few things that you need to consider before you apply the noise reduction to your clips:
1. Noise Sample
A decent sample of the noise you wish to eliminate is perhaps the most crucial aspect of the Audacity remove noise procedure.
This will be used by Audacity to understand the noise and build a noise profile. The noise recording should last for a fair amount of time and be devoid of any other noises.
2. Avoid Copy Pasting Tiny Noise Section in Your Spoken Phrases
When you have a tiny part of noise between your stated words on your audio, please don’t copy/paste it to make a more significant piece of sound for Audacity to examine.
You would not be supplying Audacity with any more information that will help it generate a decent noise profile. The noise profile is what enables Audacity to tell the difference between speech and noise.
3. Minimum 2048 Data Samples Required
To build a noise profile, the Noise Reduction function requires a minimum of 2048 sample data. An audio file with a sampling frequency of 44.1kHz is roughly five hundredths of a second.
Note that this is the minor sound level that Audacity needs to generate a noise profile; however, should you supply a larger sample of the noise, Audacity can typically perform a great job of producing a suitable noise profile. As a result, attempt to capture a few seconds of background noises wherever possible.
4. Establish Recording Level and Record “Silence”
Setting your audio volume and capturing some “quiet” prior to speaking is the best way to achieve this. Instead, when you’ve finished talking, keep your camera/recorder going for a few moments.
Don’t move or create any sounds while capturing the background noises, and keep an ear open for any other noises. You only need to capture the ambient noise for a few moments; two to five seconds will suffice.
Part 2: How to Remove Background Noise in Audacity on Windows and Mac?
Whether you are using Windows or macOS, we will show you a step-by-step process to achieve your results using both software in this part of Audacity remove background music guide.
Remove background noise in Audacity on Windows
Step 1: On your recording, select a few moments of sound. Any segment of noise that incorporates other noises should be avoided.

Step 2: From the Effect menu, select Noise Reduction.

Step 3: Select the Get Noise Profile option whenever the Noise Reduction effect screen appears.

Note: Choose whether to implement the noise removal to the entire waveforms or only a portion of it.
Step 4: To access the Noise Reduction effects window, go to Effects > Noise Reduction. Raise the level of noise reduction progressively while previewing the result.

Step 5: Head over to the File section to Export and Save the result. Audacity does not save sound clips when you select Save Project; instead, you must choose Export. Select the file type you want to store and the place wherever you can save it. Select Save after giving the File Name.

Remove background noise in Audacity on Mac
Step 1: Create a room tone-containing audio file. When you don’t have a separate track for room tone, use a recording with a few moments of quiet in it. Click-and-drag to select a segment with a few minutes of silence using the Selection Tool.

Step 2: Select Noise Reduction from the Effects tab. Select the Get Noise Profile tab in the new tab under Step 1. The screen will shut, and Audacity will take noise profile samples of the indicated area.

Step 3: Click-and-drag to select the whole file, which requires noise reduction with the Selection Tool. To re-open the function, go to the Effect tab and pick Noise Reduction. Make modifications to the following parameters under Step 2:
- Reduce and Residue
- Frequency Smoothing (bands)
- Sensitivity
- Noise Reduction

Step 4: To listen to how the chosen file will look with the selected parameters, select Preview. Re-adjust until you have a sound noise reduction with no interference. When you’re finished, select Reduce and click OK.
Part 3: Why is Audacity Noise Reduction Not Working?
It’s possible that the Noise Reduction function isn’t letting you mop up your recording since your audio isn’t appropriate for it. The disturbance must be continuous, not random or fluctuating, to work for Audacity’s Noise Reduction function.
For example, the Noise Reduction function will not assist if your audio was made in a busy environment with unique noises such as background chatter, random traffic noises, or in an exhibition space or museum. The Noise Reduction feature in Audacity isn’t meant to cope with that kind of distortion. You’ll need to alter your recording approach if you’re capturing voice in either of those situations.
Under the following situations, the Audacity Noise Reduction function might underperform.
- Particular noise in the background, including traffic or people.
- When the harmonics of the sound and voice are comparable.
- There is sound variance where there is fluctuation in the noise.
- The volume of the voice is comparable to or lower than that of the background noise.
- When the noise is irregular or changeable rather than continuous.
- The loudness is deafening.
- The sound is a single click or pop.
Part 4: How to Prevent Background Noise in Audio Recording?
Although Audacity allows eliminating noise very simply, it is still an additional level that takes time to refine your podcast production. These pointers can help you avoid the necessity for noise reduction and cut down on the amount of time you spend processing.
1. Reduce the Computer Fan Noise
Whenever computers become too heated, they can produce a lot of noise. You may limit the amount of software that runs and position your mic away from the keyboard to help lessen this impact and avoid the fan from coming on.
However, even if you observe all of these guidelines, undesired recording sounds may still appear in your program. Fortunately, contemporary software makes this problem quite simple to resolve.
2. Reduce the Gain and Get Close to the Mic
Reduce the gain (sensitivity of the microphone) and go nearer to it. Talking straight into the microphone won’t distort your audio if you reduce the gain, and that would assist your microphone in concentrating on scooping up your voice’s tone.
Bonus Tip: Set your recorder’s (or DAW’s) sensitivity such that your speech peaks between -12 and -10db.
3. Utilize a Versatile Microphone
Condenser and dynamic microphones are the two most common types of podcast microphones. Condenser microphones are significantly more sensitive instruments meant to take up average atmospheric noise, whereas dynamic microphones have a narrower frequency range, picking up fewer ambient noises.
4. Optimize Your Recording Environment
The most significant and most crucial aspect of your podcasts’ sound quality is where you capture it. To optimize your personal podcasting space, we recommend choosing a peaceful, compact area away from HVAC systems, vehicles, external hard drives, background sound, motors, and other distractions. You may also increase the tone of your room by using natural sound absorbents such as curtains, rugs, carpets, and sofas.
Part 5: How to Remove Background Noise in Filmora?
Although there is a lot of software available to eliminate ambient noise, we highly suggest Wondershare Filmora Video Editor to edit audio and video in one place.
In addition to the standard audio editing capabilities, the recently redesigned Filmora currently includes enhanced waveforms, volume Keyframing , peak metering, and audio transitions, giving you a better audio editing interface.
For Win 7 or later (64-bit)
For macOS 10.12 or later
Filmora Video Editor will quickly remove ambient sound from both sound/video. You may also remove the sound from the video with this simple video editor, use the Audio Equalizer or Audio Mixer functions to modify the audio further, and then Export and save the audio in an Mp3 file. Here are the detailed steps:
Step 1: In the Wondershare Filmora Timeline menu, Import your footage. Trim the footage after previewing it and deleting the sections you don’t want to retain.

Step 2: To eliminate the ambient noise immediately, double-click on the video file, and go to the Audio panel to select the Remove Background Noise option. You will find that the background noise is removed automatically.

Step 3: After checking the results, select Export to download the noise-reduced clip to your desktop or upload it immediately to YouTube or Vimeo.

Conclusion
Well, there you have it. In this Audacity Remove Background Noise guide, we have reviewed every possible method you can adopt to get rid of the unnecessary background noise in the Audacity. And if the desired results are still not achieved, we highly recommend using the Wondershare Filmora editing software. Not only will it help you remove the unwanted ambient noise, but it will also allow you to customize your audio or video file further.
02 How to Remove Background Noise in Audacity?
03 Why is Audacity Noise Reduction Not Working?
04 How to Prevent Background Noise in Audio Recording?
05 How to Remove Background Noise in Filmora?
Part 1: Things You Need to Prepare for Background Noise Reduction
Here are few things that you need to consider before you apply the noise reduction to your clips:
1. Noise Sample
A decent sample of the noise you wish to eliminate is perhaps the most crucial aspect of the Audacity remove noise procedure.
This will be used by Audacity to understand the noise and build a noise profile. The noise recording should last for a fair amount of time and be devoid of any other noises.
2. Avoid Copy Pasting Tiny Noise Section in Your Spoken Phrases
When you have a tiny part of noise between your stated words on your audio, please don’t copy/paste it to make a more significant piece of sound for Audacity to examine.
You would not be supplying Audacity with any more information that will help it generate a decent noise profile. The noise profile is what enables Audacity to tell the difference between speech and noise.
3. Minimum 2048 Data Samples Required
To build a noise profile, the Noise Reduction function requires a minimum of 2048 sample data. An audio file with a sampling frequency of 44.1kHz is roughly five hundredths of a second.
Note that this is the minor sound level that Audacity needs to generate a noise profile; however, should you supply a larger sample of the noise, Audacity can typically perform a great job of producing a suitable noise profile. As a result, attempt to capture a few seconds of background noises wherever possible.
4. Establish Recording Level and Record “Silence”
Setting your audio volume and capturing some “quiet” prior to speaking is the best way to achieve this. Instead, when you’ve finished talking, keep your camera/recorder going for a few moments.
Don’t move or create any sounds while capturing the background noises, and keep an ear open for any other noises. You only need to capture the ambient noise for a few moments; two to five seconds will suffice.
Part 2: How to Remove Background Noise in Audacity on Windows and Mac?
Whether you are using Windows or macOS, we will show you a step-by-step process to achieve your results using both software in this part of Audacity remove background music guide.
Remove background noise in Audacity on Windows
Step 1: On your recording, select a few moments of sound. Any segment of noise that incorporates other noises should be avoided.

Step 2: From the Effect menu, select Noise Reduction.

Step 3: Select the Get Noise Profile option whenever the Noise Reduction effect screen appears.

Note: Choose whether to implement the noise removal to the entire waveforms or only a portion of it.
Step 4: To access the Noise Reduction effects window, go to Effects > Noise Reduction. Raise the level of noise reduction progressively while previewing the result.

Step 5: Head over to the File section to Export and Save the result. Audacity does not save sound clips when you select Save Project; instead, you must choose Export. Select the file type you want to store and the place wherever you can save it. Select Save after giving the File Name.

Remove background noise in Audacity on Mac
Step 1: Create a room tone-containing audio file. When you don’t have a separate track for room tone, use a recording with a few moments of quiet in it. Click-and-drag to select a segment with a few minutes of silence using the Selection Tool.

Step 2: Select Noise Reduction from the Effects tab. Select the Get Noise Profile tab in the new tab under Step 1. The screen will shut, and Audacity will take noise profile samples of the indicated area.

Step 3: Click-and-drag to select the whole file, which requires noise reduction with the Selection Tool. To re-open the function, go to the Effect tab and pick Noise Reduction. Make modifications to the following parameters under Step 2:
- Reduce and Residue
- Frequency Smoothing (bands)
- Sensitivity
- Noise Reduction

Step 4: To listen to how the chosen file will look with the selected parameters, select Preview. Re-adjust until you have a sound noise reduction with no interference. When you’re finished, select Reduce and click OK.
Part 3: Why is Audacity Noise Reduction Not Working?
It’s possible that the Noise Reduction function isn’t letting you mop up your recording since your audio isn’t appropriate for it. The disturbance must be continuous, not random or fluctuating, to work for Audacity’s Noise Reduction function.
For example, the Noise Reduction function will not assist if your audio was made in a busy environment with unique noises such as background chatter, random traffic noises, or in an exhibition space or museum. The Noise Reduction feature in Audacity isn’t meant to cope with that kind of distortion. You’ll need to alter your recording approach if you’re capturing voice in either of those situations.
Under the following situations, the Audacity Noise Reduction function might underperform.
- Particular noise in the background, including traffic or people.
- When the harmonics of the sound and voice are comparable.
- There is sound variance where there is fluctuation in the noise.
- The volume of the voice is comparable to or lower than that of the background noise.
- When the noise is irregular or changeable rather than continuous.
- The loudness is deafening.
- The sound is a single click or pop.
Part 4: How to Prevent Background Noise in Audio Recording?
Although Audacity allows eliminating noise very simply, it is still an additional level that takes time to refine your podcast production. These pointers can help you avoid the necessity for noise reduction and cut down on the amount of time you spend processing.
1. Reduce the Computer Fan Noise
Whenever computers become too heated, they can produce a lot of noise. You may limit the amount of software that runs and position your mic away from the keyboard to help lessen this impact and avoid the fan from coming on.
However, even if you observe all of these guidelines, undesired recording sounds may still appear in your program. Fortunately, contemporary software makes this problem quite simple to resolve.
2. Reduce the Gain and Get Close to the Mic
Reduce the gain (sensitivity of the microphone) and go nearer to it. Talking straight into the microphone won’t distort your audio if you reduce the gain, and that would assist your microphone in concentrating on scooping up your voice’s tone.
Bonus Tip: Set your recorder’s (or DAW’s) sensitivity such that your speech peaks between -12 and -10db.
3. Utilize a Versatile Microphone
Condenser and dynamic microphones are the two most common types of podcast microphones. Condenser microphones are significantly more sensitive instruments meant to take up average atmospheric noise, whereas dynamic microphones have a narrower frequency range, picking up fewer ambient noises.
4. Optimize Your Recording Environment
The most significant and most crucial aspect of your podcasts’ sound quality is where you capture it. To optimize your personal podcasting space, we recommend choosing a peaceful, compact area away from HVAC systems, vehicles, external hard drives, background sound, motors, and other distractions. You may also increase the tone of your room by using natural sound absorbents such as curtains, rugs, carpets, and sofas.
Part 5: How to Remove Background Noise in Filmora?
Although there is a lot of software available to eliminate ambient noise, we highly suggest Wondershare Filmora Video Editor to edit audio and video in one place.
In addition to the standard audio editing capabilities, the recently redesigned Filmora currently includes enhanced waveforms, volume Keyframing , peak metering, and audio transitions, giving you a better audio editing interface.
For Win 7 or later (64-bit)
For macOS 10.12 or later
Filmora Video Editor will quickly remove ambient sound from both sound/video. You may also remove the sound from the video with this simple video editor, use the Audio Equalizer or Audio Mixer functions to modify the audio further, and then Export and save the audio in an Mp3 file. Here are the detailed steps:
Step 1: In the Wondershare Filmora Timeline menu, Import your footage. Trim the footage after previewing it and deleting the sections you don’t want to retain.

Step 2: To eliminate the ambient noise immediately, double-click on the video file, and go to the Audio panel to select the Remove Background Noise option. You will find that the background noise is removed automatically.

Step 3: After checking the results, select Export to download the noise-reduced clip to your desktop or upload it immediately to YouTube or Vimeo.

Conclusion
Well, there you have it. In this Audacity Remove Background Noise guide, we have reviewed every possible method you can adopt to get rid of the unnecessary background noise in the Audacity. And if the desired results are still not achieved, we highly recommend using the Wondershare Filmora editing software. Not only will it help you remove the unwanted ambient noise, but it will also allow you to customize your audio or video file further.
02 How to Remove Background Noise in Audacity?
03 Why is Audacity Noise Reduction Not Working?
04 How to Prevent Background Noise in Audio Recording?
05 How to Remove Background Noise in Filmora?
Part 1: Things You Need to Prepare for Background Noise Reduction
Here are few things that you need to consider before you apply the noise reduction to your clips:
1. Noise Sample
A decent sample of the noise you wish to eliminate is perhaps the most crucial aspect of the Audacity remove noise procedure.
This will be used by Audacity to understand the noise and build a noise profile. The noise recording should last for a fair amount of time and be devoid of any other noises.
2. Avoid Copy Pasting Tiny Noise Section in Your Spoken Phrases
When you have a tiny part of noise between your stated words on your audio, please don’t copy/paste it to make a more significant piece of sound for Audacity to examine.
You would not be supplying Audacity with any more information that will help it generate a decent noise profile. The noise profile is what enables Audacity to tell the difference between speech and noise.
3. Minimum 2048 Data Samples Required
To build a noise profile, the Noise Reduction function requires a minimum of 2048 sample data. An audio file with a sampling frequency of 44.1kHz is roughly five hundredths of a second.
Note that this is the minor sound level that Audacity needs to generate a noise profile; however, should you supply a larger sample of the noise, Audacity can typically perform a great job of producing a suitable noise profile. As a result, attempt to capture a few seconds of background noises wherever possible.
4. Establish Recording Level and Record “Silence”
Setting your audio volume and capturing some “quiet” prior to speaking is the best way to achieve this. Instead, when you’ve finished talking, keep your camera/recorder going for a few moments.
Don’t move or create any sounds while capturing the background noises, and keep an ear open for any other noises. You only need to capture the ambient noise for a few moments; two to five seconds will suffice.
Part 2: How to Remove Background Noise in Audacity on Windows and Mac?
Whether you are using Windows or macOS, we will show you a step-by-step process to achieve your results using both software in this part of Audacity remove background music guide.
Remove background noise in Audacity on Windows
Step 1: On your recording, select a few moments of sound. Any segment of noise that incorporates other noises should be avoided.

Step 2: From the Effect menu, select Noise Reduction.

Step 3: Select the Get Noise Profile option whenever the Noise Reduction effect screen appears.

Note: Choose whether to implement the noise removal to the entire waveforms or only a portion of it.
Step 4: To access the Noise Reduction effects window, go to Effects > Noise Reduction. Raise the level of noise reduction progressively while previewing the result.

Step 5: Head over to the File section to Export and Save the result. Audacity does not save sound clips when you select Save Project; instead, you must choose Export. Select the file type you want to store and the place wherever you can save it. Select Save after giving the File Name.

Remove background noise in Audacity on Mac
Step 1: Create a room tone-containing audio file. When you don’t have a separate track for room tone, use a recording with a few moments of quiet in it. Click-and-drag to select a segment with a few minutes of silence using the Selection Tool.

Step 2: Select Noise Reduction from the Effects tab. Select the Get Noise Profile tab in the new tab under Step 1. The screen will shut, and Audacity will take noise profile samples of the indicated area.

Step 3: Click-and-drag to select the whole file, which requires noise reduction with the Selection Tool. To re-open the function, go to the Effect tab and pick Noise Reduction. Make modifications to the following parameters under Step 2:
- Reduce and Residue
- Frequency Smoothing (bands)
- Sensitivity
- Noise Reduction

Step 4: To listen to how the chosen file will look with the selected parameters, select Preview. Re-adjust until you have a sound noise reduction with no interference. When you’re finished, select Reduce and click OK.
Part 3: Why is Audacity Noise Reduction Not Working?
It’s possible that the Noise Reduction function isn’t letting you mop up your recording since your audio isn’t appropriate for it. The disturbance must be continuous, not random or fluctuating, to work for Audacity’s Noise Reduction function.
For example, the Noise Reduction function will not assist if your audio was made in a busy environment with unique noises such as background chatter, random traffic noises, or in an exhibition space or museum. The Noise Reduction feature in Audacity isn’t meant to cope with that kind of distortion. You’ll need to alter your recording approach if you’re capturing voice in either of those situations.
Under the following situations, the Audacity Noise Reduction function might underperform.
- Particular noise in the background, including traffic or people.
- When the harmonics of the sound and voice are comparable.
- There is sound variance where there is fluctuation in the noise.
- The volume of the voice is comparable to or lower than that of the background noise.
- When the noise is irregular or changeable rather than continuous.
- The loudness is deafening.
- The sound is a single click or pop.
Part 4: How to Prevent Background Noise in Audio Recording?
Although Audacity allows eliminating noise very simply, it is still an additional level that takes time to refine your podcast production. These pointers can help you avoid the necessity for noise reduction and cut down on the amount of time you spend processing.
1. Reduce the Computer Fan Noise
Whenever computers become too heated, they can produce a lot of noise. You may limit the amount of software that runs and position your mic away from the keyboard to help lessen this impact and avoid the fan from coming on.
However, even if you observe all of these guidelines, undesired recording sounds may still appear in your program. Fortunately, contemporary software makes this problem quite simple to resolve.
2. Reduce the Gain and Get Close to the Mic
Reduce the gain (sensitivity of the microphone) and go nearer to it. Talking straight into the microphone won’t distort your audio if you reduce the gain, and that would assist your microphone in concentrating on scooping up your voice’s tone.
Bonus Tip: Set your recorder’s (or DAW’s) sensitivity such that your speech peaks between -12 and -10db.
3. Utilize a Versatile Microphone
Condenser and dynamic microphones are the two most common types of podcast microphones. Condenser microphones are significantly more sensitive instruments meant to take up average atmospheric noise, whereas dynamic microphones have a narrower frequency range, picking up fewer ambient noises.
4. Optimize Your Recording Environment
The most significant and most crucial aspect of your podcasts’ sound quality is where you capture it. To optimize your personal podcasting space, we recommend choosing a peaceful, compact area away from HVAC systems, vehicles, external hard drives, background sound, motors, and other distractions. You may also increase the tone of your room by using natural sound absorbents such as curtains, rugs, carpets, and sofas.
Part 5: How to Remove Background Noise in Filmora?
Although there is a lot of software available to eliminate ambient noise, we highly suggest Wondershare Filmora Video Editor to edit audio and video in one place.
In addition to the standard audio editing capabilities, the recently redesigned Filmora currently includes enhanced waveforms, volume Keyframing , peak metering, and audio transitions, giving you a better audio editing interface.
For Win 7 or later (64-bit)
For macOS 10.12 or later
Filmora Video Editor will quickly remove ambient sound from both sound/video. You may also remove the sound from the video with this simple video editor, use the Audio Equalizer or Audio Mixer functions to modify the audio further, and then Export and save the audio in an Mp3 file. Here are the detailed steps:
Step 1: In the Wondershare Filmora Timeline menu, Import your footage. Trim the footage after previewing it and deleting the sections you don’t want to retain.

Step 2: To eliminate the ambient noise immediately, double-click on the video file, and go to the Audio panel to select the Remove Background Noise option. You will find that the background noise is removed automatically.

Step 3: After checking the results, select Export to download the noise-reduced clip to your desktop or upload it immediately to YouTube or Vimeo.

Conclusion
Well, there you have it. In this Audacity Remove Background Noise guide, we have reviewed every possible method you can adopt to get rid of the unnecessary background noise in the Audacity. And if the desired results are still not achieved, we highly recommend using the Wondershare Filmora editing software. Not only will it help you remove the unwanted ambient noise, but it will also allow you to customize your audio or video file further.
Ultimate List of Mark-Blotters for TikTok Videos
Empower your TikTok video creation
Wondershare Filmora is one of the best tools to edit TikTok videos on desktop . Download and have a try.
Are you looking for the best app to remove the TikTok watermark? Well, your search is over because we have curated a list of the best TikTok watermark remover applications. Say bye-bye to having the TikTok logo embedded in all your videos, because a simple TikTok watermark remover app is the solution to all your problems. You can make use of these handy applications on any mobile that you have, whether it is an iPhone or an Android device.
Keep reading this article to find out the best apps to remove TikTok watermarks on iPhone, Android, and much more.
Wondershare AniEraser Seamless, Effortless, Intuitive.
AniEraser makes it easy to perfect any photo or video; no matter the device or platform - experience a smooth, effortless transformation of your image and maximize its potential with just one click.
Make your moment perfect.
Free Download Free Download Edit online

5 Best Apps to Remove TikTok Watermarks on iPhone and Android
There are a number of great applications out there in the market for this purpose, however, not all of them have the greatest results. Below is a list of 5 of the best applications that we have researched, tested, and recommended.
To quickly remove a watermark from a TikTok video, follow the steps below:
- Download a TikTok watermark remover application onto your phone or tablet device, and then launch the application and import the video you would like to remove the watermark from.
- Select the watermark remover tool and create an outline around the logo you want to remove, and process the changes and the watermark will be removed from your video.
- Save the TikTok video to your gallery in HD.
1. AniEraser
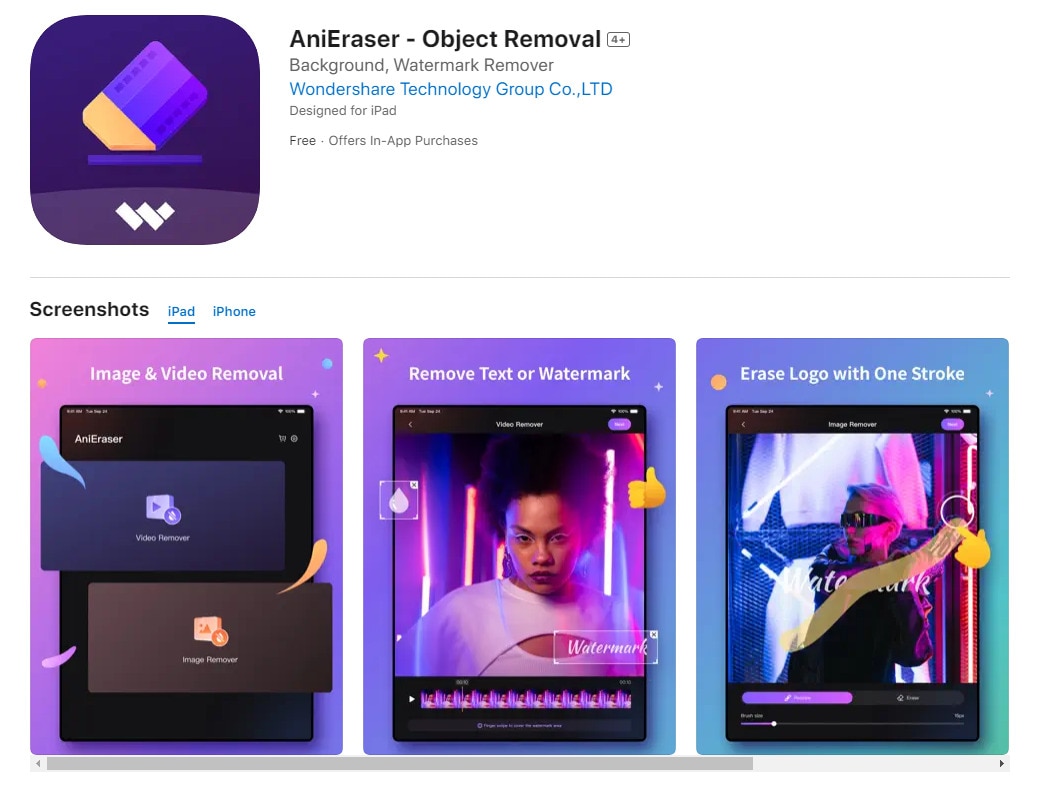
AniEraser is one of the most recommended watermark remover app available in the market today. Currently, AniEraser is only available on iOS devices and will be launching an Android version as well in the near future. AniEraser can help users edit objects and watermarks in videos with the help of artificial intelligence (AI) features and other customization options. The app is so versatile, it can remove objects, emojis, as well as watermarks from photos and videos. If you use your browser more on your PC/laptop, you can also use the online version of AniEraser named Media.io Emoji Remover .
The application itself is free, however, it offers the option of in-app purchases for more premium features for $59.99 per year.
How to remove TikTok watermarks with AniEraser app?
Making use of this application to remove watermarks is fairly simple.
Download the application from the App Store.
Launch the application and select the video or image you would like to remove the TikTok watermark from.
Once you do that, a menu will appear asking you to select between two options - add or remove the logo.
Select the remove logo option and use the lasso tool to select the TikTok logo on your video.
Once that is done, press save and you will successfully remove the TikTok watermark from your video.
2. Video Eraser - Remove Logo
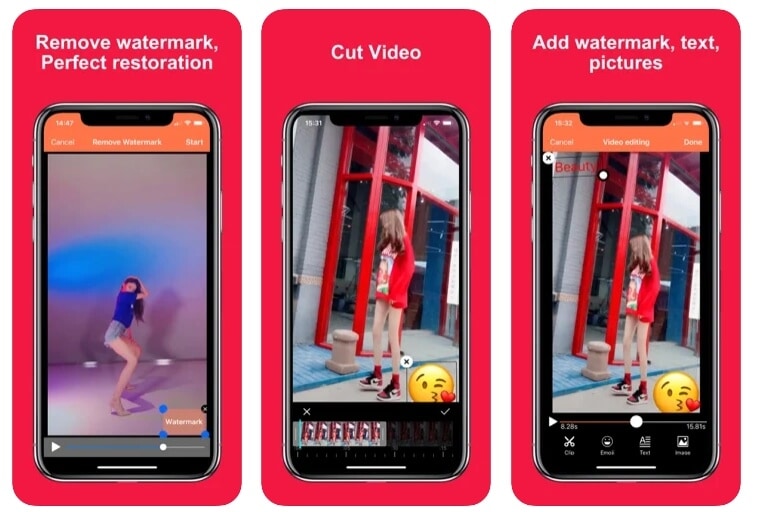
The Video Eraser - Remove Logo application has been designed with the main purpose of removing a logo from a video. This application has a very simple interface and is user-friendly. This application has been designed to use on an iPad, but individuals can also download it for their iPhone from the App Store. The application itself is free, however, if users want to avail more options within the application such as video editing options and more, they can make in-app purchases which start from $1 and vary in price. The Video Eraser - Remove Logo application is a toolbox for video editing which includes other tools as well such as perfect restoration, cutting a video, adding a watermark, text, and pictures as well.
How to remove TikTok watermarks with the Video Eraser - Remove Logo app?
It can be used to remove the logo’s video in two to three simple steps.
Download the application from the App Store
Launch the application and import the video you would like to use
Select the watermark remover tool and voila, the watermark will be removed!
3. SnapTik
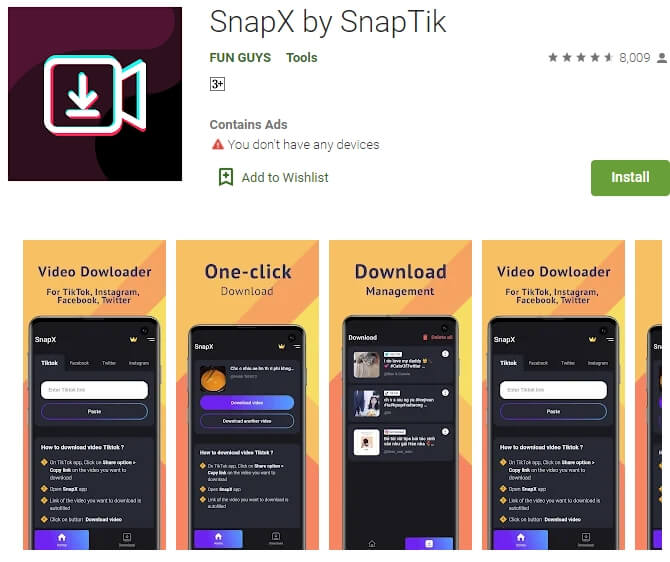
SnapTik, also known as SnapX is an Android application developed to enable individuals to edit their TikTok videos and remove the TikTok watermark. If you have any sort of Android device then you can easily use this tool, all you need to do is just download it from the Google Play Store and you are good to go. This application includes numerous features such as no watermarks, HD video editing, downloading TikTok videos, Musically, and others too. Overall, downloading the application is entirely free, however, users will be subjected to in-app ads and promotions.
How to remove TikTok watermarks with the SnapTik app?
Download the application from the Google Playstore.
After downloading the application, launch it and paste a link/ upload the TikTok video that you would like to edit.
After you have done that, head on over to the edit options and select the remove watermark button.
Once you click that button, click on the watermark on the video and press the tick mark.
The watermark will be removed from the video and from there you can save it to your gallery.
4
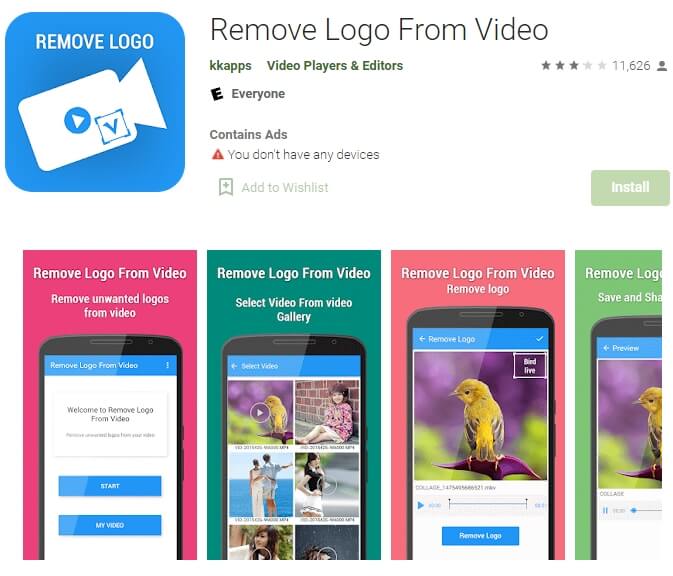
This is an Android application made solely for the purpose of removing logos from videos. It was developed by the Kkapps group and includes a high-tech interface. This video editing tool can be downloaded from the Google Playstore for mobile and tablet devices and is completely free, how great is that?! Within seconds, a person can remove a TikTok logo with the help of this handy application. If you are looking to remove a logo from your videos, then this is the go-to application for you. Moreover, it is extremely simple to use.
How to remove TikTok watermarks with the Remove Logo From Video app?
Download the application from the Google Play Store, this application is only available for Android devices.
After the application has been downloaded, head over to your application menu and launch the app.
Once the application is open, you will see a menu asking to select a video from your gallery.
The video will open on the app, then move and align the rectangular selection box to the logo.
After that, click on the create button to automatically remove the logo.
5. RepostTik
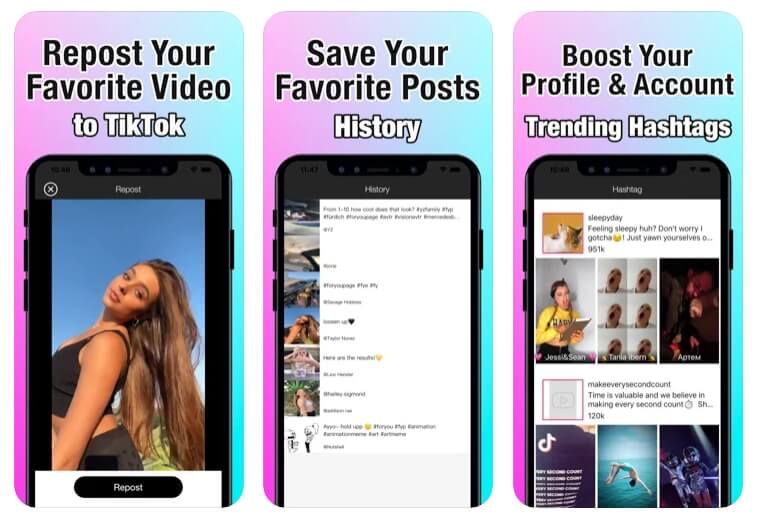
If you are an iOS user, then this is just the watermark remover application for you! Aside from being able to remove watermarks on the app, users can also make use of it to repost their favorite videos on TikTok, save their all-time favorite posts, and boost/bring traffic to their accounts. It’s an all-inclusive TikTok kit! The best part is that everything is entirely free on this application, however, there are in-app advertisements, promotions, and in-app purchases as well. To use various features, individuals can get a weekly, monthly, or yearly subscription which ranges between $5-$15. Making use of this application is fairly simple when it comes to removing a watermark.
How to remove TikTok watermarks with the RepostTik app?
Download the RepostTik application from the Apple App Store: https://apps.apple.com/be/app/reposttik-repost-for-tik/id1517992114 .
After the app has been downloaded, import the video that you would like to remove the watermark from.
Select the watermark removal tool and then direct the tool to the watermark.
Once that is done, post directly through the app or download the video to save it to your iPhone or iPad gallery.
Besides the methods mentioned above, you can also choose to download the TikTok videos without watermarks on iPhone directly.
Are You Ready to Remove TikTok Watermarks from Your Videos?
These are the five best apps available in the market for removing TikTok watermarks. Some of these applications are compatible with iOS while others work on Android devices. Almost all these apps allow individuals to remove watermarks for free, however, if they would like to make use of other tools in the apps, they will have to subscribe or purchase them. Hope you can now easily remove a watermark from your videos.
Are you looking for the best app to remove the TikTok watermark? Well, your search is over because we have curated a list of the best TikTok watermark remover applications. Say bye-bye to having the TikTok logo embedded in all your videos, because a simple TikTok watermark remover app is the solution to all your problems. You can make use of these handy applications on any mobile that you have, whether it is an iPhone or an Android device.
Keep reading this article to find out the best apps to remove TikTok watermarks on iPhone, Android, and much more.
Wondershare AniEraser Seamless, Effortless, Intuitive.
AniEraser makes it easy to perfect any photo or video; no matter the device or platform - experience a smooth, effortless transformation of your image and maximize its potential with just one click.
Make your moment perfect.
Free Download Free Download Edit online

5 Best Apps to Remove TikTok Watermarks on iPhone and Android
There are a number of great applications out there in the market for this purpose, however, not all of them have the greatest results. Below is a list of 5 of the best applications that we have researched, tested, and recommended.
To quickly remove a watermark from a TikTok video, follow the steps below:
- Download a TikTok watermark remover application onto your phone or tablet device, and then launch the application and import the video you would like to remove the watermark from.
- Select the watermark remover tool and create an outline around the logo you want to remove, and process the changes and the watermark will be removed from your video.
- Save the TikTok video to your gallery in HD.
1. AniEraser
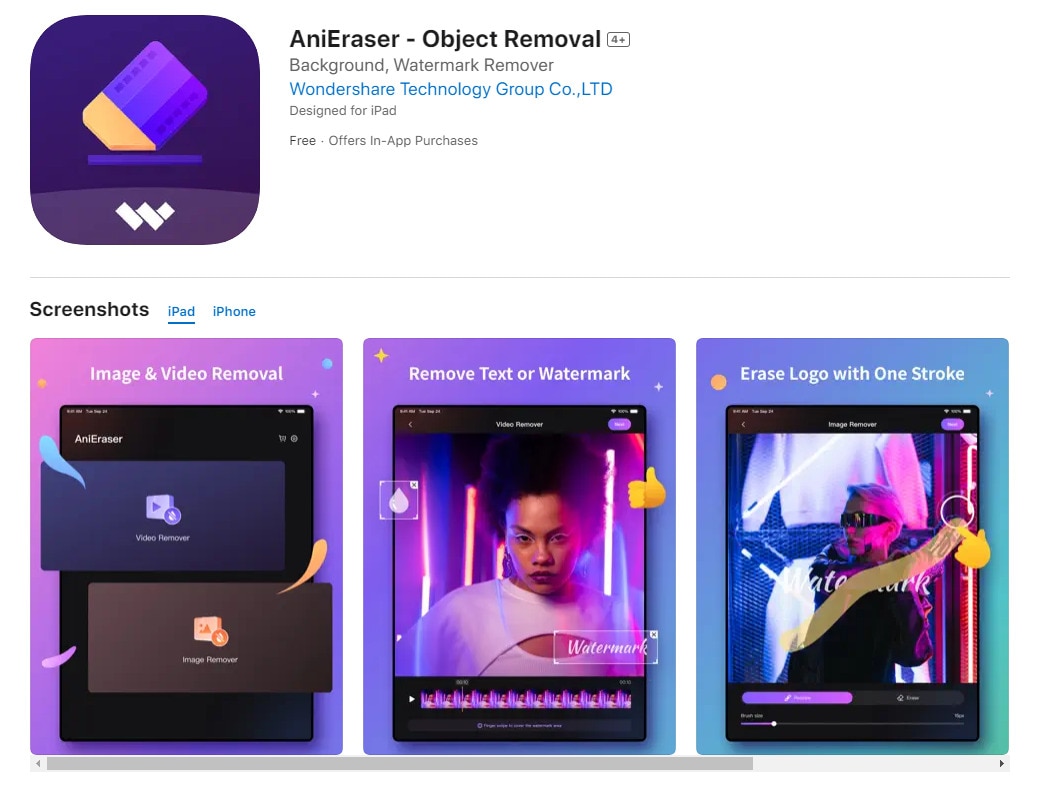
AniEraser is one of the most recommended watermark remover app available in the market today. Currently, AniEraser is only available on iOS devices and will be launching an Android version as well in the near future. AniEraser can help users edit objects and watermarks in videos with the help of artificial intelligence (AI) features and other customization options. The app is so versatile, it can remove objects, emojis, as well as watermarks from photos and videos. If you use your browser more on your PC/laptop, you can also use the online version of AniEraser named Media.io Emoji Remover .
The application itself is free, however, it offers the option of in-app purchases for more premium features for $59.99 per year.
How to remove TikTok watermarks with AniEraser app?
Making use of this application to remove watermarks is fairly simple.
Download the application from the App Store.
Launch the application and select the video or image you would like to remove the TikTok watermark from.
Once you do that, a menu will appear asking you to select between two options - add or remove the logo.
Select the remove logo option and use the lasso tool to select the TikTok logo on your video.
Once that is done, press save and you will successfully remove the TikTok watermark from your video.
2. Video Eraser - Remove Logo
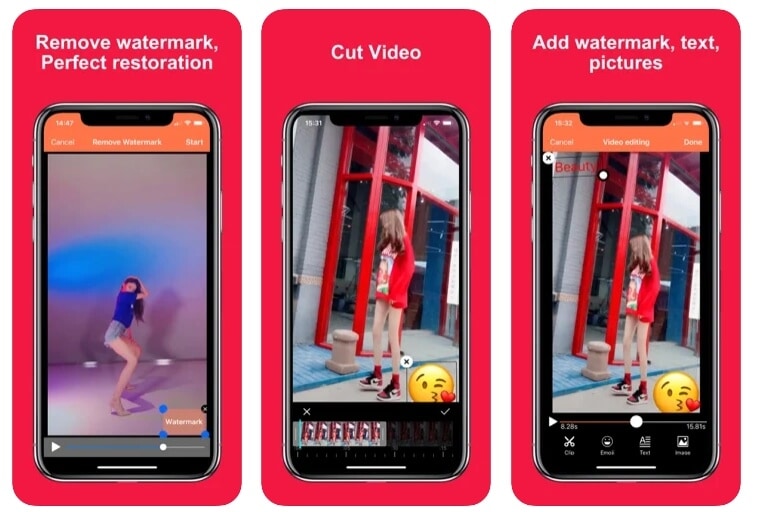
The Video Eraser - Remove Logo application has been designed with the main purpose of removing a logo from a video. This application has a very simple interface and is user-friendly. This application has been designed to use on an iPad, but individuals can also download it for their iPhone from the App Store. The application itself is free, however, if users want to avail more options within the application such as video editing options and more, they can make in-app purchases which start from $1 and vary in price. The Video Eraser - Remove Logo application is a toolbox for video editing which includes other tools as well such as perfect restoration, cutting a video, adding a watermark, text, and pictures as well.
How to remove TikTok watermarks with the Video Eraser - Remove Logo app?
It can be used to remove the logo’s video in two to three simple steps.
Download the application from the App Store
Launch the application and import the video you would like to use
Select the watermark remover tool and voila, the watermark will be removed!
3. SnapTik
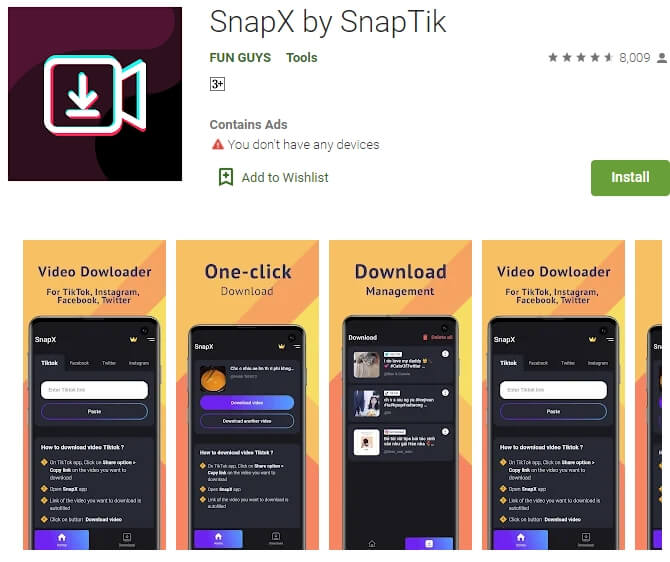
SnapTik, also known as SnapX is an Android application developed to enable individuals to edit their TikTok videos and remove the TikTok watermark. If you have any sort of Android device then you can easily use this tool, all you need to do is just download it from the Google Play Store and you are good to go. This application includes numerous features such as no watermarks, HD video editing, downloading TikTok videos, Musically, and others too. Overall, downloading the application is entirely free, however, users will be subjected to in-app ads and promotions.
How to remove TikTok watermarks with the SnapTik app?
Download the application from the Google Playstore.
After downloading the application, launch it and paste a link/ upload the TikTok video that you would like to edit.
After you have done that, head on over to the edit options and select the remove watermark button.
Once you click that button, click on the watermark on the video and press the tick mark.
The watermark will be removed from the video and from there you can save it to your gallery.
4
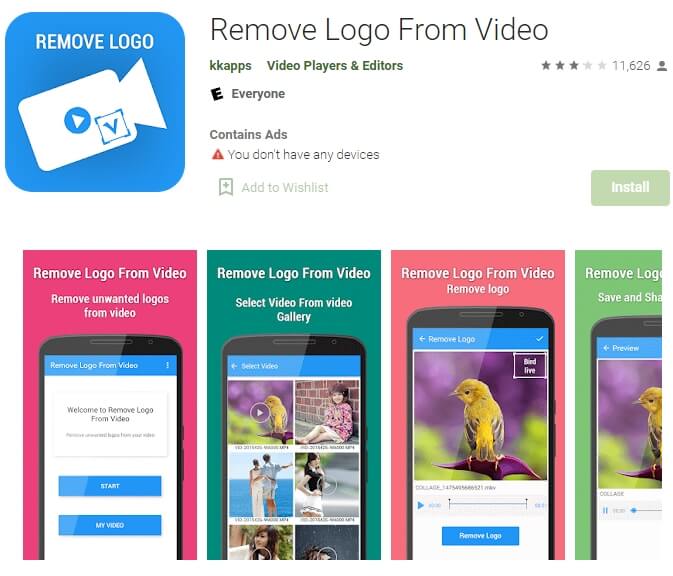
This is an Android application made solely for the purpose of removing logos from videos. It was developed by the Kkapps group and includes a high-tech interface. This video editing tool can be downloaded from the Google Playstore for mobile and tablet devices and is completely free, how great is that?! Within seconds, a person can remove a TikTok logo with the help of this handy application. If you are looking to remove a logo from your videos, then this is the go-to application for you. Moreover, it is extremely simple to use.
How to remove TikTok watermarks with the Remove Logo From Video app?
Download the application from the Google Play Store, this application is only available for Android devices.
After the application has been downloaded, head over to your application menu and launch the app.
Once the application is open, you will see a menu asking to select a video from your gallery.
The video will open on the app, then move and align the rectangular selection box to the logo.
After that, click on the create button to automatically remove the logo.
5. RepostTik
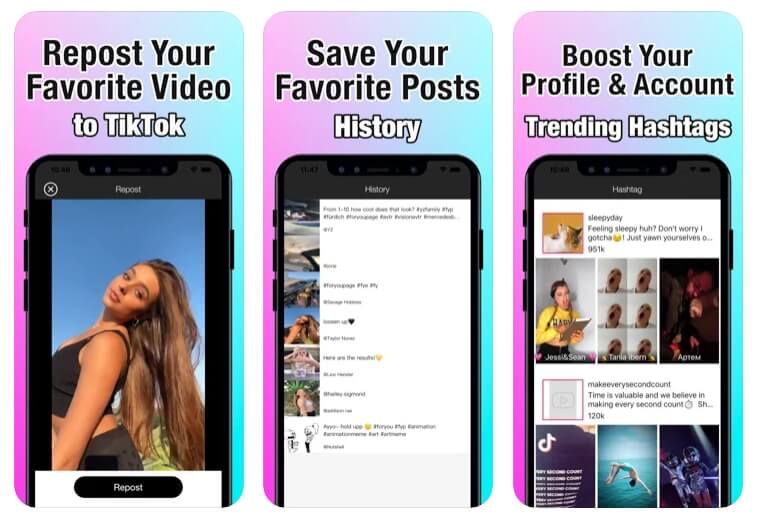
If you are an iOS user, then this is just the watermark remover application for you! Aside from being able to remove watermarks on the app, users can also make use of it to repost their favorite videos on TikTok, save their all-time favorite posts, and boost/bring traffic to their accounts. It’s an all-inclusive TikTok kit! The best part is that everything is entirely free on this application, however, there are in-app advertisements, promotions, and in-app purchases as well. To use various features, individuals can get a weekly, monthly, or yearly subscription which ranges between $5-$15. Making use of this application is fairly simple when it comes to removing a watermark.
How to remove TikTok watermarks with the RepostTik app?
Download the RepostTik application from the Apple App Store: https://apps.apple.com/be/app/reposttik-repost-for-tik/id1517992114 .
After the app has been downloaded, import the video that you would like to remove the watermark from.
Select the watermark removal tool and then direct the tool to the watermark.
Once that is done, post directly through the app or download the video to save it to your iPhone or iPad gallery.
Besides the methods mentioned above, you can also choose to download the TikTok videos without watermarks on iPhone directly.
Are You Ready to Remove TikTok Watermarks from Your Videos?
These are the five best apps available in the market for removing TikTok watermarks. Some of these applications are compatible with iOS while others work on Android devices. Almost all these apps allow individuals to remove watermarks for free, however, if they would like to make use of other tools in the apps, they will have to subscribe or purchase them. Hope you can now easily remove a watermark from your videos.
Are you looking for the best app to remove the TikTok watermark? Well, your search is over because we have curated a list of the best TikTok watermark remover applications. Say bye-bye to having the TikTok logo embedded in all your videos, because a simple TikTok watermark remover app is the solution to all your problems. You can make use of these handy applications on any mobile that you have, whether it is an iPhone or an Android device.
Keep reading this article to find out the best apps to remove TikTok watermarks on iPhone, Android, and much more.
Wondershare AniEraser Seamless, Effortless, Intuitive.
AniEraser makes it easy to perfect any photo or video; no matter the device or platform - experience a smooth, effortless transformation of your image and maximize its potential with just one click.
Make your moment perfect.
Free Download Free Download Edit online

5 Best Apps to Remove TikTok Watermarks on iPhone and Android
There are a number of great applications out there in the market for this purpose, however, not all of them have the greatest results. Below is a list of 5 of the best applications that we have researched, tested, and recommended.
To quickly remove a watermark from a TikTok video, follow the steps below:
- Download a TikTok watermark remover application onto your phone or tablet device, and then launch the application and import the video you would like to remove the watermark from.
- Select the watermark remover tool and create an outline around the logo you want to remove, and process the changes and the watermark will be removed from your video.
- Save the TikTok video to your gallery in HD.
1. AniEraser
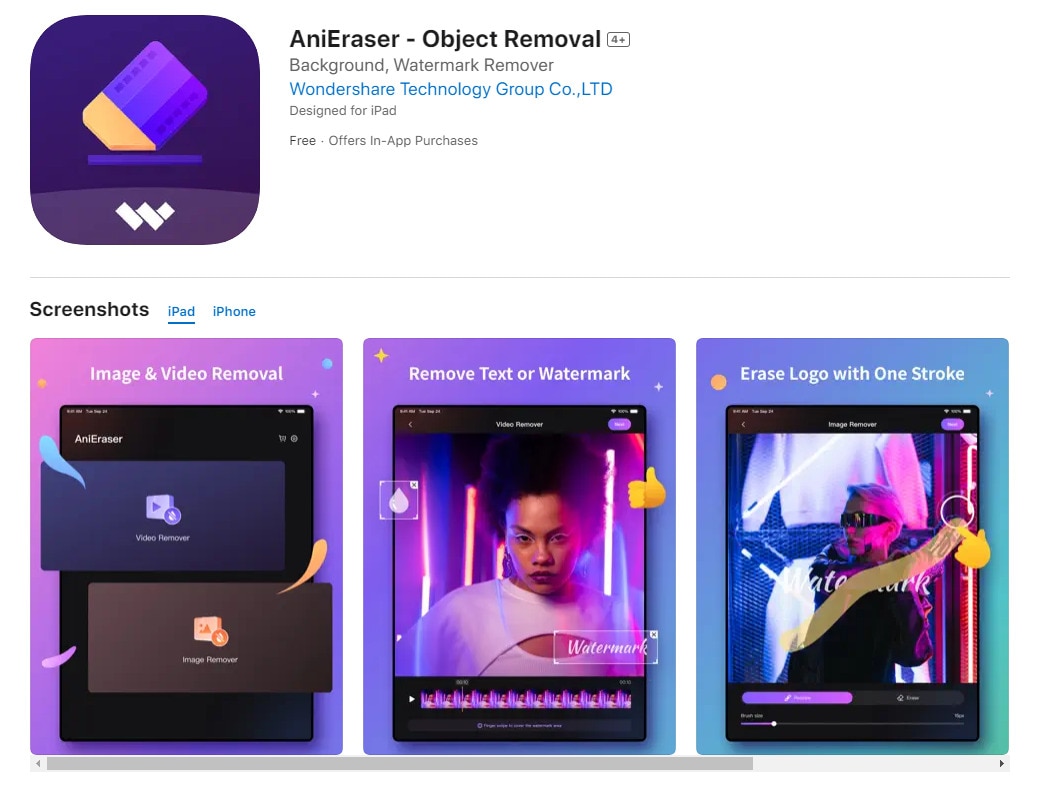
AniEraser is one of the most recommended watermark remover app available in the market today. Currently, AniEraser is only available on iOS devices and will be launching an Android version as well in the near future. AniEraser can help users edit objects and watermarks in videos with the help of artificial intelligence (AI) features and other customization options. The app is so versatile, it can remove objects, emojis, as well as watermarks from photos and videos. If you use your browser more on your PC/laptop, you can also use the online version of AniEraser named Media.io Emoji Remover .
The application itself is free, however, it offers the option of in-app purchases for more premium features for $59.99 per year.
How to remove TikTok watermarks with AniEraser app?
Making use of this application to remove watermarks is fairly simple.
Download the application from the App Store.
Launch the application and select the video or image you would like to remove the TikTok watermark from.
Once you do that, a menu will appear asking you to select between two options - add or remove the logo.
Select the remove logo option and use the lasso tool to select the TikTok logo on your video.
Once that is done, press save and you will successfully remove the TikTok watermark from your video.
2. Video Eraser - Remove Logo
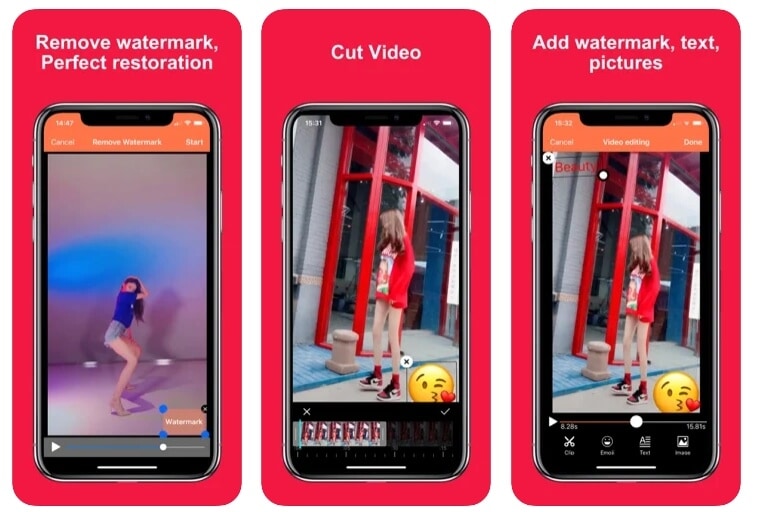
The Video Eraser - Remove Logo application has been designed with the main purpose of removing a logo from a video. This application has a very simple interface and is user-friendly. This application has been designed to use on an iPad, but individuals can also download it for their iPhone from the App Store. The application itself is free, however, if users want to avail more options within the application such as video editing options and more, they can make in-app purchases which start from $1 and vary in price. The Video Eraser - Remove Logo application is a toolbox for video editing which includes other tools as well such as perfect restoration, cutting a video, adding a watermark, text, and pictures as well.
How to remove TikTok watermarks with the Video Eraser - Remove Logo app?
It can be used to remove the logo’s video in two to three simple steps.
Download the application from the App Store
Launch the application and import the video you would like to use
Select the watermark remover tool and voila, the watermark will be removed!
3. SnapTik
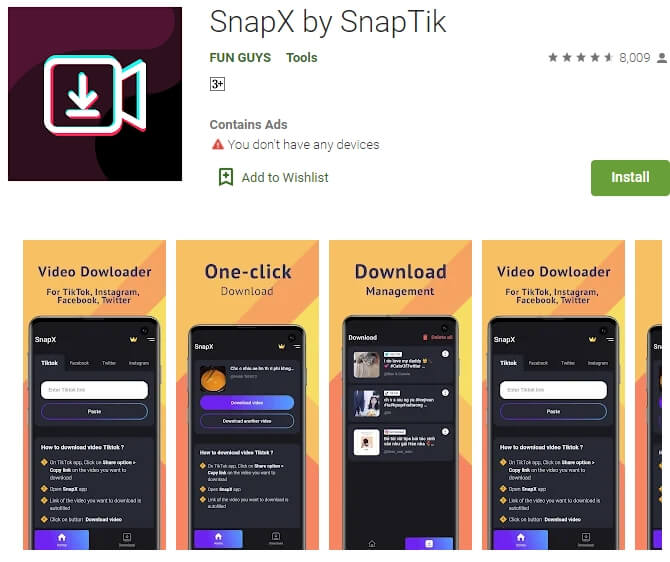
SnapTik, also known as SnapX is an Android application developed to enable individuals to edit their TikTok videos and remove the TikTok watermark. If you have any sort of Android device then you can easily use this tool, all you need to do is just download it from the Google Play Store and you are good to go. This application includes numerous features such as no watermarks, HD video editing, downloading TikTok videos, Musically, and others too. Overall, downloading the application is entirely free, however, users will be subjected to in-app ads and promotions.
How to remove TikTok watermarks with the SnapTik app?
Download the application from the Google Playstore.
After downloading the application, launch it and paste a link/ upload the TikTok video that you would like to edit.
After you have done that, head on over to the edit options and select the remove watermark button.
Once you click that button, click on the watermark on the video and press the tick mark.
The watermark will be removed from the video and from there you can save it to your gallery.
4
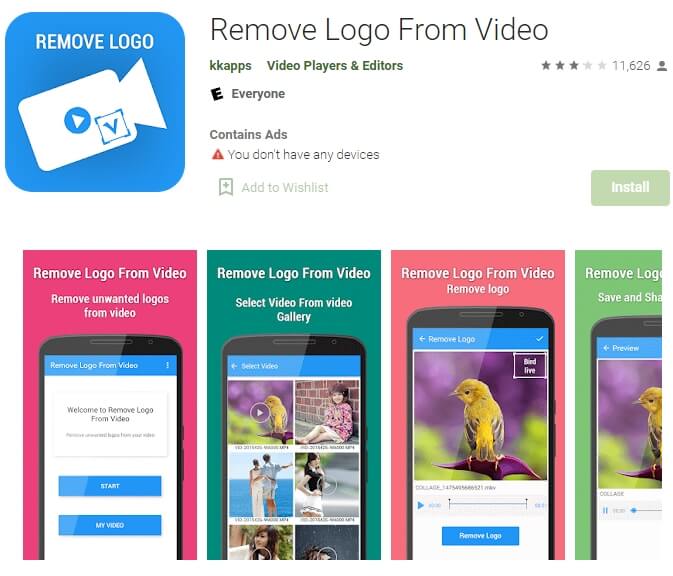
This is an Android application made solely for the purpose of removing logos from videos. It was developed by the Kkapps group and includes a high-tech interface. This video editing tool can be downloaded from the Google Playstore for mobile and tablet devices and is completely free, how great is that?! Within seconds, a person can remove a TikTok logo with the help of this handy application. If you are looking to remove a logo from your videos, then this is the go-to application for you. Moreover, it is extremely simple to use.
How to remove TikTok watermarks with the Remove Logo From Video app?
Download the application from the Google Play Store, this application is only available for Android devices.
After the application has been downloaded, head over to your application menu and launch the app.
Once the application is open, you will see a menu asking to select a video from your gallery.
The video will open on the app, then move and align the rectangular selection box to the logo.
After that, click on the create button to automatically remove the logo.
5. RepostTik
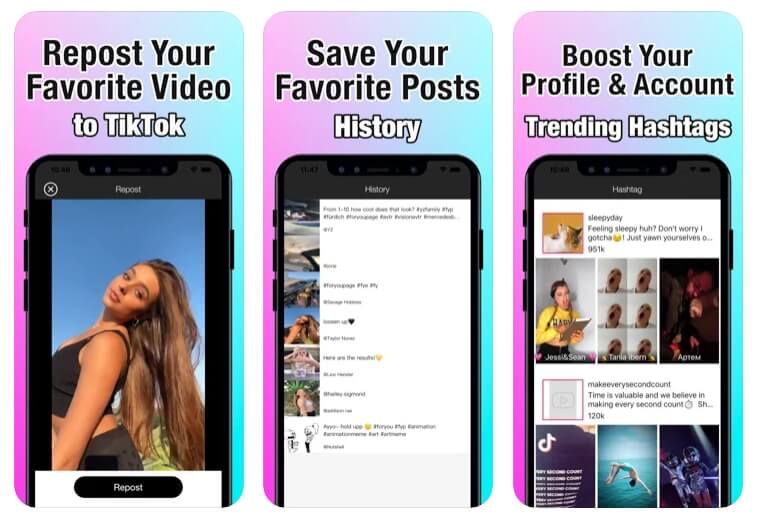
If you are an iOS user, then this is just the watermark remover application for you! Aside from being able to remove watermarks on the app, users can also make use of it to repost their favorite videos on TikTok, save their all-time favorite posts, and boost/bring traffic to their accounts. It’s an all-inclusive TikTok kit! The best part is that everything is entirely free on this application, however, there are in-app advertisements, promotions, and in-app purchases as well. To use various features, individuals can get a weekly, monthly, or yearly subscription which ranges between $5-$15. Making use of this application is fairly simple when it comes to removing a watermark.
How to remove TikTok watermarks with the RepostTik app?
Download the RepostTik application from the Apple App Store: https://apps.apple.com/be/app/reposttik-repost-for-tik/id1517992114 .
After the app has been downloaded, import the video that you would like to remove the watermark from.
Select the watermark removal tool and then direct the tool to the watermark.
Once that is done, post directly through the app or download the video to save it to your iPhone or iPad gallery.
Besides the methods mentioned above, you can also choose to download the TikTok videos without watermarks on iPhone directly.
Are You Ready to Remove TikTok Watermarks from Your Videos?
These are the five best apps available in the market for removing TikTok watermarks. Some of these applications are compatible with iOS while others work on Android devices. Almost all these apps allow individuals to remove watermarks for free, however, if they would like to make use of other tools in the apps, they will have to subscribe or purchase them. Hope you can now easily remove a watermark from your videos.
Are you looking for the best app to remove the TikTok watermark? Well, your search is over because we have curated a list of the best TikTok watermark remover applications. Say bye-bye to having the TikTok logo embedded in all your videos, because a simple TikTok watermark remover app is the solution to all your problems. You can make use of these handy applications on any mobile that you have, whether it is an iPhone or an Android device.
Keep reading this article to find out the best apps to remove TikTok watermarks on iPhone, Android, and much more.
Wondershare AniEraser Seamless, Effortless, Intuitive.
AniEraser makes it easy to perfect any photo or video; no matter the device or platform - experience a smooth, effortless transformation of your image and maximize its potential with just one click.
Make your moment perfect.
Free Download Free Download Edit online

5 Best Apps to Remove TikTok Watermarks on iPhone and Android
There are a number of great applications out there in the market for this purpose, however, not all of them have the greatest results. Below is a list of 5 of the best applications that we have researched, tested, and recommended.
To quickly remove a watermark from a TikTok video, follow the steps below:
- Download a TikTok watermark remover application onto your phone or tablet device, and then launch the application and import the video you would like to remove the watermark from.
- Select the watermark remover tool and create an outline around the logo you want to remove, and process the changes and the watermark will be removed from your video.
- Save the TikTok video to your gallery in HD.
1. AniEraser
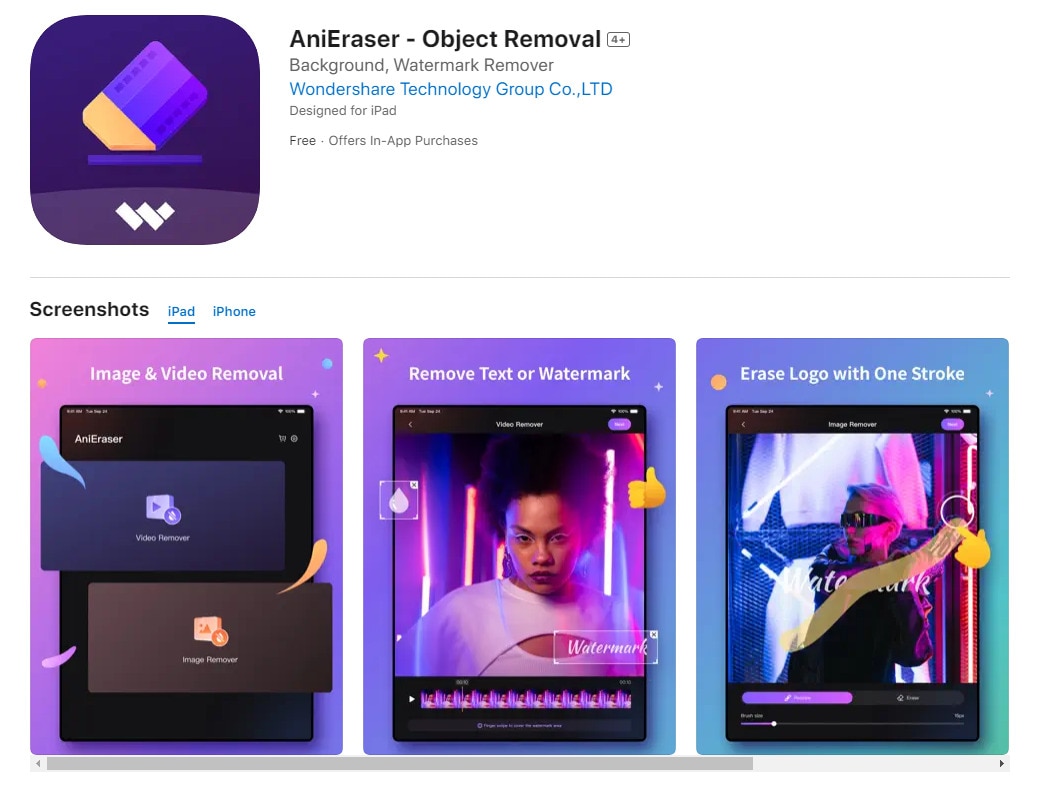
AniEraser is one of the most recommended watermark remover app available in the market today. Currently, AniEraser is only available on iOS devices and will be launching an Android version as well in the near future. AniEraser can help users edit objects and watermarks in videos with the help of artificial intelligence (AI) features and other customization options. The app is so versatile, it can remove objects, emojis, as well as watermarks from photos and videos. If you use your browser more on your PC/laptop, you can also use the online version of AniEraser named Media.io Emoji Remover .
The application itself is free, however, it offers the option of in-app purchases for more premium features for $59.99 per year.
How to remove TikTok watermarks with AniEraser app?
Making use of this application to remove watermarks is fairly simple.
Download the application from the App Store.
Launch the application and select the video or image you would like to remove the TikTok watermark from.
Once you do that, a menu will appear asking you to select between two options - add or remove the logo.
Select the remove logo option and use the lasso tool to select the TikTok logo on your video.
Once that is done, press save and you will successfully remove the TikTok watermark from your video.
2. Video Eraser - Remove Logo
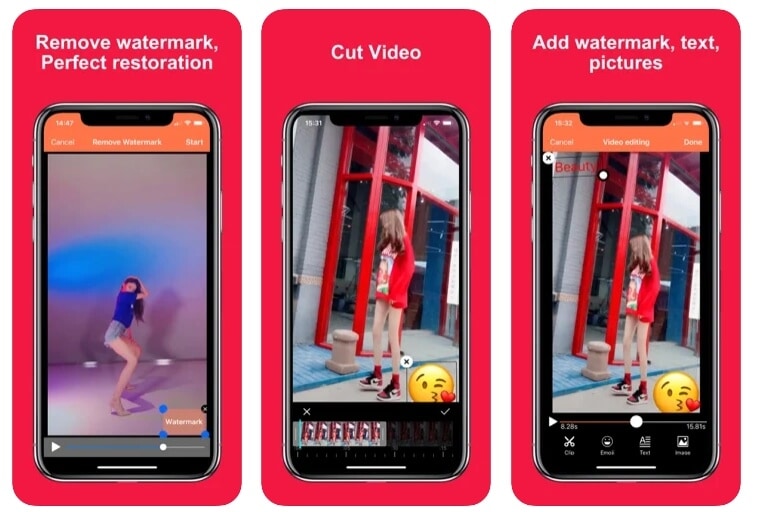
The Video Eraser - Remove Logo application has been designed with the main purpose of removing a logo from a video. This application has a very simple interface and is user-friendly. This application has been designed to use on an iPad, but individuals can also download it for their iPhone from the App Store. The application itself is free, however, if users want to avail more options within the application such as video editing options and more, they can make in-app purchases which start from $1 and vary in price. The Video Eraser - Remove Logo application is a toolbox for video editing which includes other tools as well such as perfect restoration, cutting a video, adding a watermark, text, and pictures as well.
How to remove TikTok watermarks with the Video Eraser - Remove Logo app?
It can be used to remove the logo’s video in two to three simple steps.
Download the application from the App Store
Launch the application and import the video you would like to use
Select the watermark remover tool and voila, the watermark will be removed!
3. SnapTik
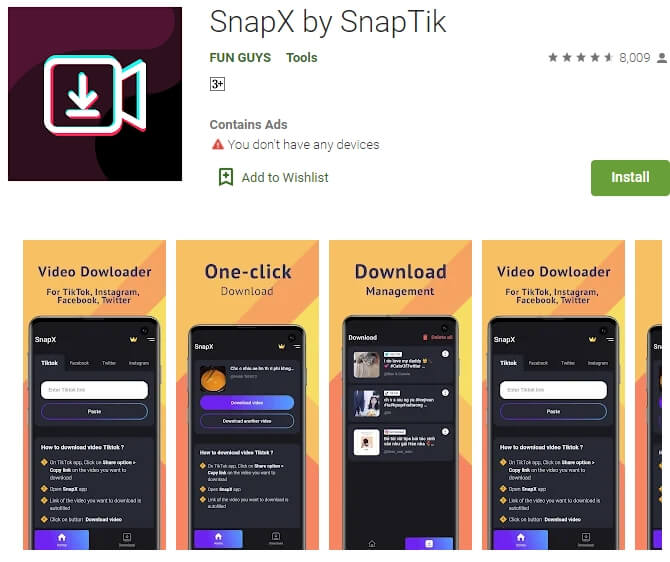
SnapTik, also known as SnapX is an Android application developed to enable individuals to edit their TikTok videos and remove the TikTok watermark. If you have any sort of Android device then you can easily use this tool, all you need to do is just download it from the Google Play Store and you are good to go. This application includes numerous features such as no watermarks, HD video editing, downloading TikTok videos, Musically, and others too. Overall, downloading the application is entirely free, however, users will be subjected to in-app ads and promotions.
How to remove TikTok watermarks with the SnapTik app?
Download the application from the Google Playstore.
After downloading the application, launch it and paste a link/ upload the TikTok video that you would like to edit.
After you have done that, head on over to the edit options and select the remove watermark button.
Once you click that button, click on the watermark on the video and press the tick mark.
The watermark will be removed from the video and from there you can save it to your gallery.
4
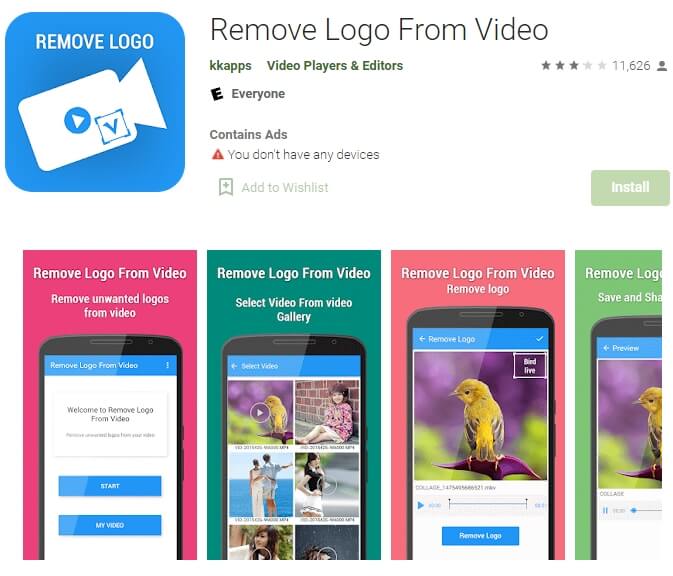
This is an Android application made solely for the purpose of removing logos from videos. It was developed by the Kkapps group and includes a high-tech interface. This video editing tool can be downloaded from the Google Playstore for mobile and tablet devices and is completely free, how great is that?! Within seconds, a person can remove a TikTok logo with the help of this handy application. If you are looking to remove a logo from your videos, then this is the go-to application for you. Moreover, it is extremely simple to use.
How to remove TikTok watermarks with the Remove Logo From Video app?
Download the application from the Google Play Store, this application is only available for Android devices.
After the application has been downloaded, head over to your application menu and launch the app.
Once the application is open, you will see a menu asking to select a video from your gallery.
The video will open on the app, then move and align the rectangular selection box to the logo.
After that, click on the create button to automatically remove the logo.
5. RepostTik
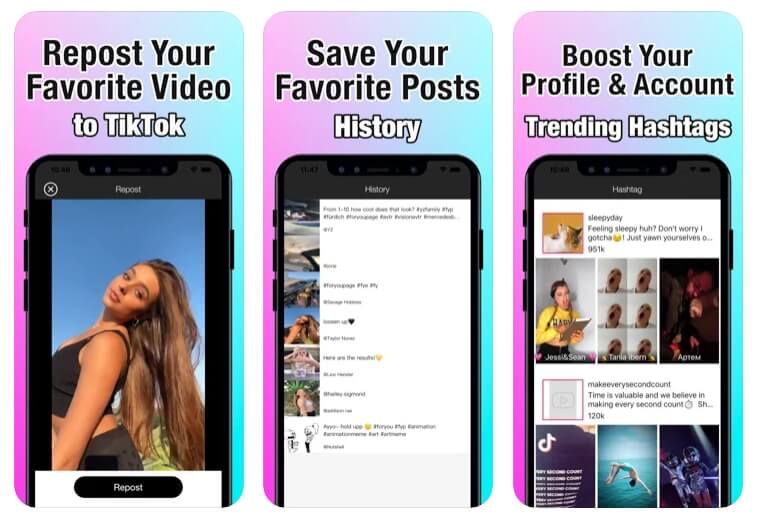
If you are an iOS user, then this is just the watermark remover application for you! Aside from being able to remove watermarks on the app, users can also make use of it to repost their favorite videos on TikTok, save their all-time favorite posts, and boost/bring traffic to their accounts. It’s an all-inclusive TikTok kit! The best part is that everything is entirely free on this application, however, there are in-app advertisements, promotions, and in-app purchases as well. To use various features, individuals can get a weekly, monthly, or yearly subscription which ranges between $5-$15. Making use of this application is fairly simple when it comes to removing a watermark.
How to remove TikTok watermarks with the RepostTik app?
Download the RepostTik application from the Apple App Store: https://apps.apple.com/be/app/reposttik-repost-for-tik/id1517992114 .
After the app has been downloaded, import the video that you would like to remove the watermark from.
Select the watermark removal tool and then direct the tool to the watermark.
Once that is done, post directly through the app or download the video to save it to your iPhone or iPad gallery.
Besides the methods mentioned above, you can also choose to download the TikTok videos without watermarks on iPhone directly.
Are You Ready to Remove TikTok Watermarks from Your Videos?
These are the five best apps available in the market for removing TikTok watermarks. Some of these applications are compatible with iOS while others work on Android devices. Almost all these apps allow individuals to remove watermarks for free, however, if they would like to make use of other tools in the apps, they will have to subscribe or purchase them. Hope you can now easily remove a watermark from your videos.
Also read:
- In 2024, The Key to Memorable TikTok Opens - Mac Edition
- [New] In 2024, Masking No More Foremost Watermark Cleaners
- [New] 2024 Approved Jive and Twist Your Guide to Popular, Simple TikTok Beats
- [New] Elevating Your Presence A TikTok Desktop Guide
- [Updated] In 2024, How to Delete a TikTok Account Permanently?
- [New] Achieving Excellence in TikTok Video Creation for 2024
- 2024 Approved Exclusive MP4 Extraction Software for TikTok Content
- Discovering Top 5 Methods for Turning TikTok Videos Into GIFs
- [Updated] 2024 Approved Navigating the Virtual Stage Your PC Guide to Engaging Live on TikTok
- Unlocking the Secrets to Tops 10 Viral TikTok Initiatives
- In 2024, 50+ Impressive TikTok Username Ideas to Boost More Views
- [New] 2024 Approved Perfecting Your TikTok Persona with Our Compreeved Guide
- [New] Ultimate Guide The Top 6 No-Cost, Web Accessible MP3 From TikTok Apps (6) for 2024
- Snapchat to Device - The Step by Step Process Explained
- [New] In 2024, Laugh Outloud A Curation of the Funniest TikTok Videos and Joke Threads
- [New] 2024 Approved Bite the Dessert Bullet TikTok's Sweetest Treats
- [New] Storing TikTok Content Simple Steps for Phones for 2024
- Undelete lost pictures from M6 Pro 5G.
- Simple Routines for Saving Instagram Stories Efficiently
- How to Download Instagram Highlights in 2 Ways for 2024
- How to Reset Gmail Password on ZTE Axon 40 Lite Devices
- In 2024, How To Unlock Xiaomi Redmi Note 12 Pro+ 5G Phone Without Password?
- Updated Top Online Lyric Video Creators Free and Paid Options for 2024
- [New] Mastery of Autoplay Functionality in Fb Video Streams
- Top 6 Apps/Services to Trace Any Vivo S18 Pro Location By Mobile Number | Dr.fone
- [Updated] In 2024, Eliminate Quiet Vids Tweet Audio Revival
- In 2024, Flip Through History Collecting Twitter GIFs on Mobile
- New 2024 Approved Unlock the Power of Slow Mo A Kapwing Video Editing Tutorial
- Title: "[Updated] Sonic Sharpening Stripping Unwanted Audio Layers for 2024"
- Author: Stephen
- Created at : 2024-05-23 04:13:02
- Updated at : 2024-05-24 04:13:02
- Link: https://tiktok-video-recordings.techidaily.com/updated-sonic-sharpening-stripping-unwanted-audio-layers-for-2024/
- License: This work is licensed under CC BY-NC-SA 4.0.


